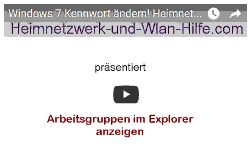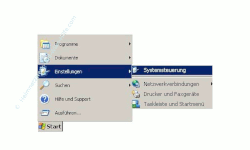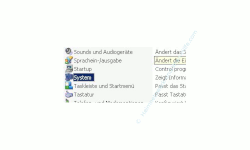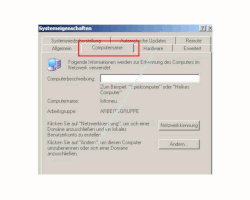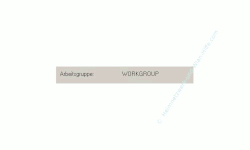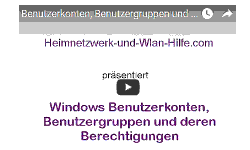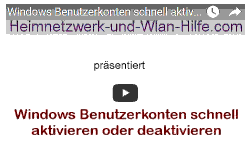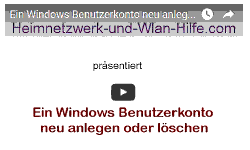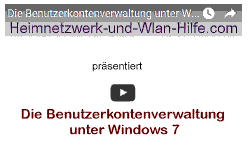auf heimnetzwerk-und-wlan-hilfe.com
nach Inhalten suchen!
- Home
- Netzwerk Tipps
- Den Namen einer Windows-Arbeitsgruppe anzeigen
Den Namen deiner Windows-Arbeitsgruppe anzeigen lassen!
In dieser Schritt-für-Schritt-Anleitung erfährst du, wie du dir in einfach nachvollziehbaren Schritten den Namen deiner Windows Arbeitsgruppen anzeigen lassen kannst!
Wenn du zu Hause ein kleines Heimnetzwerk zwischen deinen PCs oder Notebooks eingerichtet hast, dann kann es schon einmal vorkommen, dass du wissen musst, wie die Arbeitsgruppe heißt, in der du dich in deinem Heimnetzwerk bewegst.
Möglicherweise weil,
- dir der automatisch vergebene Arbeitsgruppenname nicht gefällt und du ihn ändern möchtest oder
- du einen weiteren Computer in deinem Heimnetzwerk aufnehmen möchtest, der dann auch auf die Ressourcen des Netzwerkes zugreifen soll.
In unserem Video "Windows 7 Arbeitsgruppen und angepasste Computernamen für ein übersichtlicheres Heimnetzwerk verwenden und administrieren" erklären wir dir detailliert, was du alles über den Zweck und die Verwendungsmöglichkeiten von Arbeitsgruppen und individuell angepassten Computernamen unter Windows 7 wissen solltest, um immer den perfekten Überblick über deine Computer im Heimnetzwerk zu haben.
Was ist eine Arbeitsgruppe?
Unter einer Arbeitsgruppe musst du dir eine Gruppe von Computern (mindestens zwei) in deinem Netzwerk vorstellen, die Ressourcen wie beispielsweise Dateien, die auf den PCs gespeichert sind oder einen Drucker gemeinsam nutzen wollen.
Eine Arbeitsgruppe wird auch als sogenanntes
Peer-to-Peer-Netzwerk bezeichnet.
Die Peer-to-Peer-Netzwerke findest du hauptsächlich in privaten Heimnetzwerken und Netzwerken kleinerer Firmen oder Organisationen.
Jeder PC bzw. jedes Laptop ist in einem Peer-to-Peer-Netzwerk gleichberechtigt.
Es sollten jedoch nicht mehr als zehn Computer in ein Peer-to-Peer-Netzwerk integriert werden, da die Verwaltung der Benutzer dann sehr aufwendig werden kann.
Denn du musst wissen, dass jeder Benutzer auf jedem Computer ein Benutzerkonto haben muss, damit er auf die Ressourcen der anderen Computer zugreifen kann.
Lange Rede, kurzer Sinn, lass uns einfach dahin gehen, wo du dir den Namen der Arbeitsgruppe anzeigen lassen kannst!
Namen der Windows Arbeitsgruppe anzeigen
- Klicke auf Start
- Klicke auf Einstellungen
- Klicke auf Systemsteuerung
- Im rechten Fenster suchst du nun nach dem Modul System
- Doppelklick auf System
- Wähle das Register Computername
An deinem Monitor siehst du jetzt das Systemsteuerungsfenster, wo du alle wichtigen Systemfunktionen aufrufen kannst.
Ich empfehle dir, auf die klassische Ansicht umzuschalten (Umschaltung im linken Fensterbereich), da die Bilder zur Anleitung auch in der klassischen Ansicht realisiert wurden.
Es öffnet sich nun das Systemfenster der Systemeigenschaften.
Im mittleren Bereich dieses Fensters findest du den Namen deiner Windows-Arbeitsgruppe.
Ich hoffe, es hat alles so geklappt und du weißt jetzt, wie du dir den Namen deiner Windows Arbeitsgruppe auf deinem PC oder Notebook immer anzeigen lassen kannst.
Dann wünsche ich dir noch viel Erfolg mit deinem Heimnetzwerk und freue mich, wenn dir auch meine weiteren Tipps helfen.
Vielleicht helfen dir ja auch folgende Seiten weiter, wenn du Konfigurationen oder Änderungen an deinem Computernetzwerk vornehmen möchtest:
Windows 7 Artikel-, Tutorial- und Videoübersicht
Windows 10 Artikel-, Tutorial- und Videoübersicht
Netzwerkeinstellung konfigurieren
Arbeitsgruppen in Netzwerken nutzen
Infos bei Wikipedia
Infos bei Google
Was ist eine Windows Arbeitsgruppe
Zurück zum Seitenanfang von:
Namen der Windows Arbeitsgruppe anzeigen
Namen der Windows Arbeitsgruppe anzeigen
Zurück zu den Netzwerk Tipps
Zurück zur Startseite von heimnetzwerk-und-wlan-hilfe.com
Wenn dir der eine oder andere Tipp auf unseren Seiten Nerven und graue Haare erspart hat, dann unterstütze doch unser Team mit einer kleinen Spende, die uns dabei helfen, die hohen Bereitstellungskosten aufzubringen.