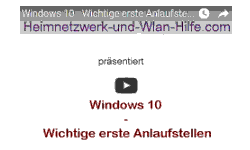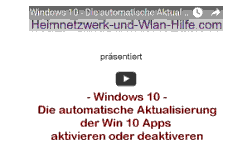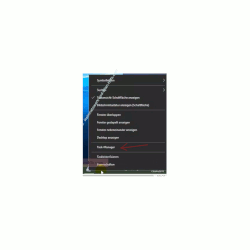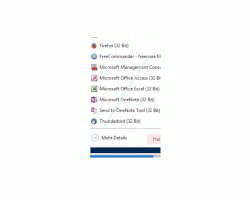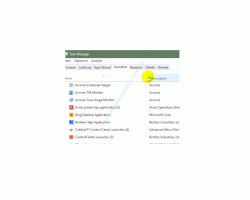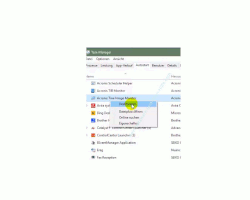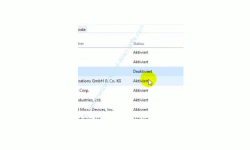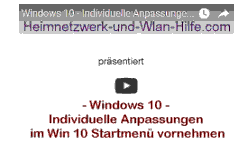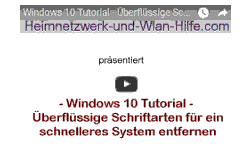auf heimnetzwerk-und-wlan-hilfe.com
nach Inhalten suchen!
- Home
- Windows 10
- Automatisch startende Programme anzeigen
Windows 10
Automatisch startende Programme anzeigen lassen
In unserem heutigen Tutorial zeigen wir dir, an welcher Stelle in Windows 10 du dir die automatisch startenden Programme anzeigen lassen kannst!
Leider gibt es immer wieder Programme und Anwendungen, die sich ungefragt bei der Installation so in dein Windows 10 System einbinden, dass sie beim Systemstart einfach mit geladen werden (Autostart), obwohl du das vielleicht gar nicht möchtest.
Das ist ärgerlich, da das Laden von Anwendungen die Startzeit des Systems verzögert und zum anderen die Kontrolle über mitstartende Tools und Programme nicht deiner Obhut unterliegen.
Deshalb ist es sinnvoll, einmal die Stellen im Windows 10 System aufzusuchen, wo automatisch startenden Programme hinterlegt werden können.
Damit kannst du kontrollieren, ob es wirklich notwendig ist, alle darin hinterlegten Anwendungen wirklich automatisch starten zu lassen
Automatisch startende Anwendungen im Task-Manager anzeigen lassen
Das Gute an Windows 10 ist, dass es dir hier sehr einfach gemacht wird, automatisch startende Programme zu finden, was in früheren Windows Versionen leider nicht immer der Fall war.
Dafür wurden oft zusätzliche Tools wie msconfig o.ä. benötigt.
Die Auflistung aller vom System erkannten, mitstartenden Programme wird dir nun sehr übersichtlich im Task-Manager von Windows angezeigt, da hierfür eine eigenes Konfigurationsfenster eingebunden wurde.
Den Task-Manager öffnest du ganz einfach über Rechtsklick auf einen freien Platz in der Task-Leiste.
In dem sich öffnenden Kontextmenü findest du dann einen Menüpunkt Task-Manager, den du einfach mal anklickst.
Wenn du den Task-Manager von Win 10 das erste Mal öffnest, erscheint dieser in der Standardansicht, wo dir alle aktuell laufenden Programme angezeigt werden.
Hier findest du im unteren Bereich eine Option "Mehr Details", die dir die erweiterte Ansicht des Task-Managers öffnest, wo du nun diverse Informationen rund um laufenden Anwendungen und systemrelevante Einstellungen erhältst.
In dieser detaillierten Ansicht findest du auch ein Register "Autostart", das du mal bitte anklickst.
Hier findest du nun alle von Windows 10 erkannten Programme, die beim Systemstart und bei der Anmeldung mit deinem Benutzerkonto automatisch geladen werden.
Oft ist hier auch die Lösung für manche Probleme zu finden, die mit einer zu langen Startzeit oder knappen Systemressourcen zu tun haben.
Jedes Programm, das gleich am Anfang mit gestartet wird, benötigt natürlich Systemressourcen, die manchmal nur knapp vorhanden sind, wie beispielsweise zu knapper Arbeitsspeicher.
Im Register Autostart des Task-Managers kannst du nun nach solchen Systembremsen suchen und diese so konfigurieren, dass sie nicht mehr automatisch mit gestartet werden.
Um den Autostart eines Programms zu deaktivieren, musst du es einfach nur rechts anklicken und dann den Befehl Deaktivieren auswählen.
Damit wird das Programm beim nächsten Systemstart nicht mehr automatisch geladen.
Die durchgeführt Änderung wird dir auch gleich angezeigt.
Schaue einfach mal in die Spalte Status, um dir den aktuellen Startmodus der Anwendung anzuschauen.
Wenn du gerade den automatischen Start eines Programms konfiguriert hast, dann sollte dies jetzt auch in der Spalte Status angezeigt werden.
Findest du also hier Programme, die du nicht kennst oder die du eigentlich nicht immer benötigst, dann deaktiviere diese hier, um deine Startzeit zu beschleunigen und damit dein System ein wenig flotter zu machen.
Vielleicht findest du hier auch gleich ein Malware- oder Spyware-Programm, das du gleich mit entsorgen solltest.
In den meisten Fällen reicht bei diesen Programmen zwar das Entfernen aus dem Autostartbereich nicht, da diese sich in aller Regel tiefer im System festsetzen.
Das soll es dann auch schon wieder mal gewesen sein. Schau dich doch einfach noch ein wenig auf unseren Seiten von Heimnetzwerk-und-Wlan-Hilfe.com um, wo du viele weitere interessante und nützliche Anleitungen und Tutorials in Schrift und Videoform findest.
Folgende Artikel könnten vielleicht auch interessant für dich sein.
Das Win 10 Startmenü die Suche Cortana und virtuelle Desktops
Windows 10 - Wichtige erste Anlaufstellen
Windows 10 - Die Bildschirmauflösung anpassen
Windows 10 Systemfunktionen im Startmenü einbinden
Tools direkt über die Eingabeaufforderung starten
So kannst du Win 10 Apps automatisch mit dem Rechnerstart laden
Herausfinden, wieviel Zeit dein Computer für den Computerstart benötigt
So startest du Windows 10 im abgesicherten Modus
Autostart-Programme auf Viren überprüfen
Ausführliche Informationen über das Starten und Herunterfahren des Computers anzeigen
Infos bei Wikipedia
Infos bei Google
Zurück zum Seitenanfang von:
Windows 10 - Automatisch startende Programme anzeigen lassen
Windows 10 - Automatisch startende Programme anzeigen lassen
Zurück zu:
Windows 10 Artikel- und Videoübersicht
Windows 10 Artikel- und Videoübersicht
Zurück zur Startseite von heimnetzwerk-und-wlan-hilfe.com
Wenn dir der eine oder andere Tipp auf unseren Seiten Nerven und graue Haare erspart hat, dann unterstütze doch unser Team mit einer kleinen Spende, die uns dabei helfen, die hohen Bereitstellungskosten aufzubringen.