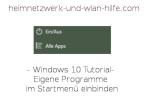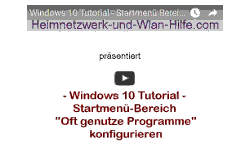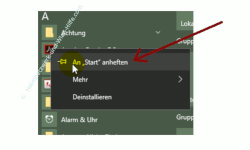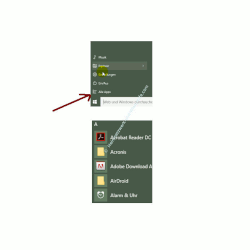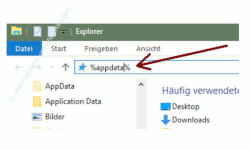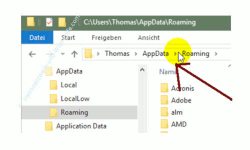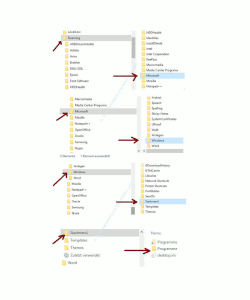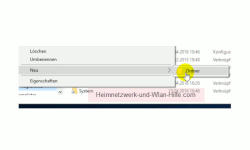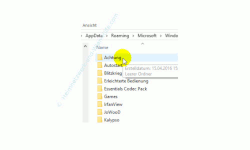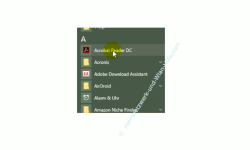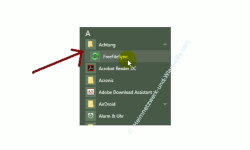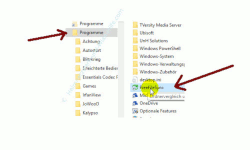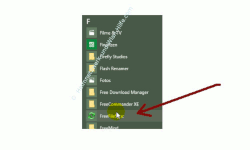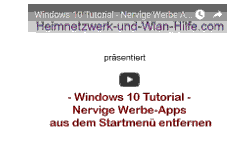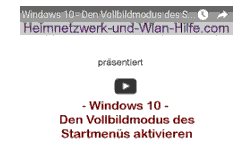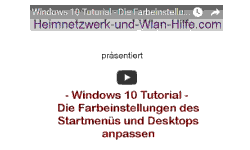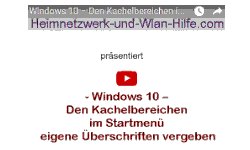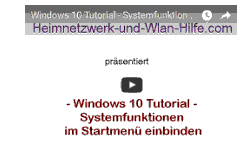auf heimnetzwerk-und-wlan-hilfe.com
nach Inhalten suchen!
- Home
- Windows 10
- Eigene Programme im Startmenü einbinden
Windows 10 Tutorial
Eigene Programme im Startmenü einbinden
Wie du Programme im Windows 10 Startmenü integrieren und einbinden kannst, dass zeigen wir dir in diesem Windows 10 Tutorial!
Das Windows 10 Startmenü ist standardmäßig so konfiguriert, dass es den meisten Anwendern in seiner Darstellung und Funktionalität so reicht, wie es ist.
Wer jedoch sehr oft am Computer arbeitet, der wird sehr schnell das Bedürfnis nach Anpassungen verspüren, um das Windows 10 Startmenü seinen eigenen Vorstellungen entsprechend anzupassen.
Speziell für das Konfigurieren eines individuellen Startmenüs haben wir schon etliche Tutorials und Videos veröffentlicht, die du dir durchaus auch mal anschauen solltest, besonders dann, wenn du erst vor kurzem auf Windows 10 umgestiegen bist.
Startmenü-Bereich "Oft genutzte Programme" anpassen
Nervige Werbe-Apps aus dem Startmenü entfernen
Die Farbeinstellungen des Startmenüs und Desktops ändern
Den Vollbildmodus des Startmenüs aktivieren
Die Kachelanzahl im Startmenü von 3 auf 4 erhöhen
Heute wollen wir uns nun mit einer weiteren Anpassung des Windows 10 Startmenüs befassen.
Es geht um die Einbindung eigener Anwendungen in das Startmenü, die das System nicht automatisch eingebunden hat, du jedoch diese gern über Startmenü nutzen möchtest.
Die Liste aller Apps und Programme im Windows 10 Startmenü
Von Microsofts Seite aus ist es eigentlich nicht direkt vorgesehen, dass du einfach Programme selbst im Startmenü einbindest.
Es ist eher vorgesehen, Programme aus der Liste aller Apps über den Kontextmenüpunkt "An Start anheften" als Kachel im rechten Bereich des Startmenüs einzubinden.
Die Liste aller Apps rufst du über das Startmenü und dann den Menüpunkt "Alle Apps" auf.
Damit werden dir alle von Windows 10 eingebundenen Programme und Apps alphabetisch geordnet angezeigt.
Möchtest du jedoch nicht jedes Programm als eigene Kachel im Startmenü einbinden, sondern lieber das Programm oder die gewünschte Anwendung aus der Liste aller Apps aufrufen, dann musst du ein paar Anpassungen vornehmen, wenn das Programm nicht automatisch von Windows 10 im Startmenü eingebunden worden ist.
Das betrifft besonders externe Tools, die beispielsweise nicht über Installationsroutinen installiert wurden.
Eigene Programme im Windows 10 Startmenü einbinden
Um Änderungen an der Liste aller Apps vornehmen zu können, müssen wir uns an den Ort begeben, wo diese unter Windows 10 abgelegt sind.
Dazu öffnest du mal ein Explorer-Fenster und gibst oben in der Adresszeile des Explorers folgenden Befehl %appdata% ein.
Der Ausdruck "%appdata%" ist eine sogenannte Umgebungsvariable.
Hinter Umgebungsvariablen verstecken sich fast immer Pfade, also Wegweiser, die auf einen bestimmten Speicherort im System verweisen.
Viele Programme greifen auf diese Umgebungsvariablen zu, um beispielsweise bei Installationen gleich auf bestimmte festgelegte Speicherorte zugreifen zu können.
In unserem Fall ist %appdata% ein Pfad, der zu deinem Benutzerprofil gehört, in dem diverse benutzerspezifische Informationen für Programme und andere Dinge hinterlegt sind.
Der genaue Pfad hinter %appdata% ist dein Benutzerordner mit den Unterordnern AppData und Roaming.
Der Benutzerordner entspricht immer dem Namen deines Benutzerkontos, mit dem du angemeldet bist.
Unter dem Roaming-Ordner gibt es nun viele weitere Ordner.
Für uns ist jetzt der Ordner interessant, der uns zu der Liste der installierten Apps führt.
Suche nun nach dem Ordner Microsoft und öffne diesen.
Jetzt suchst du nach dem Ordner Windows.
In dem Ordner Windows gibt es einen Ordner Startmenü.
Und letztendlich der Ordner Programme, in dem sich die Programme unseres Startmenüs befinden, die dir in der Liste aller Apps angezeigt werden.
Möchtest du jetzt ein weiteres Programm in die Liste aller Apps einbinden, musst du hier einen neuen Ordner anlegen.
Benenne den Ordner am besten so, dass du dann später das Programm auch schnell in der Liste aller Apps findest.
Bedenke dabei immer, dass die Liste aller Apps alphabetisch geordnet ist.
Am schnellsten greifst du also auf integrierte Programme zu, die mit dem Buchstaben A anfangen.
Deshalb nennen wir unseren Ordner Achtung.
Dieser steht nun ganz am Anfang meiner Programmordner.
Solange der Ordner Achtung noch leer ist, also noch keine Programmverknüpfung eingebunden wurde, wird dieser auch noch nicht im Startmenü angezeigt.
Du musst nun also eine Verknüpfung der gewünschten Anwendung in diesen Ordern kopieren.
In unserem Beispiel kopiere ich jetzt eine Verknüpfung des Programms FreeFileSync in den Ordner Achtung.
Wenn du dich jetzt wieder in das Startmenü begibst, sollte nun der Ordner Achtung mit der neuen Programmverknüpfung angezeigt werden.
Das gleiche Prinzip funktioniert auch, wenn du die Verknüpfung nicht in einem eigens dafür angelegten Ordner kopierst, sondern einfach im Ordner Programme ablegst.
Denke jedoch auch hier daran, dass du dann diese Programmverknüpfung alphabetisch in der Liste aller Apps suchen musst.
Da unser Programmverknüpfungsname mit F anfängt, müssen wir dann also unter Programmen suchen, die mit dem Buchstaben F beginnen.
Es ist also wichtig, sich genau zu überlegen, was man denn langfristig vorhat.
Möchtest du beispielsweise mehrere Programme zu einem bestimmten Themenschwerpunkt an einer Stelle im Startmenü parat haben, dann solltest du dafür einen eigenen Ordner anlegen und alle Programmverknüpfungen hineinkopieren.
Das hält das Windows 10 Startmenü und die Liste aller Apps wesentlich übersichtlicher.
In diesem Sinne viel Spaß beim Neusortieren und Umgruppieren deiner App-Liste.
Folgende Artikel könnten vielleicht auch interessant für dich sein.
Die Suche Cortana minimieren oder ganz ausblenden
Windows 10 - Das Startmenü die Suche Cortana und virtuelle Desktops
Schnell auf wichtige Systemfunktionen zugreifen
Die Hintergrundtransparenz aktivieren oder deaktivieren
Den Kachelbereichen im Startmenü eigene Überschriften vergeben
Automatisch startende Programme anzeigen lassen
Anpassungen im Startmenü vornehmen
Konfigurationsfenster "Alle Aufgaben" im Startmenü einbinden
Systemfunktionen im Startmenü einbinden
Die Anzeige von App-Vorschlägen im Kachelbereich des Startmenüs abschalten
Infos bei Wikipedia
Infos bei Google
Programme im Windows 10 Startmenü einbinden
Zurück zum Seitenanfang von:
Windows 10 Tutorial - Eigene Programme im Startmenü einbinden
Windows 10 Tutorial - Eigene Programme im Startmenü einbinden
Zurück zur:
Windows 10 Artikel- und Videoübersicht
Windows 10 Artikel- und Videoübersicht
Zurück zur Startseite von heimnetzwerk-und-wlan-hilfe.com
Wenn dir der eine oder andere Tipp auf unseren Seiten Nerven und graue Haare erspart hat, dann unterstütze doch unser Team mit einer kleinen Spende, die uns dabei helfen, die hohen Bereitstellungskosten aufzubringen.