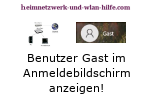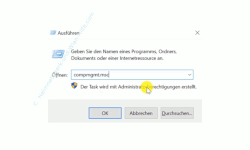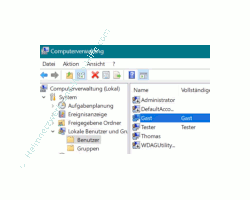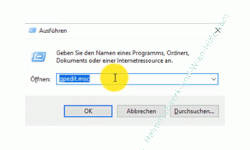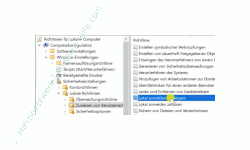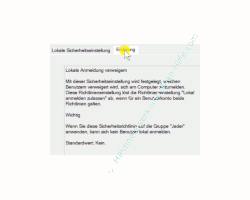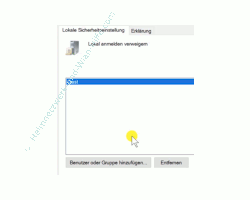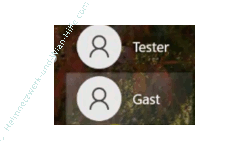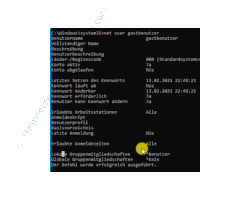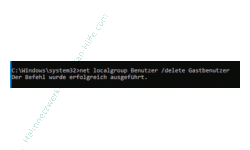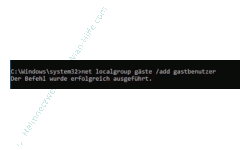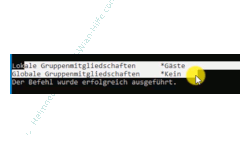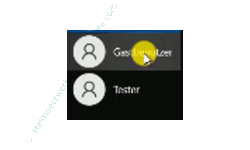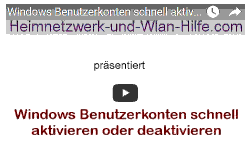auf heimnetzwerk-und-wlan-hilfe.com
nach Inhalten suchen!
- Home
- Benutzer+Rechte
- Den Benutzer Gast im Anmeldebildschirm anzeigen
Den Benutzer Gast im Anmeldebildschirm von Windows 10 anzeigen
Heute möchten wir dir zeigen, was du unter Windows 10 konfigurieren musst, damit das Benutzerkonto Gast oder ein anderes Gastkonto im Anmeldebildschirm angezeigt wird, so dass man sich mit diesem auch anmelden kann!
In einem früheren Tutorial haben wir dir gezeigt, wie du das standardmäßig deaktivierte Benutzerkonto Gast aktivieren kannst, um so einer anderen Person die Nutzung deines Computers ohne Sicherheitsbedenken ermöglichen kannst, wenn die Anmeldung über das Benutzerkonto Gast erfolgt.
Wenn du dir dieses Tutorial gern noch einmal anschauen möchtest, dann findest du es hier.
Normalerweise würde man ja annehmen, wenn man ein Benutzerkonto aktiviert, dass dieses auch im Anmeldebildschirm von Windows 10 angezeigt wird.
Doch das ist leider nicht so, da Microsoft Einstellungen vorgenommen hat, die die Anzeige des Benutzerkontos Gast im Anmeldebildschirm verhindert.
Wenn du Windows 10 Professionell verwendest, dann haben wir heute eine Lösung für dieses Problem und wenn du die Windows 10 Home-Variante verwendest, dann zeigen wir dir eine Lösungsmöglichkeit, die du nutzen kannst, um ein sicheres Gastkonto für die Anmeldung weiterer Personen an deinem Computer nutzen zu können.
Das Benutzerkonto Gast unter Windows 10 Professionell im Anmeldebildschirm anzeigen
Wenn du Windows 10 Professionell verwendest, dann gibt es eine einfache Lösung, um das Benutzerkonto Gast im Anmeldebildschirm anzeigen zu lassen.
In der Professionell-Variante haben wir Zugriff auf die Benutzerkontenverwaltung und die Gruppenrichtlinien. Diese Möglichkeiten haben wir in der Home-Variante von Windows 10 leider nicht.
Wie weiter oben kurz erwähnt, hat Microsoft dem Benutzer Gast eine Einstellung zugewiesen, die dafür sorgt, dass der Gastbenutzer nicht im Anmeldebildschirm für die Anmeldung zur Verfügung gestellt wird.
Diese Einstellung müssen wir jetzt ändern, indem wir uns dafür in die Gruppenrichtlinien begeben, die du über das Ausführen-Dialogfeld aufrufen kannst.
Doch vorher überprüfen wir noch einmal kurz, ob das Benutzerkonto Gast schon aktiviert ist.
Drücke bitte die Tastenkombination "Windows-Taste + R-Taste", die das Ausführen-Dialogfeld aufruft und gebe hier den Befehl "compmgmt.msc" ein.
Die Eingabe bestätigst du mit Klick auf "OK".
Über den Befehl "compmgmt.msc" öffnen wir die Computerverwaltung, über die du auch Zugriff auf lokale Benutzer und Gruppen erhältst.
Um dir die lokalen Benutzer anzeigen zu lassen, klickst du im linken Navigationsbereich nacheinander auf folgende Bereiche.
- Computerverwaltung
- System
- Lokale Benutzer und Gruppen
- Benutzer
Jetzt werden dir im rechten Bereich alle auf deinem Computer existierenden lokalen Benutzer aufgelistet.
Hier sollte sich auch der Benutzer Gast befinden.
Standardmäßig ist das Benutzerkonto Gast deaktiviert. Ist das Gastkonto auch bei dir noch deaktiviert, dann erkennst du das an einem kleinen Pfeil, der sich auf dem Benutzer-Icon befindet.
Besuchern eine Anmeldung über das Gastkonto ermöglichen
Viele kennen das Benutzerkonto Gast nicht und nutzen es deshalb leider auch nicht.
Dabei ist es eine gute Möglichkeit, die Benutzung des eigenen Rechners jemand anderem z.B. Besuchern oder Gästen zur Verfügung zu stellen, ohne dass man große Sicherheitsbedenken haben muss.
Das Benutzerkonto Gast hat sehr wenige Rechte, es kann keine Änderungen am System vornehmen, keine Programme installieren und auch sonst nichts machen, was deine Computer kompromittieren könnte.
Solltest du also das Benutzerkonto Gast noch nicht aktiviert haben, dann aktivierst du es jetzt.
Dem Benutzerkonto Gast wird durch eine Richtlinie die Anmeldung verboten
Komischerweise hat Microsoft den Benutzer Gast in eine Richtlinie verbannt, die festlegt, dass sich bestimmte Benutzer nicht am Computer anmelden dürfen, was ja nun keinen Sinn macht, wenn ich dem Benutzer Gast nutzen möchte und ihn deshalb aktiviere.
Deshalb begeben wir uns jetzt in die entsprechende Richtlinie und werden dort den Benutzergast entfernen.
Das Benutzerkonto Gast aus der Richtlinie "Lokal anmelden verweigern" entfernen
Damit wir Änderungen an der Richtlinie "Lokal anmelden verweigern" vornehmen können, rufen wir den Gruppenrichtlinieneditor auf.
Dafür drückst du die Tastenkombination "Windows-Taste + R-Taste", die das Ausführen-Dialogfeld aufruft und gibst hier den Befehl "gpedit.msc" ein.
Die Eingabe bestätigst du mit Klick auf "OK".
Wir befinden uns jetzt im Editor für die lokalen Gruppenrichtlinien.
Hier begibst du dich bitte in folgenden Bereich.
- Computerkonfiguration
- Windows-Einstellungen
- Sicherheitseinstellungen
- Lokale Richtlinien Zuweisen von Benutzerrechten
In dem Bereich "Zuweisen von Benutzerrechten" gibt es eine Richtlinie, die sich "Lokal anmelden verweigern" nennt.
Um Informationen zu dieser Richtlinie anzeigen zu lassen, klickst du diese doppelt an.
Im Register Erklärung erhältst du detailliertere Infos zum Zweck dieser Richtlinie.
In der Richtlinie "Lokale Anmeldung verweigern" wird also eine Sicherheitseinstellung festgelegt, die bestimmt, welchen Benutzern die Anmeldung an diesem Computer verweigert wird.
Obwohl hier der Standardwert "Kein" definiert ist, wird der Benutzer Gast dieser Richtlinie zugeordnet.
Klicke auf das Register "Lokale Sicherheitseinstellungen", um dir die Benutzer anzeigen zu lassen, die dieser Richtlinie zugewiesen sind.
Damit unser Benutzer Gast auch im Anmeldebildschirm von Windows 10 angezeigt wird, müssen wir ihn jetzt aus der Richtlinie "Lokal anmelden verweigern" entfernen.
Dazu markierst du das Benutzerkonto Gast und klickst auf den Button "Entfernen".
Die Einstellung sollte sofort übernommen werden, so dass du dich nur abmelden musst und bei der nächsten Anmeldung das Konto Gast mit aufgelistet werden sollte.
Das werden wir natürlich gleich überprüfen, indem wir uns abmelden.
Wie du siehst, haben wir jetzt auch das Benutzerkonto Gast in der Liste der Benutzer stehen, die wir für die Anmeldung an unserem Computer verwenden können.
Leider funktioniert diese Vorgehensweise nur in der Professionell Variante von Windows 10, da du in der Home-Variante keinen Zugriff auf Gruppenrichtlinien erhältst.
Möchtest du ein Gastkonto unter Windows 10 Home verwenden, das ebenfalls sehr eingeschränkte Rechte hat und im Anmeldebildschirm von Windows 10 angezeigt werden kann, dann folge diesem Tutorial weiter, wo wir dir eine Lösungsmöglichkeit anbieten, wie du ein Gastkonto auch unter Windows 10 Home einrichten kannst.
Ein Gastkonto mit eingeschränkten Rechten unter Windows 10 Home erstellen
Das Benutzerkonto Gast gibt es natürlich auch in der Home-Variante von Windows 10.
Leider wird dir unter Windows 10 Home der Zugriff auf Gruppenrichtlinien und die Computerverwaltung nicht gestattet, da diese Features der Windows 10 Professionell-Variante sind.
Deshalb haben wir hier keinen Zugriff auf die Richtlinie "Lokal anmelden verweigern" und können demzufolge den Benutzer Gast auch nicht aus dieser entfernen.
Doch du hast auch in der Home-Variante die Möglichkeit Benutzerkonten anzulegen, die eingeschränkte Rechte, wie das Gastkonto haben.
Wir verwenden dafür die Eingabeaufforderung, wo wir über Systembefehle Benutzerkonten verwalten, ändern und Gruppenberechtigungen zuweisen können.
Die Eingabeaufforderung kannst du direkt über das Suchfeld von Windows 10 aufrufen, indem du im Suchfeld "cmd" eingibst und dann den Befehl "Als Administrator ausführen" auswählst.
Damit öffnen wir die Eingabeaufforderung mit Administratorenrechten und haben somit keine Rechteprobleme bei der Ausführung von Systembefehlen
Wie du vorhin sehen konntest, ist nur das Benutzerkonto Gast der Richtlinie "Lokal anmelden verweigern" zugewiesen.
Demzufolge wird also jedes andere Benutzerkonto anmeldeberechtigt sein und im Anmeldebildschirm angezeigt werden.
Deshalb legen wir jetzt einen Benutzer an, den wir eingeschränkte Rechte zuweisen, indem wir ihn in die Benutzergruppe Gäste verbannen. Die Benutzergruppe Gäste ist die Benutzergruppen, wo sich auch der eigentliche Benutzer Gast befindet.
Den Benutzer, den wir anlegen, nennen wir einmal "Gastbenutzer".
Der Befehl zum Anlegen unseres Gastbenutzers lautet folgendermaßen.
net user gastbenutzer /add
Wenn ein Benutzer neu angelegt wird, dann wird dieser standardmäßig in die Gruppe "Benutzer" gelegt.
Die Mitglieder der Benutzergruppe "Benutzer" haben jedoch Rechte, die wir unserem Gastbenutzer nicht geben wollen.
Deshalb müssen wir unseren Gastbenutzer aus der Benutzergruppe "Benutzer" entfernen.
Zur Kontrolle der Benutzerberechtigungen und Gruppenmitgliedschaften eines Benutzers kannst du dir gern die Gruppenzugehörigkeiten anzeigen lassen, indem du folgenden Befehl eingibst.
net user gastbenutzer
Somit siehst du auf einen Blick, ob das Konto aktiv ist und in welchen Gruppen es Mitglied ist.
Um unseren Gastbenutzer aus der Benutzergruppe "Benutzer" zu entfernen, gibst du folgenden Befehl ein.
net localgroup benutzer /delete gastbenutzer
Nun müssen wir unseren Gastbenutzer der Benutzergruppe "Gäste" hinzufügen, deren Mitglieder eingeschränkte Rechte haben.
Um unseren Gastbenutzer der Benutzergruppe "Gäste" hinzuzufügen, gibst du folgenden Befehl ein.
net localgroup gäste /add gastbenutzer
Wenn auch bei dir die Befehle ohne Fehlermeldung ausgeführt wurden, sollten die Änderungen erfolgreich durchgeführt worden sein.
Das kannst du gern noch einmal mit dem Befehl "net user gastbenutzer" überprüfen.
Jetzt sollte in der Zeile "Lokale Gruppenmitgliedschaften" nur noch die Benutzergruppe der Gäste aufgeführt sein.
Unser Gastbenutzer befindet sich nun in der Gruppe Gäste, deren Mitglieder eingeschränkte Rechte haben und er sollte jetzt auch im Anmeldebildschirm von Windows 10 aufgeführt werden.
Wie du siehst, wurden hier durchgeführten Änderungen erfolgreich übernommen und unser Gastbenutzer steht im Anmeldebildschirm von Windows 10 Home für die Anmeldungen an unserem Computer zur Verfügung.
Damit sind wir am Ende mit unserem heutigen Tutorial angelangt.
Jetzt weißt du, wie du das Benutzerkonto Gast im Windows 10 Professionell Anmeldebildschirm anzeigen lassen und wie du unter Windows 10 Home ein gleichwertiges Benutzerkonto mit eingeschränkten Rechten anlegen und verwenden kannst.
Wir hoffen natürlich, dass dieses Tutorial nützlich für dich war und wünschen dir noch viel Spaß mit unseren vielen anderen Tutorials auf Heimnetzwerk-und-Wlan-Hilfe.com.
Vielleicht interessieren dich auch folgende Artikel:
Das versteckte Admin-Konto freischalten
Schnellerer Zugriff auf das eigene Benutzerkonto
So entsperrst du dein Benutzerkonto, auch wenn du kein Administrator bist
Ein neues Benutzerkonto schnell per Systembefehl net user anlegen
Windows Anmeldung ohne Microsoft-Konto
Das Desktopsymbol Benutzer anzeigen
Warnmeldungen der Benutzerkontensteuerung anpassen
Die automatische Benutzeranmeldung unter Win10 ausschalten oder anschalten
Alle lokalen Benutzer auf deinem Computer anzeigen
Benutzerkonten nicht im Windows 10 Anmeldebildschirm anzeigen
Infos bei Wikipedia
Weitere Informationen zu Windows 10
Infos bei Google
Zurück zum Seitenanfang von:
Den Benutzer Gast im Anmeldebildschirm von Windows 10 anzeigen
Den Benutzer Gast im Anmeldebildschirm von Windows 10 anzeigen
Zurück zu:
Windows-Benutzerverwaltung und Benutzerrechte
Windows Benutzerverwaltung und Benutzerrechte
Zurück zur Startseite von heimnetzwerk-und-wlan-hilfe.com
Wenn dir der eine oder andere Tipp auf unseren Seiten Nerven und graue Haare erspart hat, dann unterstütze doch unser Team mit einer kleinen Spende, die uns dabei helfen, die hohen Bereitstellungskosten aufzubringen.