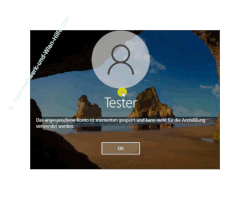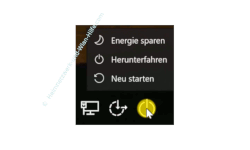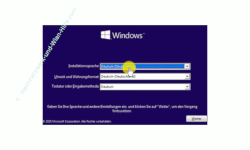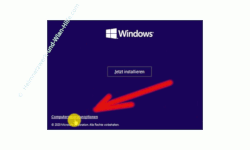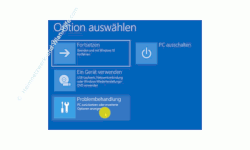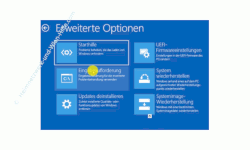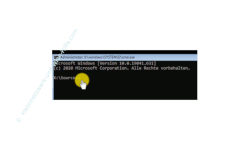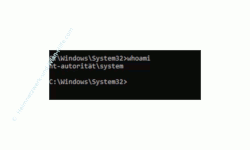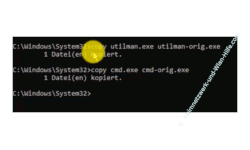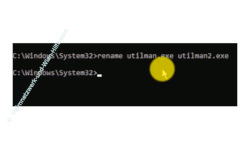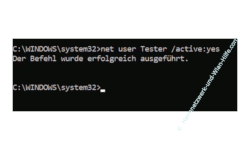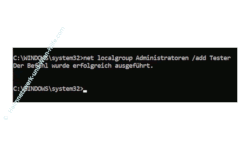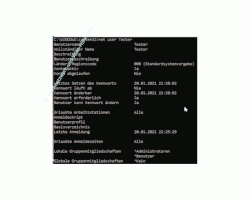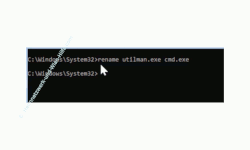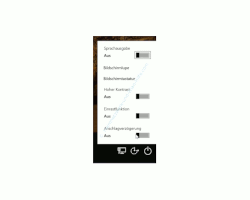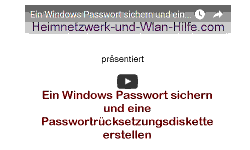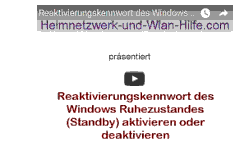auf heimnetzwerk-und-wlan-hilfe.com
nach Inhalten suchen!
- Home
- Windows 10
- Windows Benutzerkonto gesperrt? Passwort vergessen?
Windows Benutzerkonto gesperrt? Passwort vergessen? Kennwort zurücksetzen und Admin-Rechte vergeben!
In unserem heutigen Tutorial zeigen wir dir, wie du ein gesperrtes Windows-Benutzerkonto entsperren, das Passwort für ein Benutzerkonto ändern und Gruppenberechtigungen vergeben kannst, damit dein Benutzerkonto Administratorrechte hat!
Vielleicht ist es dir ja auch schon einmal passiert, dass du dich nicht mehr an deinem Windows Computer anmelden konntest, weil dein Benutzerkonto gesperrt war.
In diesem Fall könnte dann dein Anmeldefenster aussehen wie in folgender Grafik, wo du den Hinweis "Das angesprochene Konto ist momentan gesperrt und kann nicht für die Anmeldung verwendet werden" erhältst.
Wie kann es passieren, dass dein Benutzerkonto gesperrt ist und damit eine Anmeldung am Computer nicht mehr möglich ist?
Einerseits wird dein Windows 10 Computer automatisch gesperrt, wenn die entsprechende Richtlinie dafür konfiguriert ist.
Standardkonfigurationen für die Sperrrichtlinien sehen eine Sperrung nach drei fehlgeschlagenen Anmeldeversuchen vor.
Das bedeutet, dass bei dreimaliger falscher Eingabe des Passwortes dein Benutzerkonto automatisch gesperrt wird.
Eine andere Möglichkeit ist die, dass ein Benutzer an diesem Rechner, der in der Gruppe der Administratoren ist, dein Benutzerkonto für die weitere Verwendung gesperrt hat.
Wenn dein Benutzerkonto jedoch das einzige auf diesem Rechner und deshalb auch mit Administratorrechten versehen ist, dann hast du jetzt ein Problem, weil nur ein Administrator gesperrte Konten wieder entsperren bzw. die Sperrung aufheben kann.
In diesem Fall nützt auch das versteckte Administrator-Konto nichts, obwohl es vorhanden ist, da das bei der Windows 10 angelegte Administrator-Konto nicht ohne Administratorrechte aktiviert werden kannst.
Die meisten Anwender werden wahrscheinlich in dieser Stelle verzweifeln und nach einer Notlösung, wie einer Neuinstallation des Windows 10 Systems suchen.
Eine Neuinstallation oder ein Zurücksetzen von Windows 10 auf einen früheren Zustand ist nicht notwendig, da es Möglichkeiten gibt, gesperrte Benutzerkonten unter Windows 10 zu entsperren.
Wichtiger Hinweis:
An dieser Stelle der Hinweis, dass du dieses Tutorial bitte nur an deinen eigenen Rechnern anwendest und keiner anderen Personen damit einen Streich spielst oder Schaden zufügt.
Wie ist es möglich, ohne die Rechte eines angemeldeten Administrators ein gesperrtes-Konto zurückzusetzen oder Passwörter für ein Benutzerkonto zu ändern?
Wir werden dir in unserem heutigen Tutorial also zeigen, wie du ohne die Rechte eines angemeldeten Administrators ein gesperrtes Konto zurücksetzen bzw. Passwörter für ein Benutzerkonto und Gruppenberechtigungen ändern kannst.
Damit du das Tutorial nachvollziehen kannst, ist es notwendig, dass du eine Windows 10 DVD oder Windows 10 CD besitzt, über die du deinen Computer neu starten kannst.
Sollte das nicht der Fall sein, dann empfehlen wir dir unser Video, wo wir dir zeigen, wie du eine Windows 10 ISO-Datei für ein aktuelles oder älteres Windows 10 System erstellen kannst.
Eine Windows 10 CD / DVD mit einer aktuellen oder älteren Win 10 Version erstellen!
Die ISO-Datei brauchst du dann nur noch als DVD zu brennen.
OK, wir befinden uns jetzt im Anmeldebildschirm von Windows 10, wo du dich nicht mehr anmelden kannst, weil du dein Passwort vergessen hast und deshalb dein Benutzerkonto gesperrt ist.
Wie du bestimmt schon bemerkt hast, gibt es hier nicht allzu viele Funktionen, die aufgerufen werden können.
Die einzigen Funktionen, die dir zur Verfügung stehen, findest du im rechten unteren Bereich des Anmeldebildschirms.
Dazu gehören die Anzeige deines Netzwerkstatus, Möglichkeiten zum Neustart und Herunterfahren des Computers, der Aufruf der Energie sparen Funktion und die Nutzung der Funktion "Erleichterte Bedienung"
Hinter jeder dieser Funktionen verstecken sich Systembefehle.
So wird beispielsweise die Systemfunktion "Erleichterte Bedienung" über einen Systembefehl aufgerufen, der sich "utilman.exe" nennt.
Und genau an dieser Stelle versteckt sich eine Möglichkeit, das Windows-System auszutricksen, indem wir die Systemdateien zum Aufruf der erleichterten Bedienung ganz einfach mit einer anderen Systemdatei austauschen.
Wir werden die Datei "utilman.exe" mit der Kommandozeilendatei "cmd.exe" austauschen, die wir später dazu verwenden unser Benutzerkonto wieder freizuschalten bzw. die Sperrung des Benutzerkontos aufzuheben.
Der Austausch von Systemdateien gelingt nicht im laufenden System, deshalb müssen wir den Computer neu von der Windows 10 DVD booten.
Wie wir dir noch im späteren Verlauf unseres Tutorials erläutern, nutzen wir erweiterte Systemberechtigungen des sogenannten Benutzers "System", die uns zur Verfügung gestellt werden, solange wir noch nicht mit einem anderen Benutzerkonto angemeldet sind.
OK, dann starten wir unseren Computer mit unserer Windows 10 DVD neu.
Den Austausch von Systemdateien vorbereiten und durchführen
Wir werden jetzt den Austausch unserer zwei Systemdateien "utilman.exe" und "cmd.exe" vorbereiten und durchführen.
Dazu haben wir den Computer von unserer Windows 10 DVD gestartet.
Es erscheint ein erstes Fenster, wo du bitte die vorgeschlagene Auswahl übernimmst, die in allen Feldern "Deutsch" sein sollte. Klicke einfach auf den Button "Weiter".
Im nächsten Fenster ist es ganz wichtig, dass du nicht auf den Button "Jetzt installieren" klickst, sondern auf den Link, der sich "Computerreparaturoptionen" nennt,
Den Link "Computerreparaturoptionen" findest du links unten.
Es werden dir jetzt einige Optionen zur Auswahl angezeigt, wo du bitte die Option "Problembehandlung" wählst.
Über die Optionen "Problembehandlung" gelangst du zu den erweiterten Optionen, wo du bitte die Option "Eingabeaufforderung" auswählst.
Damit öffnet sich die Eingabeaufforderung, die auch als Kommandozeile bekannt ist.
Wir befinden uns hier jetzt in der Eingabeaufforderung, wo wir über Systembefehle Änderungen vornehmen können.
Wir beabsichtigen jetzt, zwei Systemdateien auszutauschen, die sich im Systemverzeichnis C:/Windows/system32 befinden.
Deshalb begeben wir uns als erstes in dieses Verzeichnis.
Das Systemverzeichnis befindet sich in 99 % aller Fälle im Laufwerk C:, so wie es bei uns der Fall ist.
Zu dem Systemlaufwerk wechselst du, indem du den Laufwerksbuchstaben gefolgt von einem Doppelpunkt eingibst, wo dein Windows 10 System installiert ist.
Also "C:".
Sollte auf deinem Computer das Windows 10 System auf einem anderen Laufwerk installiert sein, dann gibst du den entsprechenden Laufwerksbuchstaben ein.
Damit du direkt in das Systemverzeichnis C:/windows/system32 nutzt du den Befehl "cd" mit Angabe des entsprechenden Verzeichnisses.
cd windows/system32
Damit befinden wir uns jetzt in dem Verzeichnis "C:/windows/system32", wo die beiden Dateien utilman.exe und cmd.exe liegen.
Da zum einen der Austausch dieser zwei Dateien nicht im laufenden Windows 10 System erfolgen kann, ist der Neustart über die Windows 10 DVD notwendig.
Und zum anderen verfügen wir beim Starten über die Windows 10 DVD über die Berechtigung eines Systemadministrators, dem sogenannten Benutzer "System", der auch Systemdateien ändern darf.
Du kannst dir auch anzeigen lassen, mit welchem Benutzer du gerade arbeitest, indem du den Systembefehl "whoami" verwendest.
Wie du siehst, arbeiten wir mit der "nt-autorität system", der Systeadministratorrechte hat.
Wir werden jetzt also die Systemdatei utilman.exe, die für den Aufruf der Funktion "Erleichterte Bedienung" verantwortlich ist austauschen, so dass bei dem eigentlichen Aufruf der utilman.exe die cmd.exe geladen wird, die mit dem Aufruf der Kommandozeile identisch ist.
Der Sinn des Ganzen ist der, dass Änderungen an Benutzerkonten erst durchgeführt werden können, wenn das Windows 10 System gestartet ist und das ist der Fall, wenn das Anmeldefenster für die Eingabe des Passwortes erscheint.
Und wie wir dir vorhin gezeigt haben, gibt es beim Anmeldebildschirm den Aufruf "Erleichterte Bedienung".
Sollte alles klappen, dann wird später nicht die erleichterte Bedienung aufgerufen, sondern die Kommandozeile, wo wir die Änderungen für unser Benutzerkonto vornehmen wollen.
Vor Beginn der Änderungen legen wir Sicherungen der zu ändernden Systemdateien an
Da wir an unserem Windows 10 System nichts kaputt machen wollen, legen wir für alle Dateien, mit denen wir jetzt arbeiten, Sicherungen der Originaldateien an.
Damit können wir bei Problemen die Originaldateien zurückspielen.
Die Sicherungen der Dateien utilman.exe und cmd.exe liegen wir mit dem System Befehl "copy" an.
Die Befehle zum Kopieren der Dateien sehen folgendermaßen aus.
copy utilman.exe utilman-orig.exe
copy cmd.exe cmd-orig.exe
Selbstverständlich kannst du für die zu sichernden Dateinamen einen Dateinamen deiner Wahl nutzen.
Damit haben wir Sicherungen der Dateien angelegt, die wir tauschen wollen und nun müssen wir diesen Tausch durchführen.
Um Dateien tauschen zu können, brauchen wir eigentlich nur die Namen dieser Dateien zu ändern. Aus der utilman.exe wird dann die cmd.exe.
Da der Tausch nicht funktionieren, solange eine Datei mit dem gleichen Namen im selben Verzeichnis existiert, müssen wir eine dieser Dateien umbenennen.
Die Umbenennung der Dateien erfolgt mit dem System Befehl "rename" und der komplette Befehl dafür sieht folgendermaßen aus.
rename utilman.exe utilman2.exe
Auch dieser Stelle kannst du natürlich einen anderen Namen für die umbenannte Datei wählen.
Nun gibt es keine Datei utilman.exe mehr, sondern nur noch die Datei utilman2.exe.
Damit ist der Weg frei, um der Datei cmd.exe den Dateinamen utilman.exe zu vergeben.
Der komplette Befehl für diese Umbenennung lautet dann folgendermaßen
rename cmd.exe utilman.exe
Über diese Änderung wird also nicht mehr die eigentliche utilman.exe aufgerufen, sondern die cmd.exe.
Da Windows 10 nicht die Inhalte der auszuführenden Datei prüft, sondern einfach nur nach dem Namen der aufzurufenden Datei schaut, ob diese existiert, wird dieser kleine Hack möglich.
Damit sind die notwendigen Arbeiten erst einmal erledigt und wir können den Computer wieder ganz normal starten.
Die notwendigen Änderungen Benutzerkonto vornehmen, um ein gesperrtes Benutzerkonto wieder zu aktivieren
Nachdem wir den Computer wieder neu gestartet haben, befinden wir uns im Anmeldebildschirm von Windows 10 und können nun die notwendigen Änderungen am Benutzerkonto vornehmen, um das gesperrte Benutzerkonto wieder zu aktivieren, ein neues Passwort zu vergeben oder diesem Konto Administratorrechte zu übertragen.
Wenn du die Änderungen alle durchgeführt hast, die wir bisher erläutert haben, dann sollte jetzt beim Klick auf den Button "Erleichterte Bedienung" nicht mehr die Funktion zur erleichterten Bedienung aufgerufen werden, sondern ein Eingabefenster der Kommandozeile.
Wie schon etwas weiter oben erwähnt, sind wir jetzt noch mit den erweiterten Rechten des Benutzers "System" angemeldet, dass du gern noch einmal über den Befehl "whoami" überprüfen kannst.
Im Hintergrund läuft ein geladenes Windows 10 System und deshalb können wir mit Hilfe des Benutzers "System" auch Änderungen an den Berechtigungen eines Benutzerkontos vornehmen.
Wir erinnern uns noch einmal kurz an unserere Ausgangslage. Der Benutzer mit dem Namen "Tester" konnte sich nicht mehr anmelden, da sein Benutzerkonto gesperrt wurde.
Deshalb werden wir das gesperrte Benutzerkonto jetzt aktivieren, um die Sperrung aufzuheben.
Der Befehl zur Aktivierung eines Benutzerkontos lautet folgendermaßen.
net user Tester /active:yes
Und da wir gerade einmal an dieser Stelle sind, werde ich den Benutzer Tester auch gleich noch in die Gruppe der Administratoren hinzufügen.
Um einen Benutzer der Administratorengruppe hinzuzufügen gibst du folgenden Befehl ein.
net localgroup Administratoren /add Tester
Nach der Eingabe dieser zwei Befehlen sollte mein Benutzerkonto Tester wieder aktiviert und in die Gruppe der Administratoren eingebunden sein.
Ob dies auch wirklich so ist, dass kannst du direkt an dieser Stelle überprüfen, indem du dir die Informationen für dein Benutzerkonto über folgenden Befehl anzeigen lässt.
net user Tester
Über diesen Befehl werden dir Informationen über das Benutzerkonto Tester aufgelistet.
Unter anderem findest du in der Zeile "Konto aktiv" ein "Ja", wenn das Benutzerkonto nicht mehr gesperrt und wieder aktiviert ist und in der Zeile "Lokale Gruppenmitgliedschaften" findest du die Zugehörigkeit deines Benutzerkontos zu lokalen Gruppen.
Nun ist der Zeitpunkt gekommen, um zu überprüfen, ob die Anmeldung mit einem Benutzerkonto wieder klappt.
Durchgeführte Systemänderungen nach der Aufhebung der Benutzerkontensperrung wieder rückgängig machen
Wenn die Anmeldung an deinem Benutzerkonto geklappt hat, dann ist es wichtig, dass du die durchgeführten Änderungen, also den Austausch der zwei Systemdateien, wieder rückgängig machst.
Wenn du den Austausch der Systemdateien nicht rückgängig machst, dann wird der Aufruf der Kommandozeile und der Aufruf der erleichterten Bedienung in deinem Windows 10 System nicht mehr funktionieren, da die Systemdatei cmd.exe nur über die aktuelle Systemdatei utilman.exe aufrufbar ist und die eigentliche utilman.exe nicht mehr existiert.
Deshalb ist es notwendig, den Computer noch einmal von der Windows 10 DVD zu starten und den Austausch unserer zwei Systemdateien wieder rückgängig zu machen.
Starte also den Computer mit deiner Windows 10 DVD neu und begebe dich wieder in die Eingabeaufforderung.
Wir haben vorhin aus der utilman.exe die cmd.exe gemacht, indem wir die utilman.exe in cmd.exe umbenannt haben.
Diese Umbenennung machen wir jetzt wieder rückgängig, indem wir folgenden Befehl nutzen.
rename utilman.exe cmd.exe
Der nächste Schritt ist das Zurückspielen der eigentlichen utilman.exe-Datei, indem wir die dafür umbenannte Datei wieder auf den Original-Dateinamen umbenennen.
Für diese Umbenennung nutzen wir folgenden Befehl.
rename utilman2.exe utilman.exe
Jetzt haben wir also wieder die zwei Dateien utilman.exe und cmd.exe in ihrem Ursprung im Systemverzeichnis c:\windows\system32 vorliegen.
Damit sollte der Aufruf der erleichterten Bedienung und der Kommandozeile im normalen Windows 10 System wieder funktionieren.
Ganz am Anfang war einer unserer ersten Aktionen das Kopieren dieser zwei Systemdateien, damit wir diese als Sicherung parat haben, falls etwas schief gehen sollte.
Diese zwei Kopien kannst du gerne wieder löschen, aber wir empfehlen dir, diese zu behalten, falls du wieder einmal Änderungen an Passwörtern oder Berechtigungen von Benutzerkonten vornehmen musst.
Damit hast du dann immer zwei Sicherungskopien zur Verfügung und kannst diesen Schritt beim nächsten Mal überspringen.
Da unsere angepassten Systemdateien nun wieder auf Originalzustand zurückgesetzt wurden, kannst du jetzt deine Computer neu starten und überprüfen, ob die Änderungen auch erfolgreich übernommen worden.
Die erste Einstellung, die du überprüfst, ist die Ausführung der erleichterten Bedienung im Anmeldebildschirm.
Du solltest jetzt also über den Button für die erleichterte Bedienung im Anmeldebildschirm das entsprechende Konfigurationsmenü aufrufen können.
Funktioniert der Aufruf der erleichterten Bedienung wieder normal, dann meldest du dich an und prüfst, ob der Aufruf der Kommandozeile über die Befehl cmd.exe und der Aufruf der erleichterten Bedienung über den Befehl utilman.exe ebenfalls korrekt ausgeführt werden.
Ist das der Fall, dann hast du unser Tutorial sehr erfolgreich abgeschlossen und weißt jetzt, wie du in Zukunft Probleme mit der Sperrung von Benutzerkonten beheben und Änderungen an deinem Benutzerkonto vornehmen kannst.
Wir hoffen natürlich, dass dieses Tutorial nützlich für dich war und wünschen dir noch viel Spaß mit unseren vielen anderen Tutorials auf Heimnetzwerk-und-Wlan-Hilfe.com.
Vielleicht interessieren dich auch folgende Artikel:
E-Mail Adressen und Passwörter auf Sicherheit überprüfen
Warnmeldungen der Benutzerkontensteuerung konfigurieren
Die automatische Benutzeranmeldung ausschalten oder anschalten
Alle Benutzer und Benutzergruppen anzeigen
Konfigurationsfenster der Windows 10 Benutzerverwaltung aufrufen
Passwortabfrage nach dem Aufwachen aus dem Ruhezustand deaktivieren
Benutzerkennwort per Systembefehl ändern
Warum ist es wichtig, dass für jeden Benutzer ein Benutzerkennwort vergeben wird?
Kennwortgeschützte Freigaben deaktivieren
Infos bei Wikipedia
Weitere Informationen zu Windows 10
Infos bei Google
Windows Benutzer Konto gesperrt
Zurück zum Seitenanfang von:
Windows Benutzerkonto gesperrt? Passwort vergessen? Kennwort zurücksetzen und Admin-Rechte vergeben!
Windows Benutzerkonto gesperrt? Passwort vergessen? Kennwort zurücksetzen und Admin-Rechte vergeben!
Zurück zu:
Windows-Benutzerverwaltung und Benutzerrechte
Windows Benutzerverwaltung und Benutzerrechte
Zurück zur Startseite von heimnetzwerk-und-wlan-hilfe.com
Wenn dir der eine oder andere Tipp auf unseren Seiten Nerven und graue Haare erspart hat, dann unterstütze doch unser Team mit einer kleinen Spende, die uns dabei helfen, die hohen Bereitstellungskosten aufzubringen.