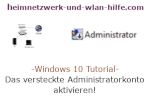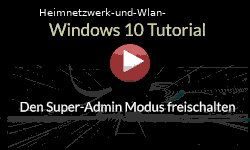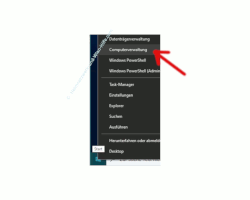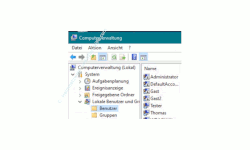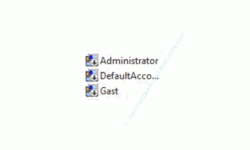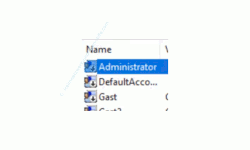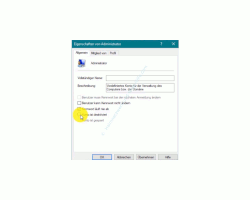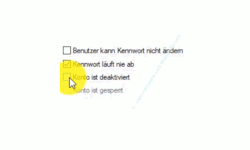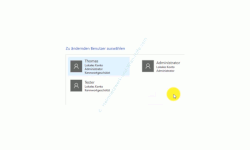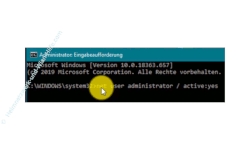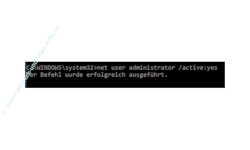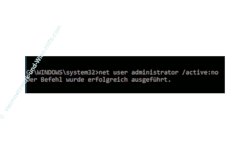auf heimnetzwerk-und-wlan-hilfe.com
nach Inhalten suchen!
- Home
- Benutzer+Rechte
- Das versteckte Administrator-Konto aktivieren
Das in Windows 10 versteckte Administrator-Konto aktivieren
In unserem heutigen Tutorial möchten wir dir anzeigen, wie du das versteckte Administrator-Konto in Windows 10 aktivieren kannst!
Viele Leute wissen nicht, dass es auf einem Windows 10 System ein verstecktes Administrator-Konto gibt, da sie in der Regel mit ihrem eigenen Benutzerkonto arbeiten, dass bei der Windows 10 Installation angelegt wurde und das per Standardeinstellung Administrator-Konto ist.
Doch in manchen Fällen ist es sinnvoll zu wissen, dass es im Hintergrund ein Administrator-Konto gibt, dass bei der Windows 10 Installation versteckt angelegt wurde.
Für den Fall, dass du einmal Probleme mit deinem Benutzerkonto hast, benötigst du ein anderes Administrator-Konto, dass dir dabei hilft, die Probleme mit deinem Benutzerkonto zu beheben.
Standardmäßig wird dir dieses Administrator-Konto leider nicht angezeigt.
Vorhandene Benutzerkonten auf deinem Windows 10 System anzeigen
Leider wird dir das verborgene Administrator-Konto auch nicht in der Liste der Benutzerkonten angezeigt.
Das können wir uns kurz einmal anschauen, indem wir das Konfigurationsfenster der Benutzerkonten über die Systemsteuerung aufrufen.
Das Konfigurationsfenster der Benutzerkonten enthält viele Einstellungen, die sich mit der Konfiguration eines Benutzerkontos befassen.
Eine Übersicht aller Benutzerkonten, die es außer deinem Benutzerkonto noch auf deinem Rechner gibt, lässt du dir über den Link "Anderes Konto verwalten" anzeigen.
Du wirst an dieser Stelle dein Benutzerkonto und alle anderen vorhandenen Benutzerkonten sehen, die auf diesem Computer eingerichtet sind, egal ob es Admin-Konten oder normale Benutzerkonten sind.
Du wirst aber nicht das im Hintergrund vorhandene Administrator-Konto sehen.
Was hat es mit dem im Hintergrund versteckten Administrator-Konto auf sich?
Bei der Installation von Windows 10 wird immer ein Konto bzw. Benutzerkonto angelegt.
Deshalb werden bei der Installation entsprechende Angaben von dir verlangt, wie Benutzername und ein Passwort für diesen Benutzer.
Dieses Benutzerkonto ist notwendig, damit du dich nach Beendigung der Windows 10 Installation an deinem Computer anmelden kannst.
Gleichzeitig wird bei der Windows 10 Installation im Hintergrund aus Sicherheitsgründen ein zusätzliches Administrator-Konto angelegt, dass sich auch genauso nennt und zwar "Administrator".
Sollte es irgendwann einmal Probleme mit deinem eigenen Benutzerkonto geben, dass ebenfalls als Administrator-Konto angelegt ist, dann kannst du das versteckte Administrator-Konto aktivieren und die Probleme an deinem Benutzerkonto oder am System mit Hilfe des versteckten Administrator-Kontos beheben.
Das häufigste Problem, dass mit dem eigenen Benutzerkonto auftritt, ist eine Sperrung des Benutzerkontos, da du beispielsweise dein Passwort mehrere Male falsch eingegeben hast.
Wenn du jetzt keine Möglichkeit findest, dein eigenes Benutzerkonto aufgrund der falschen Eingaben wieder freizuschalten, dann hast du möglicherweise ein großes Problem.
Natürlich gibt es auch noch andere Möglichkeiten dieses Problem zu lösen, aber darum geht es heute nicht.
Das versteckte Administrator-Konto unter Windows 10 Professional aktivieren
Wenn du Windows 10 Professionell installiert hast, dann kannst du das versteckte Administrator-Konto ganz bequem über die Computerverwaltung aktivieren.
Ein Weg, die Computerverwaltung aufzurufen geht über den "Windows Start-Button", den du mit der rechten Maustaste anklickst und dann den Befehl "Computerverwaltung" auswählst.
Damit öffnet sich das Konfigurationsfenster der Computerverwaltung, wo du Zugriff auf verschiedenste Systemeinstellungen hast.
In der Computerverwaltung gibt es im linken Bereich eine Konfigurationsstruktur.
In dieser Struktur öffnest du folgende Bereiche:
- System
- Lokale Benutzer und Gruppen
- Bereich Benutzer.
Jetzt werden dir im rechten Bereich der Computerverwaltung alle vorhandenen lokal installierten Benutzerkonten aufgelistet.
Alle Benutzerkonten, die am Benutzersymbol einen kleinen nach unten gerichteten Pfeil anzeigen, sind Benutzerkonten, die nicht aktiviert sind.
Aus diesem Grund wurden in der Übersicht der anderen zu verwaltenden Benutzerkonten auch nur die Benutzer angezeigt, die aktiviert sind.
Wenn du dir die Liste der Benutzer mit Sortierung nach Namen auflisten lässt, dann wird die auch gleich an erster Stelle das Administrator-Konto "Administrator" angezeigt.
Um das Administrator-Konto zu aktivieren, klickst du dieses doppelt an und es öffnet sich das Konfigurationsfenster für den Benutzer Administrator.
In dem Konfigurationsfenster für den Benutzer gibt es verschiedene Optionen, die du konfigurieren kannst.
Eine dieser Optionen nennt sich "Konto ist deaktiviert".
Um das Administrator-Konto zu aktivieren, ist es notwendig, dass du den Haken in der Optionsbox vor "Konto ist deaktiviert" entfernst.
Die Änderung bestätigst du mit Klick auf "OK" und nun kannst du das Administrator-Konto "Administrator" für administrative Tätigkeiten nutzen.
Jetzt wird dir das Benutzerkonto "Administrator" auch in der Übersicht der Benutzer angezeigt.
Das Benutzerktono "Administrator" hat standardmäßig kein Kennwort, aber wenn du dem Administrator ein Kennwort vergeben möchtest, dann kannst du dies aus Sicherheitsgründen natürlich gern tun.
Dabei ist nur wichtig, dass du dir dieses merkst, denn sonst nützt dir auch dieses Administrator-Konto bei der Lösung von Problemen nichts, wenn du das Passwort vergessen hast.
Wenn du die Arbeiten mit dem Benutzerkonto "Administrator" beendet hast, dann empfehlen wir dir, dieses wieder zu deaktivieren, indem du dich noch einmal in das Konfigurationsfenster für den "Administrator" begibst und den Haken vor der Option "Konto ist deaktiviert" setzt.
Das versteckte Administrator-Konto unter Windows 10 Home aktivieren
Verwendest du die
Deshalb gehen wir unter Windows 10 Home einen anderen Weg.
Wir nutzen Systembefehle, um das versteckte Administrator-Konto zu aktivieren, die wir über die Kommandozeile ausführen werden.
Dazu öffnest du bitte die Kommandozeile.
Eine Möglichkeit die Kommandozeile zu öffnen geht über das Suchfeld von Windows 10, wo du den Suchbegriff "cmd" eingibst und dann den Befehl "Als Administrator ausführen" auswählst.
Die Kommandozeile bzw. Eingabeaufforderung ist ein Programm, wo du Systembefehle direkt an dein Windows 10 System übergeben kannst, ohne dich erst über viele Klicks zu entsprechenden Konfigurationsfenstern durchklicken zu müssen.
Andererseits kannst du viele Konfigurationen über die Eingabeaufforderung vornehmen, die dir gar nicht erst über Konfigurationsfenster zur Verfügung gestellt werden.
In der Eingabeaufforderung gibst du jetzt folgenden Befehl ein.
net user administrator /active:yes
Der Befehl "net user administrator /active:yes" aktiviert ebenfalls das Benutzerkonto "Administrator".
Hat mit der Ausführung des Befehls alles geklappt, dann sollte die Meldung "Der Befehl wurde erfolgreich ausgeführt" angezeigt werden.
Du kannst gleich überprüfen, ob das Konto des Administrators jetzt angezeigt wird, indem du dich noch einmal kurz in das Fenster der Benutzerkonten begibst.
Benötigst du jetzt das verborgene Administrator-Konto nicht mehr, dann empfehlen wir dir, dieses wieder zu deaktivieren.
Zum Deaktivieren des Benutzerkontos "Administrator" verwendest du wieder den gleichen Befehl wie vorhin, nur dass du eine kleine Option änderst.
Der Befehl zum Deaktivieren des Administrator-Konto sieht dann folgendermaßen aus.
net user administrator /active:no
Du siehst also, es ist auch unter Windows 10 Home nicht sehr kompliziert, das versteckte Benutzerkonto Administrator zum Leben zu erwecken, man muss halt nur wissen, wie man es macht.
Damit sind wir auch schon wieder am Ende mit unserem heutigen Tutorial.
Jetzt weißt du, wie du das versteckte Administrator-Konto unter Windows 10 Professionell und Windows 10 Home aktivieren und deaktivieren kannst.
Wir hoffen natürlich, dass dieses Tutorial nützlich für dich war und wünschen dir noch viel Spaß mit unseren vielen anderen Tutorials auf Heimnetzwerk-und-Wlan-Hilfe.com.
Vielleicht interessieren dich auch folgende Artikel:
Den Super-Admin Modus von Windows 10 freischalten
Fehlermeldung "Netzwerk Anmeldeinformation nicht möglich"
Freigaben unter Windows sicher einrichten
Dateiversionverlauf-Sicherungsmöglichkeiten nutzen
Eine Netzwerkdatensicherung als Backup nutzen
So startest du Windows 10 im abgesicherten Modus
Tutorial zu den Funktionen des "Windows Defender"
Datenträger sicher mit Bitlocker verschlüsseln
Edge in einer sicheren Schutzumgebung nutzen, die vor Schädlingen schützt
Infos bei Wikipedia
Weitere Informationen zu Windows 10
Infos bei Google
Zurück zum Seitenanfang von:
Das in Windows 10 versteckte Administrator-Konto aktivieren
Das in Windows 10 versteckte Administrator-Konto aktivieren
Zurück zur:
Windows 10 Artikel- und Videoübersicht
Windows 10 Artikel- und Videoübersicht
Zurück zur Startseite von heimnetzwerk-und-wlan-hilfe.com
Wenn dir der eine oder andere Tipp auf unseren Seiten Nerven und graue Haare erspart hat, dann unterstütze doch unser Team mit einer kleinen Spende, die uns dabei helfen, die hohen Bereitstellungskosten aufzubringen.