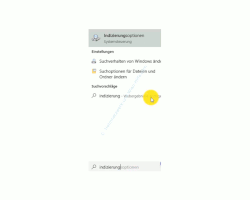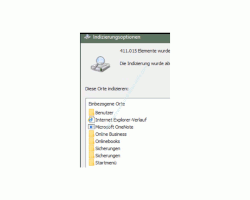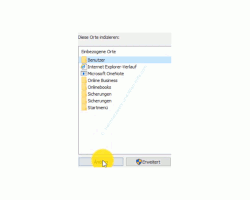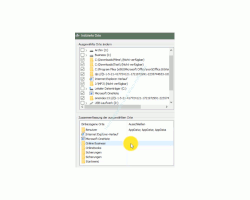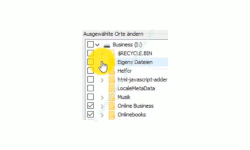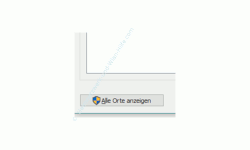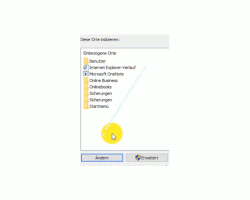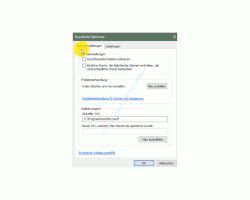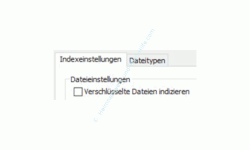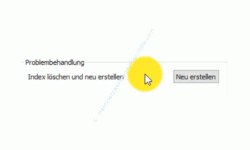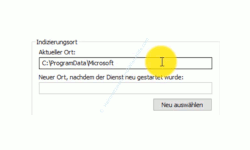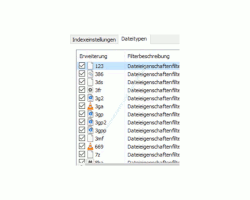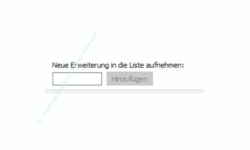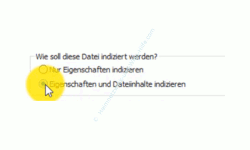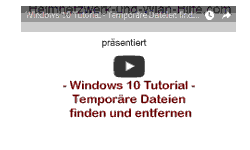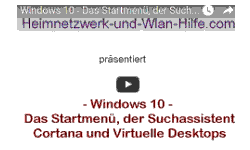auf heimnetzwerk-und-wlan-hilfe.com
nach Inhalten suchen!
- Home
- Windows 10
- Den Suchindex für eine optimale Suche konfigurieren
Den Windows 10 Suchindex für eine optimale Suche konfigurieren!
In unserem heutigen Tutorial werden wir etwas näher auf die Konfiguration des sogenannten Suchindex von Windows 10 eingehen, um dir zu zeigen, wie es möglich ist, die Suche unter Windows 10 zu optimieren.
Was kannst du dir unter dem Windows 10 Suchindex eigentlich vorstellen?
Microsoft hat in Windows 10 Suchoptionen integriert, um flotter Dateien unterschiedlichster Art zu finden und damit die Möglichkeit geschaffen, auch schneller auf diese Dateien zuzugreifen.
Es werden dir also schneller Resultate auf deine Suchanfragen geliefert mit dem Ziel, dass Arbeiten auf deinem Windows 10 System zu beschleunigen.
Damit Suchanfragen auch eine schnelle Antwort finden können, kannst du deinem Windows 10 System beispielsweise sagen, an welchen Speicherorten deine am meisten genutzten Dokumente liegen.
Diese Speicherorte fügst du dann dem sogenannten Suchindex von Windows 10 hinzu und damit werden diese Speicherplätze regelmäßig nach neuen Dateien durchsucht, um die Inhalte und Dateinamen dieser Dateien in eine Datenbank aufzunehmen.
Alle die in dieser Datenbank registrierten Inhalte stehen dann bei Suchanfragen sehr schnell zur Verfügung und können dir somit auch sehr schnell als Suchergebnis angezeigt werden.
Bei der Konfiguration des Suchindexes kann man aber auch diverse Dinge falsch machen, indem man beispielsweise zu viele Speicherorte in den Suchindex aufnimmt und damit dann sein System ausgebremst, weil einfach zu viele Ressourcen für diese Aufgabe verschwendet werden.
Das ist ganz besonders bei Computern der Fall, die schon etwas älter sind und nicht mit entsprechend ausreichender guter und leistungsfähiger Hardware ausgerüstet sind.
Die Konfigurationsfenster des Suchindexes von Windows 10 aufrufen
Um das Konfigurationsfenster für den Windows 10 Suchindex aufzurufen, klickst du einmal bitte in das Suchfeld und gibst hier den Begriff "Indizierung" ein.
In den Suchergebnissen erscheint ein Bereich der Systemsteuerung, der sich Indizierungsoptionen. Diesen klickst du bitte an.
Es öffnet sich das Konfigurationsfenster mit den Indizierungsoptionen.
In den Indizierungsoptionen legst du fest, welche Ordner (Speicherplätze) auf deinem Rechner in die Windows 10 Suche, also den Suchindex aufgenommen werden sollen.
Es werden also alle hier aufgelisteten Ordner regelmäßig nach neuen Dateien durchsucht und deren Dateinamen sowie Dateiinhalte in einer Datenbank aufgenommen.
Es ist wichtig zu wissen, wie der Suchindex von Windows 10 funktioniert, damit dir bewusst ist, dass sehr viele im Suchindex aufgenommene Ordner am Ende eine riesengroße Datenbank bedeutet, die im Hintergrund ständig bearbeitet wird.
Wenn du jetzt hier ganze Festplatten mit sehr vielen darauf befindlichen Daten in den Suchindex aufnimmst, dann dauert erst einmal die Indizierung eine Ewigkeit und die Suche dauert auch entsprechend länger.
Diese Tatsache bezieht sich nicht nur auf alte mechanische Festplatten (HDD), sondern auch auf neuere SSDs, die von Haus aus schon wesentlich schneller sind.
Das ist auch der Grund, warum Windows 10 in der Voreinstellung nicht sehr viele Ordner in den Suchindex aufnimmt.
Die Standardeinstellung des Windows 10 Suchindexes bezieht sich eigentlich nur auf das Benutzerverzeichnis und dem Verlauf des Internet Explorers.
Wenn du dir die darüber liegende Grafik einmal anschaust, siehst du meinen aktuellen konfigurierten Suchindex auf diesem Testrechner, der neben den gerade erwähnten Benutzerverzeichnis und Internet Explorer Verlauf nur die Ordner enthält, die für meine Arbeit an diesem Rechner sehr wichtig sind.
Diese Ordner enthalten Dateien, die ich sehr oft benötige und wo viele Änderungen stattfinden.
Deshalb möchte ich diese gern im Suchindex eingebunden haben, damit ich hier sehr schnell entsprechende Dateien finden kann, wenn ich diese benötige.
Hinzufügen und Entfernen von Ordnern im Windows 10 Suchindex
Möchtest du nun die in dem Windows 10 Suchindex eingebundenen Ordner anpassen, also hinzufügen und entfernen, dann klickst du einfach auf den Button "Ändern".
Durch den Klick auf den Button "Ändern" öffnet sich ein zweites Konfigurationsfenster, dass sich "Indizierte Orte" nennt.
Mit Indizierte Orte sind deine Ordner gemeint, wo deine Dateien abgespeichert sind, die du gern in den Windows 10 Suchindex aufnehmen möchtest.
Das Konfigurationsfenster Indizierte Orte teilt sich in zwei Bereiche.
Der obere Bereich ist der Bereich, wo du die Speicherorte auswählst, in denen die Daten liegen, die du gerne in den Suchindex aufnehmen möchtest.
Der untere Bereich ist der Bereich, wo dir noch einmal zusammengefasst wird, welche Ordner schon in den Suchindex eingebunden wurden sind.
Also bei der Auswahl der Ordner bitte daran denken, keine kompletten Laufwerke auszuwählen, sondern nur bestimmte Ordner, deren Inhalte du unbedingt schnell bei Suchanfragen zur Verfügung haben möchtest.
Dazu klickst du einfach auf den kleinen Pfeil vor der entsprechenden Festplatte, wo diese Dateien liegen.
Wenn du auf den kleinen Pfeil geklickt hast, dann erscheint die komplette Ordnerstruktur, die sich unterhalb dieses Datenträgers befinden, so wie du es auch aus dem normalen Windows Explorer kennst.
Nun brauchst du nur noch das Kontrollkästchen vor dem entsprechenden Ordner anzuklicken, um diesen Ordner in den Suchindex von Windows 10 aufzunehmen.
Möglicherweise siehst du im unteren Bereich nicht sofort alle ausgewählten Ordner.
Das liegt daran, dass du hier erst den Button "Alle Orte anzeigen" klicken musst, um die die durchgeführten Änderungen anzeigen zu lassen.
Bist du mit dem Hinzufügen deiner gewünschten Ordner zum Suchindex zufrieden, dann bestätigst du deine Auswahl mit Klick auf OK.
Nun befindest du dich wieder im Indexierungsoptionen-Fenster, wo du alle deine hinzugefügten Ordner siehst und noch einmal deine soeben durchgeführten Einstellungen kontrollieren kannst.
Für die hier festgelegten Ordner im Suchindex kannst du nun noch ein paar detailliertere Einstellungen festlegen, indem du auf den Button "Erweitert" klickst
Hier gibt es jetzt zwei weitere Register, in denen du noch ein paar Einstellungen vornehmen kannst, die die Suche über den Windows 10 Suchindex noch etwas genauer konfigurieren.
Das erste Register nennt sich Indexeinstellungen und das weitere Register nennt sich Dateitypen.
Das Register Indexeinstellungen in den erweiterten Optionen des Windows 10 Suchindex
Im Register Indexeinstellungen, dass du in den erweiterten Optionen des Windows 10 Suchindex findest, kannst du festlegen, ob auch verschlüsselte Dateien indiziert werden sollen, die es in den ausgewählten Ordnern gibt.
Das betrifft aber natürlich nur verschlüsselte Dateien, die über das Windows 10 System verschlüsselt wurden, das sogenannte EFS-Verschlüsselungssystem (Encrypting File System).
Die alte Windows 10 Suche Indizierungsdatenbank löschen und eine neue erstellen
Du hast auch die Möglichkeit über die erweiterten Optionen der Windows 10 Suchindexierung, die alte Suchindexierungsdatenbank zu löschen.
Das ist dann ganz sinnvoll, wenn du größere Änderungen an den indizierten Ordnern vorgenommen hast.
Also wenn du beispielsweise viele Ordner entfernt hast und viele andere Ordner hinzugefügt hast.
In diesem Fall sind wahrscheinlich eine Menge indizierte Dateien in der Datenbank vorhanden, die du möglicherweise bei der Suche nicht mehr benötigt.
Möchtest du also die alte Datenbank des Windows 10 Suchindexes löschen und eine neue Datenbank erstellen, dann klickst du auf den Button "Neu erstellen".
Wenn die alte Datenbank des Windows 10 Indexes schon sehr groß ist, dann kann dieser Löschvorgang auch eine Weile dauern. Habe also bitte etwas Geduld an dieser Stelle.
Den Speicherort der Windows 10 Suchindizierungsdatenbank ändern
Im Bereich Indexierungsort hast du die Möglichkeit, den Speicherort der Datenbank, die die Windows 10 Suchindexierung anlegt, nach deinen Wünschen abzuändern.
Dies sollte im Normalfall nicht notwendig sein, auch wenn du natürlich dein System nach speziellen Kriterien organisieren möchtest, dann möchtest du ja möglicherweise diese systemhungrige Datenbank lieber auf einen schnelleren Datenträger ablegen.
Wenn du den Ablageort der Windows 10 Suchindexierungsdatenbank änderst, dann musst du den entsprechenden Dienst dafür neu starten, um die Änderung auch wirksam werden zu lassen.
Das Register Dateitypen in den erweiterten Optionen des Windows 10 Suchindex
Nun schauen wir einmal auf das Register Dateitypen, dass du in den erweiterten Optionen des Windows 10 Suchindexes findest.
Über das Register Dateitypen kannst du festlegen, dass nur bestimmte Dateien, die über eine bestimmte Art von Dateitypen definiert werden, in die Indexierung der Windows 10 Suche aufgenommen werden.
Das macht ganz besonders dann Sinn, wenn du bei deiner Arbeit hauptsächlich mit ganz bestimmten Dokumenten arbeitest.
Damit schließt du eine Menge andere Dateien aus der Suche aus, nach denen du womöglich eh nie suchen würdest.
Also überlege mal, ob es Sinn macht für dich, die Indexierung von Dateien für die Windows 10 Suche hier einzuschränken, da du so die Ressourcen deines Computers sehr schonen kannst.
Aber möglicherweise ist ja sogar das Gegenteil der Fall. Vielleicht gibt es ja Dateitypen, die du sehr oft nutzt, aber die gar nicht hier in dieser Liste aufgeführt sind.
Speziell für diesen Fall, dass ein Dateitypen noch gar nicht im Windows 10 Suchindex existiert, gibt es hier einen Bereich, wo du weitere Dateitypen in die Suchindex hinzufügen kannst.
Diesen Bereich findest du ganz unten und ernennt sich "Neue Erweiterung in Liste aufnehmen".
Nutzt du also Dateitypen, die Windows 10 nicht kennt, dann kannst du diese hier über den Bereich "Neue Erweiterungen in Liste aufnehmen" ergänzen.
Die Suche nach Dateiinhalten in die Windows 10 Suchindexierung aufnehmen
Standardmäßig indiziert die Windows 10 Suche nur Dateinamen und keine Dateiinhalte.
Dadurch wird die Datenbank der Windows 10 Suche nicht reisig und natürlich wesentlich schneller.
Aber wie wir ja oft aus unsagbar täglichen Arbeit wissen, reicht die Suche nach Dateinamen in der Regel selten aus, da wir auf bestimmte Inhalte aus Dateien kennen und dann entsprechend auch danach suchen.
Möchtest du über die Windows 10 Suche auch Dateiinhalte finden, dann ist es notwendig, dass du dies hier festlegst.
Diese Festlegung findest du im Bereich "Wie soll diese Datei indiziert werden?".
Wähle bitte die Option "Eigenschaften und Dateiinhalte indizieren" aus, wenn du auch Dateiinhalte durchsuchen möchtest.
Das hat zur Folge, dass die Datenbank Windows 10 Suchindexierung entsprechend größer wird und auch mehr Systemressourcen beansprucht.
Viele wissen leider auch gar nicht, dass man in der Dateieigenschaften sehr viel Inhalt unterbringen kann.
Wer diese Funktionen einer Datei richtig nutzt, der benötigt eigentlich die Indizierung nach Dateiinhalte nicht, da in den vielen Dateieigenschaften, die zur Verfügung gestellt werden, reichlich Platz ist, um sehr viele Informationen über diese Datei zu hinterlegen.
Wenn du mit deinen gewünschten Konfigurationen fertig bist, dann bestätigst du dies mit Klick auf OK und mit Klick auf Schließen und der Suchindexdienst nimmt seine Arbeit auf.
Es gibt auch andere sehr schnelle Suchtools, wie Everything, die du nutzen kannst
Möchtest du doch lieber komplette Festplatten in den Suchindex aufnehmen, dann empfiehlt es sich auf andere Tools auszuweichen, die nicht so ressourcenhungrig sind, wie die Windows-Suche.
Ein sehr bekanntes und beliebtes Suchtool, und dass du auch unter Windows 10 einsetzen kannst, ist Everything.
Everything bietet auch die Möglichkeit, externe Festplatten oder Speicherorte auf anderen Computern in deinem Netzwerk in den Suchindex aufzunehmen.
Dieses kleine effektive Tool arbeitet sehr schnell und benötigt nur sehr wenige Systemressourcen.
Das war es dann auch schon wieder mit unserem heutigen Tutorial rund um die Windows 10 Suchindexierung und wie du was du bei der Konfiguration des Windows 10 Suchindex beachten solltest, um möglichst schnelle Windows 10 Suchergebnisse zu erhalten.
Viel Spaß noch auf unseren vielen anderen Seiten von Heimnetzwerk-und-Wlan-Hilfe.com.
Vielleicht interessieren dich auch folgende Artikel:
Das Startmenü, die Suche Cortana und virtuelle Desktops
Die Suche Cortana minimieren oder ausblenden
Dateien, Videos und Musik mit Hilfe der Windows 10 Suche finden!
Schnell auf wichtige Systemfunktionen von Windows zugreifen
Dateiversionverlauf-Sicherung zum Speichern von Dateien nutzen
So findest du auch im Netzwerk schnell Dateien
Die erweiterten Suchfunktionen des Windows 10 Explorers für eine effektivere Suche nutzen
Den Bluescreen für die Fehlersuche aktivieren
Such- und Sprachassistent Cortana unter Windows 10 Home deaktivieren abschalten
Infos bei Wikipedia
Weitere Informationen zu Windows 10
Infos bei Google
Windows 10 Suchindex konfigurieren
Zurück zum Seitenanfang von:
Den Windows 10 Suchindex für eine optimale Suche konfigurieren!
Den Windows 10 Suchindex für eine optimale Suche konfigurieren!
Zurück zur:
Windows 10 Artikel- und Videoübersicht
Windows 10 Artikel- und Videoübersicht
Zurück zur Startseite von heimnetzwerk-und-wlan-hilfe.com
Wenn dir der eine oder andere Tipp auf unseren Seiten Nerven und graue Haare erspart hat, dann unterstütze doch unser Team mit einer kleinen Spende, die uns dabei helfen, die hohen Bereitstellungskosten aufzubringen.