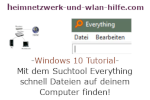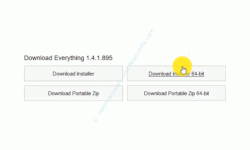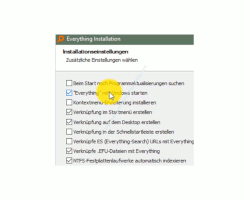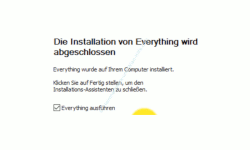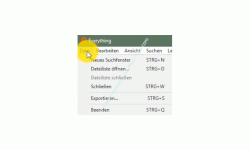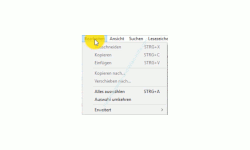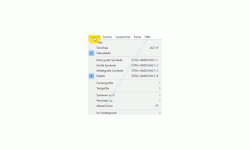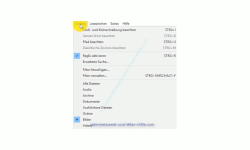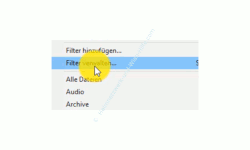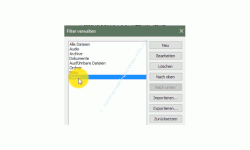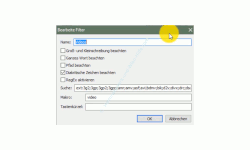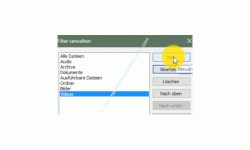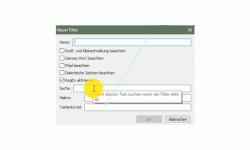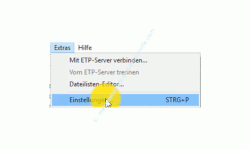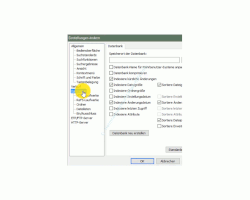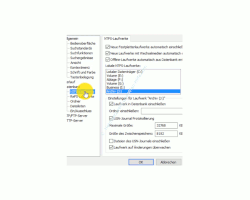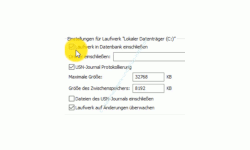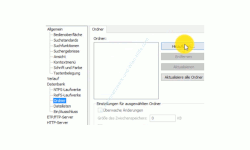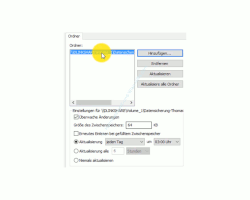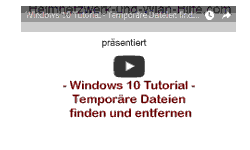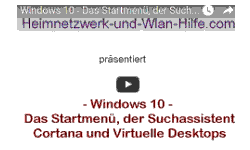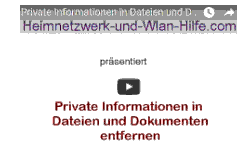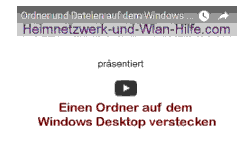auf heimnetzwerk-und-wlan-hilfe.com
nach Inhalten suchen!
- Home
- Netzwerk-Tools
- Mit Everything schnell nach Dateien suchen
Mit dem Such-Tool Everything schnell und effektiv nach Dateien auf dem Computer und im Netzwerk suchen!
In unserem heutigen Tutorial möchten wir dir zeigen, wie du mit dem Suchtool Everything sehr schnell Dateien finden kannst, die sich auf deinem Computer oder auf einem anderen Rechner in deinem Netzwerk befinden.
Möglicherweise hast du ja schon unser Tutorial über den Windows 10 Suchindex und wie du diesen effizient konfigurieren solltest angeschaut.
Falls nicht, dann findest du hier noch mal eine Verlinkung zu in diesem Tutorial.
Den Windows 10 Suchindex konfigurieren!
In diesem Beitrag haben wir dir erläutert, wie du die Suchfunktion von Windows 10 besser nutzen kannst, indem du den Windows 10 Suchindex nach deinen eigenen Vorstellungen entsprechen konfigurierst.
Dabei sind wir auf die Schwachstellen der Indexierung der Windows 10 Suche eingegangen und dabei ganz besonders auf die hohe Ressourcen- und Systembelastung, wenn du sehr viele Speicherorte in die Windows Suchindexierung aufgenommen hast.
Am Ende des Tutorial, haben wir dir noch ein anderes Such-Tool empfohlen, das sehr schnell Dateien auf deinem Computer oder Dateien auf Computern in deinem Netzwerk finden kann.
Und dieses Suchtool heißt Everything.
Das Suchtool Everything
Windows 10 wird immer besser und so auch die einbebundenen Programme und Tools, wie beispielsweise die Suchfunktion unter Windows 10.
Deshalb ist es oft nicht mehr notwendig, für jeden vorstellbaren Einsatzzweck externe Tools zu nutzen.
Manchmal gibt es jedoch für spezielle Einsatzzwecke (dazu gehört leider auch die Suchindiexierung von Windows 10)effektivere und schneller arbeitende Tools, die dein System nicht so sehr belasten.
Eines dieser Tools ist Everything.
Everything ist mittlerweile eines der am häufigsten verwendeten Spezialtools, wenn es um die Suche nach Dateien auf dem Computer und im eigenen Netzwerk geht.
Um Everything zu nutzen, musst du dir es erst einmal herunterladen.
Das Suchtool Everything downloaden (herunterladen) und installieren
Um Everything herunterzuladen, öffnest du einen Browser deiner Wahl, begibst dich dann zu einer Suchmaschine deiner Wahl und gibst einmal den Suchbegriff "Download Everything" ein.
Hier empfehle ich dir entweder eine Downloadseite deines Vertrauens auszuwählen oder du gehst direkt auf die Seite der Entwickler von Everything.
Den Link dazu habe ich dir hier gleich einmal aufgelistet.
Auf der Downloadseite von Everything wählst du dir die für deinen Computer passende Version des Programms aus.
Nach dem Herunterladen von Everything begibst du dich in das Verzeichnis, wo die Installationsdatei abgelegt wurde und klickst diese doppelt an, um den Installationsprozess des Programms zu starten.
Wähle die gewünschte Installationssprache aus, dann bestätigst du die allgemeinen Geschäftsbedingungen und wählst ein Installationsverzeichnis aus, wenn dir das vorgeschlagene Isolationsverzeichnis nicht gefällt.
Im weiteren Installationsprozess werden noch ein paar Optionen angeboten, die du dir ruhig einmal anschauen solltest, da du hier ein paar individuelle Einstellungen vornehmen kannst, die beispielsweise das automatische Starten betreffen und andere.
Hast du alle gewünschten Optionen aktiviert oder deaktiviert, dann klickst du auf den Button Installieren und Everything steht ein paar Momente nach der Installation zur Nutzung zur Verfügung.
Nach abgeschlossener Installation wird dir angeboten, Everything gleich zu starten.
Diese Optionen aktivierst du bitte, damit Everything gestartet wird und wir gleich mit unserem Tutorial fortfahren können.
Übersicht über die Funktionen des Suchtools Everything
Everything ist ein Suchtool, mit dem du alle auf deinem Computer vorhandenen Dateien für eine spätere Suche indizieren kannst, wenn du das möchtest.
Damit kannst du später sehr schnell nach beliebigen Dateien auf deinem Computer oder in deinem Netzwerk suchen.
Das einzige was du vorher noch in Everything konfigurieren musst sind die Speicherorte, die in die Suche aufgenommen werden sollen.
Doch vorher schauen wir uns erst einmal ein wenig in dem Suchtool Everything um, damit du weißt, wo du die wichtigsten Funktionen findest.
Die Menüfunktionen von Everything
Über das Menü Datei hast du die Möglichkeit, weitere Suchfenster zu öffnen, so dass du auch mehrere Suchen gleichzeitig durchführen kannst.
Über das Menü Bearbeiten erhältst du Zugriff auf klassische Funktionen, wie Ausschneiden Kopieren oder Einfügen.
Hier findest du auch einen Menüpunkt Erweitert, der dir noch weitere Bearbeitungsoptionen zur Verfügung stellt.
Über das Menü Ansicht hast du die Möglichkeit, verschiedene Aspekte des Programms deinen individuellen visuellen Bedürfnissen entsprechend anzupassen.
Über das Menü Suchen hast du die Möglichkeit verschiedener Suchoptionen festzulegen, um die Suche nach deinen speziellen Bedürfnissen definieren zu können.
Hier kannst du auch gleich die Möglichkeit nutzen, vordefinierte Suchanfragen zu verwenden.
Dabei wurden Suchanfragen zusammengestellt, die sehr häufig genutzt werden.
Dazu gehören beispielsweise Suche nach Audiodateien, archivierten Dateien, die Suche nach Dokumenten, die Suche nach Bildern, nach Videos oder auch nach ausführbaren Dateien.
Du kannst den Bereich Suchen also wunderbar dafür nutzen, dir sehr schnell bestimmte Arten von Dateien anzeigen zu lassen, ohne dass du erst spezielle Dateitypen für diese Suche bestimmen musst.
Everything kennt alle Dateitypen, die zu einem bestimmten Muster gehören und weiß also beispielsweise, welche Dateitypen zu Bildern, zu Videos oder anderen Bereichen gehören.
Ist dir die Auswahl der in einem vordefinierten Suchbereich integrierte Dateitypen zu weit gefasst, dann kannst du diese auch gern selbst anpassen, denn diese vordefinierten Suchbereiche sind nur ein Vorschlag und du kannst sie selber deinen Vorstellungen entsprechend konfigurieren.
Vordefinierte Suchfilter bzw. Suchbereiche in Everything den eigenen Bedürfnissen entsprechend anpassen
Um vordefinierte Suchfilter in Everything anzupassen, klickst du auf die Menüfunktion "Filter verwalten".
Daraufhin werden dir alle vordefinierten Filter (vordefinierten Superreiche) aufgelistet, die schon konfiguriert sind.
Wähle einfach den Filter aus, den du gerne anpassen möchtest.
In unserem Beispiel ist das der Filter Videos.
Wenn du den Filter auswählst, dann wird der Button Bearbeiten aktiviert und du kannst diesen Button Bearbeiten anklicken, um detailliertere Einstellungen vorzunehmen.
In der folgenden Grafik siehst du das Konfigurationsfenster, um den vordefinierten Filter Video zu bearbeiten.
Am besten schaust du dir mal die angezeigten Optionen an und wählst hier die Optionen aus, die du gern in deiner Suche berücksichtigt haben möchtest.
Arbeitest du nur mit bestimmten Dateitypen, dann kannst du die Suche enorm beschleunigen, indem du im Bereich Suche nur die Dateitypen angibst, nach denen du suchen möchtest.
Warum unnötig viele Dateien in den Suchindex aufnehmen, wenn du diese nicht nutzt bzw. gar nicht mit diesen arbeitest?
Über die durchgeführten Anpassungen kannst du also die Suchgeschwindigkeit von Everything noch mehr verbessern, da die benötigten Ressourcen für die Suchanfragen nicht mehr so hoch sind.
Neue Suchfilter bzw. Suchbereiche in Everything erstellen
Wenn dir die vordefinierten Suchfilter im Suchtool Everything nicht ausreichen oder deinen Vorstellungen nicht entsprechen, dann kannst du diese wie eben beschrieben anpassen oder gleich neue Suchfilter erstellen.
Das geschieht über den Button Neu im Bereich Filter verwalten.
Das Fenster für die Konfiguration des neuen Suchfilters sieht identisch aus, wie die Konfigurationsfenster der bestehenden Suchfilter, nur dass alle Felder noch leer sind und du sie erst einmal ausfüllen musst.
Gebe also bitte einen Namen für deinen neuen Filter ein und nehme alle Einstellungen entsprechend vor, so wie du sie gerne haben möchtest.
Speicherorte (Festplatten oder Ordner) definieren, die in den Suchindex von Everything aufgenommen werden sollen
Jetzt, wo du dich ein wenig im Suchtool Everything zurechtfindest, gehen wir auf einen der wichtigsten Punkte ein, und zwar die Konfigurationsschnittstelle, wo du festlegst, welche Speicherorte in den Suchindex von Everything aufgenommen werden sollen.
Das Konfigurationsfenster zum Hinzufügen von Speicherorten in den Everything Suchindex findest du, indem du dich in das Menü Extras und den darin befindlichen Menüeintrag Einstellungen begibst.
Durch Klick auf Einstellungen öffnet sich das Konfigurationsfenster "Einstellungen ändern".
Im Konfigurationsfenster "Einstellungen ändern" befindet sich im mittleren Bereich ein Menüpunkt, der sich Datenbank nennt.
Unterhalb des Menüpunktes Datenbank befinden sich noch weitere Untermenüs, die verschiedene Möglichkeiten zum Einbinden von Speicherplätzen in den Suchindex von Everything bieten.
Der erste lautet NTFS-Laufwerke.
Aufgrund von Standardeinstellungen bindet Everything alle gefundenen Festplatten automatisch in den Suchindex ein, die mit dem Dateisystem NTFS formatiert worden sind.
Wenn du nicht selbst Festplatten einrichtest und partitionierst, dann macht dies Windows 10 automatisch bei der Installation von Windows 10 und dabei erfolgt die Partitionierung immer gleich mit dem Dateisystem NTFS.
Das erkennt Everything und bindet deshalb alle Laufwerke oder die Partitionen eines Laufwerkes in den Suchindex ein und listet sie hier unter dem Menüpunkt NTFS-Laufwerk auf.
Wie du siehst, gibt es hier ein paar Optionen, über die du festlegen kannst, welche Laufwerke automatisch in den Suchindex von Everything eingebunden werden sollen, wenn diese neu gefunden worden sind.
Die Standardeinstellung ist die automatische Einbindung.
Wenn du nicht möchtest das gefundene Datenträger automatisch eingebunden sind, dann kannst du hier das entsprechende Häkchen für die Option dafür herausnehmen und damit diese Funktion für das automatische Einbinden von Laufwerken deaktivieren.
Wenn du jetzt einen der angezeigten Datenträger anklickst, dann werden dir unterhalb dieser Auswahl die Einstellungen für das markierte Laufwerk angezeigt.
Und genau hier ist die Stelle, wo du festlegen kannst, ob eine Datenträger nicht mit in den Suchindex von Everything aufgenommen werden soll.
Ist das der Fall, da nimmst du einfach das Häkchen der Option "Laufwerken Datenbank einschließen" heraus und der entsprechende Datenträger wird nicht in den Suchindex von Everything aufgenommen.
Ordner auf anderen Computern in deinem Netzwerk in den Suchindex von Everything aufnehmen
Wie schon am Anfang erwähnt, bietet die Everything auch die Möglichkeit, Speicherorte auf anderen Computern in deinem Netzwerk dem Suchindex hinzuzufügen, also andere Orte zu machen.
Dies funktioniert bei allen Speicherorten, die über eine sogenannter Freigabe für andere Netzwerk zur Verfügung gestellt wurden.
Solch eine Freigabe im Netzwerk bindest du in den Suchindex von Everything über den Menüpunkt "Ordner" ein.
Wenn du den Menüpunkt Ordner anklickst, dann werden die im rechten Bereich des Konfigurationsfensters Optionen zur Einbindung von freigegebenen Speicherplätzen im Netzwerk angeboten.
Dazu klickst du einfach auf den Button Hinzufügen und wählst dann einen entsprechende Freigabe in deinem Netzwerk aus.
Ist dies geschehen, dann wird dir die ausgewählte Freigabe aufgelistet und du kannst entsprechende Einstellungen dafür vornehmen.
Du siehst also, es ist wirklich sehr einfach, sehr viele Speicherorte in Everything einzubinden, um diese später schnell durchsuchen zu können.
Du solltest auf keinen Fall vergessen, alle deine Änderungen abzuspeichern, damit deine Arbeit nicht umsonst war.
Das besonders Schöne an Everything ist nicht nur die Anzahl der Möglichkeiten zum Einbinden diverser Speicherplätze, sondern das Everything nur sehr wenige Systemressourcen beansprucht, so dass du dies Tool kaum bemerkst, wenn es im Hintergrund arbeitet.
Dazu kommt noch die unglaubliche Geschwindigkeit, wie die Suchprozesse ablaufen.
Das ist leider bei der Windows 10 Suche, die sehr viele Speicherorte im Suchindex aufgenommen hat, nicht so. Hier werden enorme Systemressourcen für den Aufbau der Datenbank des Suchindexes und der laufenden Suche benötigt.
Damit sind wir auch schon wieder am Ende unseres heutigen Tutorials. Wenn du möchtest, dann kannst du gern noch viele andere Informationen, Anleitungen und Tutorials auf unseren Seiten von Heimnetzwerk-und-Wlan-Hilfe.com finden, die dir beim Aufbau eines Heimnetzwerkes und der Konfiguration von Windows 10 helfen. Vielleicht interessieren dich auch folgende Artikel:
Das Startmenü, die Suche Cortana und virtuelle Desktops
Dateien, Videos und Musik mit Hilfe der Windows 10 Suche finden!
Schnell auf wichtige Systemfunktionen von Windows zugreifen
Dateiversionverlauf-Sicherung zum Speichern von Dateien nutzen
Die erweiterten Suchfunktionen des Windows 10 Explorers für eine effektivere Suche nutzen!
Jede Datei über die erweiterten Suchfunktionen des Windows 10 Explorers finden!
Bluescreen statt Neustart! Fehlersuche bei unerwartetem Systemneustart!
Such- und Sprachassistent Cortana unter Windows 10 Home deaktivieren
Versteckte Elemente im Windows Explorer anzeigen
Jede Datei sehr schnell über die Windows 10 Kommandozeile mit dem DIR-Befehl finden
Infos bei Wikipedia
Weitere Informationen zu Windows 10
Infos bei Google
Tutorial: Suche nach Dateien mit Everything
Zurück zum Seitenanfang von:
Mit dem Such-Tool Everything schnell und effektiv nach Dateien auf dem Computer und im Netzwerk suchen!
Zurück zur:
Windows 10 Artikel- und Videoübersicht
Windows 10 Artikel- und Videoübersicht
Zurück zur Startseite von heimnetzwerk-und-wlan-hilfe.com
Wenn dir der eine oder andere Tipp auf unseren Seiten Nerven und graue Haare erspart hat, dann unterstütze doch unser Team mit einer kleinen Spende, die uns dabei helfen, die hohen Bereitstellungskosten aufzubringen.