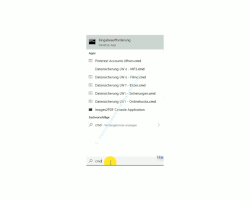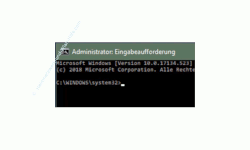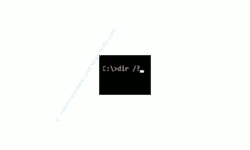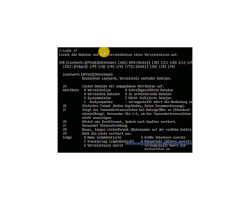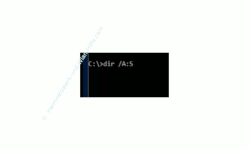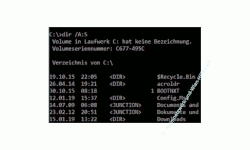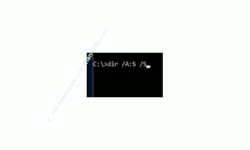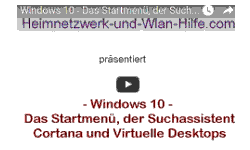auf heimnetzwerk-und-wlan-hilfe.com
nach Inhalten suchen!
- Home
- Windows 10
- Dateien schnell über die Kommandozeile finden
Jede Datei sehr schnell über die Windows 10 Kommandozeile mit dem DIR-Befehl finden!
In unserem heutigen Tutorial möchten wir dir gern zeigen, wie du über die Kommandozeile von Windows 10 und dem Sytembefehl DIR sehr schnell Dateien auf deinem Computer suchen und finden kannst!
Dateien auf deinem Computer zu suchen und zu finden ist auf sehr vielen Wegen möglich.
Du kannst zum Suchen von Dateien beispielsweise externe Suchtools, wie Everything benutzen oder die Suchfunktion von Windows 10 bzw. des Windows 10 Explorer nutzen.
Eine weitere Möglichkeit ist das Suchen von Dateien mittels Systembefehlen , die du über die Kommandozeile von Windows 10 ausführen kannst.
Und wie das Suchen über die Kommandozeile mit Hilfe des Systembefehls DIR von Windows 10 funktionieren kann, dass möchten wir dir heute gern in unserem Tutorial zeigen.
Dazu öffnest du bitte die Kommandozeile von Windows 10, in dem im Suchfeld von Windows 10 dem Begriff "cmd" eingibst.
Als Suchergebnis wird der die sogenannte Desktop-App Eingabeaufforderung angezeigt.
Damit es keine Probleme mit Systemrechten gibt öffnest du die Eingabeaufforderung am besten als Administrator.
Die Kommandozeile (Eingabeaufforderung) als Administrator öffnen
Um die Eingabeaufforderung als Admin zu öffnen wählst du dafür den im rechten Bereich angezeigten Befehl "Als Administrator ausführen" aus oder nutzt dafür das Kontextmenü, dass du über Rechtsklick auf das Suchergebnis Eingabeaufforderung erreichst.
Auch hier wird dir der Befehl "Als Administrator ausführen" angezeigt.
Durch Klick auf den Befehl "Als Administrator ausführen" öffnet sich die Eingabeaufforderung (oft auch als Kommandozeile bezeichnet) in einem Modus, wo du Befehle mit den Rechten eines Administrators ausführen kannst.
Durch die Administratorenrechte haben wir keinerlei Probleme auf Dateien zuzugreifen, die durch Administratorenrechte geschützt sind und deshalb können wir uns diese dann auch anzeigen lassen.
Vielleicht hast du ja auch unsere Videos gesehen, wo wir dir erklären, wie du Suchanfragen über den Windows Explorer durchführen kannst.
Ein großer Nachteil von Suchen über den Windows Explorer ist leider der, dass die Suche sehr lange dauern kann und das ganz besonders, wenn du auf Datenträgern suchst, wo sich sehr viele Daten befinden.
Jede Datei über die erweiterten Suchfunktionen des Explorers finden!
Die Suchfunktionen des Explorers für eine effektivere Suche nutzen!
Warum ist eine Suche über die Kommandozeile oft besser, als über grafische Tools, wie den Explorer?
Vielleicht fragst du dich ja, warum du umständlich über die Eingabe von Systembefehlen suchen sollst, wo es doch so viele andere Suchmöglichkeiten gibt?!
Na ja, weil die Suche einfach schneller geht!
Die Suche über die Eingabeaufforderung geht wesentlich schneller, ganz besonders auf Datenträgern, wo sich sehr viele Dateien befinden.
Die schnellere Suchdurchführung ist darin begründet, dass wir hier direkt tief im System auf Dateiabfragen zugreifen, die nicht erst umständlich über grafische Abfragefenster bzw. grafische Oberflächen generiert werden müssen.
In grafischen Oberflächen müssen Suchanfragen erst einmal in eine Befehlssyntax umgesetzt werden, damit sie dann an das System übergeben werden können und das dauert natürlich wesentlich länger.
Deshalb lohnt sich auf alle Fälle die kurze Einarbeitungszeit in die Syntax von Suchbefehlen, die du über die Kommandozeile eingeben kannst.
Die Suche nach Dateien über die Kommandozeile mithilfe des Befehles "dir" starten
Für die Suche nach Dateien über die Kommandozeile nutzen wir einen Befehl, den es schon sehr lange unter Windows gibt.
Dieser Befehl zum Suchen von Dateien und Verzeichnissen heißt "dir".
Zu jedem Systembefehl, den du auf der Kommandozeile ausführen kannst, gibt es auch eine Hilfestellung, die du über einen bestimmten Parameter aufrufen kannst.
Wenn du dir die Hilfe für den Befehl "dir" anzeigen lassen möchtest, dann gebe bitte den den Befehl dir gefolgt von einem Leerzeichen und dem Parameter /? ein und bestätige die Eingabe durch Klick auf die Enter-Taste.
Das Ganze sieht dann folgendermaßen aus
Über die Eingabe des Befehles mit Aufruf der Hilfeoption werden dir nun alle zur Verfügung stehenden Befehlsoptionen angezeigt und erläutert.
Wie du siehst, gibt es hier eine Menge Optionen, über die du die Suche nach Dateien und Verzeichnissen eingrenzen kannst, damit das Suchergebnis nicht zu unübersichtlich wird.
Diese Suchoptionen für den Befehl dir haben dann manchmal noch sogenannte Attribute, die eine ganz bestimmte Suchaktion noch einmal auf einen ganz bestimmten Suchwert einschränken.
Du kannst also ganz individuelle Suchanfragen definieren, um nur ganz bestimmte Arten von Dateien angezeigt zu bekommen.
Ein kleines Beispiel wäre die Suche nach Dateien, die Systemdateien sind oder die Suche nach Dateien, die schreibgeschützt sind.
Der Befehl zur Suche nach Systemdateien würde dann so aussehen.
Dabei bezieht sich die Suche immer auf das aktuelle Verzeichnis, in dem du dich befindest.
Möchtest du die Suche auf einen anderen Datenträger oder auch ein anderes Verzeichnis erweitern, dann musst du jetzt hier noch den Pfad (also den Weg zu diesem Ordner oder Laufwerk) zu diesem Verzeichnis angeben.
Die Auflistung der Suchergebnisse sollte nur ein paar Sekunden dauern und in etwas so aussehen.
Wenn wir an dieser Stelle die Anzeige der Suchergebnisse zu unübersichtlich ist, dann kannst du in dem Suchbefehl weitere Parameter einbauen, die die Darstellung des Suchergebnisses verändert.
Die im Beispiel durchgeführte Suche haben wir direkt auf dem Datenträger durchgeführt, auf dem Windows 10 installiert ist.
Möchtest du jetzt, dass die Suche auch auf Unterverzeichnissen durchgeführt wird, die sich auf diesen Datenträger befinden, dann musst du dies ebenfalls durch den entsprechenden Parameter angeben.
Das wäre die Option /S.
Der komplett Befehl für die Suche nach Dateien auch in Unterverzeichnissen wurde dann folgendermaßen aussehen. Dir /A:S /S
Diese Suche würde natürlich etwas länger als eins oder zwei Sekunden dauern, da wir uns hier auf der Systempartition befinden, die natürlich unglaublich viele Daten enthält, die durchsucht werden müssen.
Wenn du gern am Computer effektiver und schneller arbeiten möchtest, dann empfiehlt es sich immer, nach Systembefehlen Ausschau zu halten, die du über die Kommandozeile ausführen kannst.
Damit sparst du eine Menge Zeit, da viele Systemprozesse über die direkte Befehlseingabe an das System wesentlich schneller ausgeführt werden, als wenn du das über eine grafische Oberfläche machst.
Gut, dann sind wir auch schon wieder am Ende mit unserem heutigen Tutorial.
Vielen Dank, dass du unser Tutorial bis hierher verfolgt hast.
Jetzt weißt du, wie du sehr schnell Dateien über die Kommandozeile mit dem Systembefehl DIR suchen und finden kannst.
Wir hoffen natürlich, dass dies nützlich für dich war und freuen uns auf dich auf unseren vielen anderen Seiten mit interessanten Tutorials auf Heimnetzwerk-und-Wlan-Hilfe.com.
Vielleicht interessieren dich auch folgende Artikel:
Das Startmenü, die Suche Cortana und virtuelle Desktops
Cortana minimieren oder ganz ausblenden
Dateien, Videos und Musik mit Hilfe der Windows 10 Suche finden!
Den Windows 10 Suchindex für eine optimale Suche konfigurieren!
Mit Everything schnell und effektiv nach Dateien auf dem Computer und im Netzwerk suchen!
Private Informationen in Dateien und Dokumenten entfernen
Temporäre Dateien finden und entfernen
Die Datenträgerbereinigung zum Löschen unnötiger Dateien nutzen
So heftest du eine Datei an der Taskleiste an
Woran kann es liegen, dass sich eine Datei nicht per Doppelklick öffnen lässt?
Office-Dateien mit Vorschau des Dateiinhaltes im Explorer anzeigen
Infos bei Wikipedia
Weitere Informationen zu Windows 10
Infos bei Google
Dateisuche per Kommandozeile und dir
Zurück zum Seitenanfang von:
Jede Datei sehr schnell über die Windows 10 Kommandozeile mit dem DIR-Befehl finden!
Jede Datei sehr schnell über die Windows 10 Kommandozeile mit dem DIR-Befehl finden!
Zurück zur:
Windows 10 Artikel- und Videoübersicht
Windows 10 Artikel- und Videoübersicht
Zurück zur Startseite von heimnetzwerk-und-wlan-hilfe.com
Wenn dir der eine oder andere Tipp auf unseren Seiten Nerven und graue Haare erspart hat, dann unterstütze doch unser Team mit einer kleinen Spende, die uns dabei helfen, die hohen Bereitstellungskosten aufzubringen.