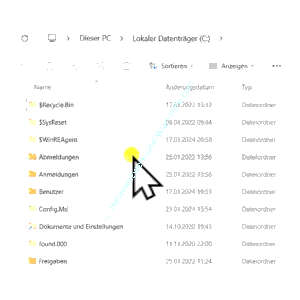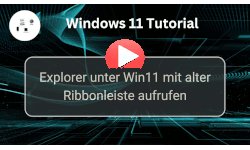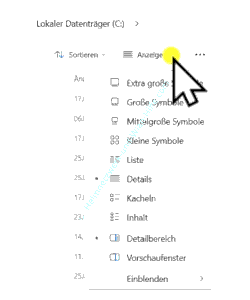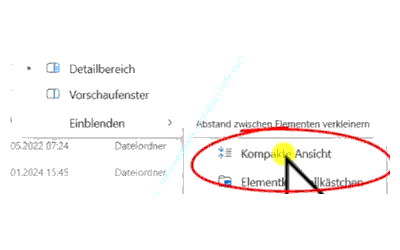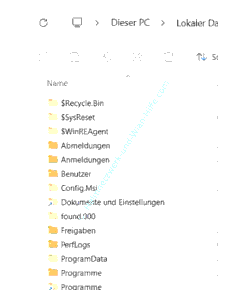auf heimnetzwerk-und-wlan-hilfe.com
nach Inhalten suchen!
- Home
- Windows 11
- Die kompakte Ansicht des Windows Explorers aktivieren
Die kompakte und platzsparende Ansicht des Windows Explorers aktivieren
In unserem heutigen Tutorial zeigen wir dir, wie du die Auflistung im Explorer kompakter und platzsparender darstellen kannst.
Was hat es mit der kompakten Ansicht im Windows-Explorer auf sich?
Ok, dann öffnen wir doch mal ein Explorer-Fenster und wählen, wenn möglich, einen Ordner aus, in dem auch ein paar Dateien bzw. Unterordner liegen.
Wenn du noch nichts an den Einstellungen des Explorers geändert hast, dann siehst du jetzt die Standardansicht im Explorer-Fenster.
Dabei ist der Abstand zwischen den aufgelisteten Dateien und Ordnern durch eine Standardeinstellung festgelegt.
Der Abstand zwischen den einzelnen Ordner und Dateien hat also einen festgelegten Abstand.
Wem der Abstand zwischen den einzelnen Elementen zu hoch bzw. zu viel ist, der kann über eine Standardeinstellung diesen Abstand etwas verringern bzw. verdichten.
Das führt zu einer platzsparenden Ansicht, da nun mehr Dateien bzw. Ordner auf der gleichen Fläche angezeigt werden können.
Diese neue Standardeinstellung heißt "kompakte Ansicht".
Hier findest du die kompakte Ansicht im Explorer
Du erreichst den Menüpunkt zum Aktivieren der kompakten Ansicht über den "Menübereich Anzeigen".
Dann klickst du auf den kleinen Pfeil, der sich rechts neben dem Menü Anzeigen befindet.
Nun bewegst du dich soweit nach unten, bis du den "Menübefehl Einblenden" erreichst.
Hinter dem Menübefehl Einblenden verstecken sich weiter Befehle bzw, Menüpunkte.
Unter anderem versteckt sich hier auch der Menüpunkt "Kompakte Ansicht".
Klick mal auf "kompakte Ansicht".
Wenn du mehrere Elemente im geöffneten Explorer-Ordner hast, dann wirst du bestimmt sofort die optische Änderung bemerken.
Die angezeigten Dateien und Ordner sind jetzt enger zusammengerückt.
Die kompakte Ansicht wieder deaktivieren
Selbstverständlich kannst du die kompakte Ansicht wieder deaktivieren, indem du noch mal auf den Menüpunkt "Kompakte Ansicht" klickst.Dann sollte das Häkchen davor verschwunden und die Standardansicht wieder aktiv sein.
Also wenn du keine Probleme mit der kompakten Ansicht hast, dann siehst du auf der gleichen Fläche wesentlich mehr Dateien als vorher.
Damit hast du wieder eine neue Funktion des Windows 11 Explorers kennengelernt.
Damit sind wir auch schon am Ende mit unserem Tutorial. Wir hoffen natürlich, dass dieses Tutorial nützlich für dich war und wünschen dir noch viel Spaß mit unseren vielen anderen Tutorials auf Heimnetzwerk-und-Wlan-Hilfe.com.
Vielleicht interessieren dich auch folgende Artikel:
Explorer mit der alten Ribbonansicht starten (Win 11)
Ordneransichten im Explorer mit Shell Bags View verwalten
Office-Dateien mit Vorschau des Dateiinhaltes im Explorer anzeigen
Explorer Standardansicht von "Schnellzugriff" auf Ansicht "Dieser PC" ändern
Die Größe der Ordner- und Dateisymbole im Explorer individuell anpassen
Versteckte Dateien im Windows Explorer anzeigen
Bannerwerbung im Explorer abschalten
Jede Datei über die erweiterten Suchfunktionen des Windows 10 Explorers finden
Einen beliebigen Order über den Windows Explorer in die Taskleiste einbinden
Die erweiterten Suchfunktionen des Explorers nutzenm (Win 10)
Infos bei Wikipedia
Weitere Informationen zu Windows 11
Infos bei Google
Kompakte Explorer-Ansicht aktivieren
Zurück zum Seitenanfang von:
Die kompakte und platzsparende Ansicht des Windows Explorers aktivieren
Die kompakte und platzsparende Ansicht des Windows Explorers aktivieren
Zurück zur:
Windows 11 Artikel- und Videoübersicht
Windows 11 Artikel- und Videoübersicht
Zurück zur Startseite von heimnetzwerk-und-wlan-hilfe.com
Wenn dir der eine oder andere Tipp auf unseren Seiten Nerven und graue Haare erspart hat, dann unterstütze doch unser Team mit einer kleinen Spende, die uns dabei helfen, die hohen Bereitstellungskosten aufzubringen.