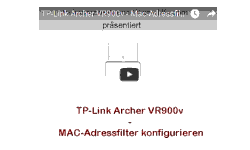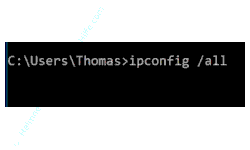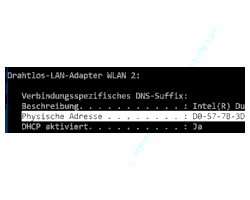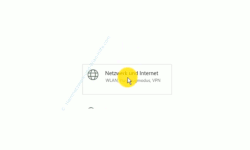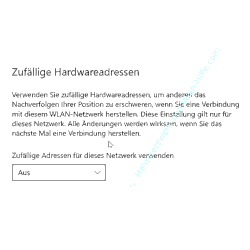auf heimnetzwerk-und-wlan-hilfe.com
nach Inhalten suchen!
- Home
- Netzwerk Tipps
- MAC-Adresse ändern
Die Mac-Adresse einer Netzwerkkarte automatisch ändern lassen
In unserem heutigen Tutorial zeigen wir dir, welche Konfigurationen du vornehmen kannst, wenn du möchtest, dass sich die MAC-Adresse deiner aktiven Netzwerkkarte automatisch ändert!
Was ist die MAC-Adresse eigentlich?
Die MAC-Adresse wird auch als physikalische Adresse oder bezeichnet und ist eine eindeutige Identifizierung für deine Netzwerkkarte.
Über die MAC-Adresse können also Netzwerkkarten identifiziert und somit eindeutig zugeordnet werden.
Durch die Änderung der MAC-Adresse wird es schwerer, den Computer in fremden Netzwerken zu identifizieren.
Die MAC-Adresse einer Netzwerkkarte anzeigen lassen
Um dir die MAC-Adresse deiner Netzwerkkarte anzeigen zu lassen, kannst du die Eingabeaufforderung nutzen.
Die Eingabeaufforderung (auch Kommandozeile genannt) öffnest du beispielsweise über das Suchfeld von Windows 10.
Dazu gibst du im Suchfeld den Suchbegriff "cmd" ein. Als Suchergebnis wird dir die Eingabeforderung angeboten, die du bitte anklickst, um sie zu öffnen.
Dadurch öffnet sich die Kommandozeile. In der Kommandozeile können wir Systembefehle eingeben.
Bitte gib einmal den Befehl "ipconfig /all" ein.
Der Befehl Ipconfig ist ein Netzwerkbefehl, der dir Informationen zu vorhandenen Netzwerkkarten aufgelistet, unter anderem auch zum WLAN-Netzwerk, mit dem wir aktuell online sind.
Es handelt sich um die Netzwerkkarte mit der Bezeichnung "WLAN 2".
In der Zeile "Physikalische Adresse" findest du die sogenannte MAC-Adresse.
Die MAC-Adresse wird auch als Hardware-Adresse, physikalische Adresse oder Geräteadresse bezeichnet.
Jede Netzwerkkarte hat also eine eindeutige MAC-Adresse. Deshalb wird diese MAC-Adresse oft für die Identifizierung eines Computers im Netzwerk genutzt.
Über die MAC-Adresse kann beispielsweise der Zugriff auf das Netzwerk gesteuert oder andere administrative Tätigkeiten durchgeführt werden.
Befindest du dich jetzt nicht in deinem Heimnetzwerk, sondern in einem anderen Netzwerk, dann kann anhand dieser MAC-Adresse erkannt werden, ob du schon einmal in diesem Netzwerk angemeldet warst.
Das funkioniert, weil MAC-Adressen und dazugehörige IP-Adressen beim Zugriff auf ein Netzwerk protokolliert werden.
Möchtest du beispielsweise verhindern, dass anhand einer MAC-Adresse eine Identifizierung stattfindet, dann hast du die Möglichkeit, dies softwaremäßig über ein externes Programm oder über die in Windows 10 eingebaute Möglichkeit zu realisieren.
Voraussetzung dafür ist, dass der Netzwerkkartentreiber dies unterstützt. Diese Einstellung findest du im neuen Netzwerkkonfigurationsmenü von Windows 10.
Das Netzwerkkonfigurationsmenü von Windows 10 öffnen
Um das Netzwerkkonfigurationsmenü zu öffnen, klickst du auf den Windows-Start-Button, dann auf "Einstellungen" und hier auf "Netzwerk und Internet".
Damit gelangen wir zur Statusseite unseres Netzwerks, wo diverse Informationen zu den Netzwerkeinstellungen angezeigt werden.
Uns interessiert jetzt die Einstellung der aktuellen Netzwerkverbindung, nämlich die WLAN-2-Netzwerkverbindung.
Über den Button "Eigenschaften" gelangen wir zu weiteren Konfigurationen dieser Netzwerkverbindung. Diese schauen wir uns nun etwas genauer an.
Als Erstes wird uns angezeigt, mit welchem Netzwerk wir verbunden sind.
Die Konfiguration für die Änderung der Hardware-Adresse (MAC-Adresse) aufrufen
Wenn du jetzt ein wenig weiter nach unten scrollst, kommst du zum Bereich "Zufällige Hardware-Adressen".
Hier hast du die Möglichkeit, die MAC-Adresse zu ändern.
Dabei wird diese Änderung aber nur für dieses Netzwerk durchgeführt, beziehungsweise für das Netzwerk, in das du dich dann einwählen möchtest.
Die Änderung der MAC-Adresse mit zufälligen Werten aktivieren
Wenn du schon einmal erfolgreich mit diesem Netzwerk verbunden hast, wird die nächste Einwahl mit einer anderen Hardware-Adresse erfolgen, wenn du die Konfiguration der zufälligen Änderung der MAC-Adresse aktivierst.
Um diese Einstellung jetzt zu aktivieren, musst du einfach nur den entsprechenden Schalter umlegen.
Ob dies auch wirklich so toll funktioniert, das werden wir gleich mal anschauen bzw. testen.
Die Original-Netzwerkadresse ist diese hier:
D0-57-7B-3D-39-BB------
Für unsere WLAN-Netzwerkkarte müssen wir diese kopieren und an einem sicheren Ort speichern, um sie dann vergleichen zu können.
Nun gehen wir zu unseren Netzwerkeinstellungen und stellen die Einstellung für die Änderung der MAC-Adresse auf "Ein".
Die Änderung wird dann wirksam, wenn wir das nächste Mal eine Verbindung mit diesem Netzwerk herstellen.
Deshalb trennen wir das Netzwerk kurz und verbinden uns dann neu. Nun sollte sich auch die uns zugewiesene MAC-Adresse geändert haben.
Um das zu überprüfen, gehen wir zurück zu unseren Netzwerkeinstellungen, löschen einmal kurz die Eingabe und schauen uns die neuen Netzwerkkartendaten an.
Unsere WLAN-Karte ist WLAN 2 und wir haben nun eine MAC-Adresse bzw. eine physikalische Adresse mit folgender Kennung erhalten.
7A-85-E5-9E-BE-DA--------
Wenn wir diese mit der Original-Adresse vergleichen, siehst du, dass wir jetzt eine andere MAC-Adresse zugewiesen bekommen haben.
Damit bist du in diesem Netzwerk nicht mehr über deine richtige Hardware-Adresse identifizierbar und es wird nun wesentlich schwieriger, Aktivitäten deines Rechners in diesem Netzwerk aufzuspüren bzw. nachzuvollziehen.
So einfach geht es also, die MAC-Adresse der Netzwerkkarte für einmalige Verbindungen zu bestimmten Netzwerken abzuändern.
Voraussetzung ist natürlich, dass der Netzwerkkartentreiber diese Funktionen unterstützt.
Wir hoffen natürlich, dass dieses Tutorial nützlich für dich war und wünschen dir noch viel Spaß mit unseren vielen anderen Tutorials auf Heimnetzwerk-und-Wlan-Hilfe.com.
Vielleicht interessieren dich auch folgende Artikel:
Anzeigen, mit welchen Netzwerken dein Computer in letzter Zeit verbunden war
Mit einem Klick zur Übersicht der Netzwerkverbindungen gelangen
Die Netzwerkeinstellungen zum Lösen von Netzwerkproblemen auf Neuinstallationszustand zurücksetzen
Schnell und einfach zwischen Netzwerkeinstellungen umschalten
Ursachen für Probleme im Netzwerk finden
Netzwerkgrundlagen über das LAN und WAN
Verbindungsprobleme im Computernetzwerk lösen
So prüftst du Netzwerkverbindungen, wenn es Verbindungsprobleme gibt
Infos bei Wikipedia
Infos bei Google
Zurück zum Seitenanfang von:
Die Mac-Adresse einer Netzwerkkarte automatisch ändern lassen
Die Mac-Adresse einer Netzwerkkarte automatisch ändern lassen
Zurück zu den:
Netzwerk Tipps
Zurück zur Startseite von heimnetzwerk-und-wlan-hilfe.com
Wenn dir der eine oder andere Tipp auf unseren Seiten Nerven und graue Haare erspart hat, dann unterstütze doch unser Team mit einer kleinen Spende, die uns dabei helfen, die hohen Bereitstellungskosten aufzubringen.