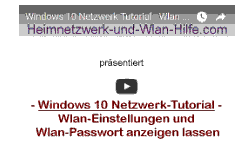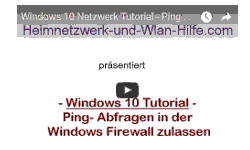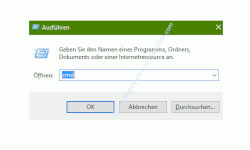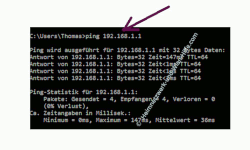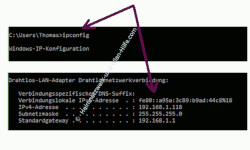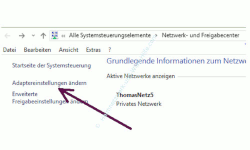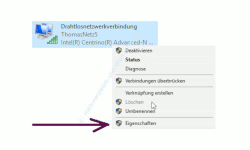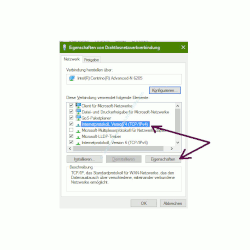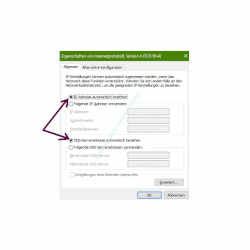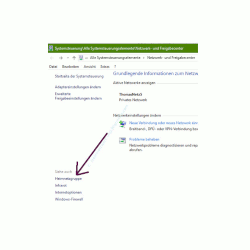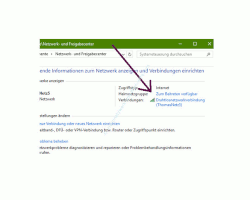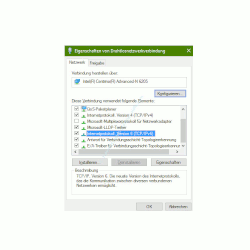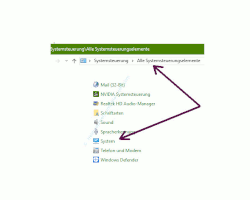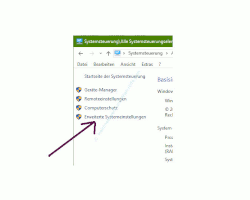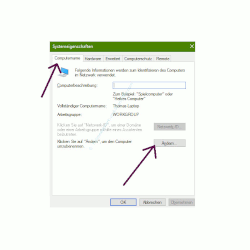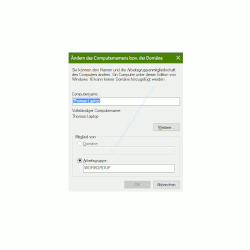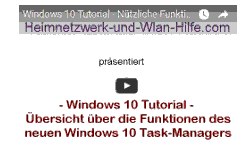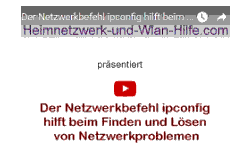auf heimnetzwerk-und-wlan-hilfe.com
nach Inhalten suchen!
- Home
- Netzwerk Tipps
- Ursachen für Probleme im Netzwerk finden
Ursachen für Probleme im Netzwerk finden
Ursachen für Verbindungsprobleme zwischen Computern im Netzwerk den Grund gehen.
Leider gibt es immer wieder mal Probleme bei der Arbeit im eigenen Netzwerk, wie Verbindungs- oder Berechtigungsprobleme. Ursachen dafür gibt es viele.
Einige häufig vorkommende Ursachen für fehlerhafte Netzwerkverbindungen sind im eigentlichen Netzwerkaufbau (Netzwerkkabel, Wlan-Netzwerk), in nicht funktionierende Heimnetzgruppen oder in den Zugriffsrechten zu finden.
Deshalb werden wir heute einige dieser Aspekte beleuchten, um dir dabei zu helfen, schneller Lösungen für dein Netzwerkproblem zu finden.
Dabei spielen auch ganz besonders die Netzwerkbefehle ipconfig und ping eine wichtige Rolle. Doch dazu später mehr.
Fehleranzeige im Taskleisten-Netzwerksymbol
Ein häufiges Problem ist eine Fehleranzeige im Netzwerksymbol.
Das Netzwerksymbol in der Taskleiste bzw. Systray wird mit einem Fehler in Form eines roten Punktes mit weißem Kreuz angezeigt.
Eine erste Maßnahme ist das physische Überprüfen der Netzwerkhardware.
Hier könnten Netzwerkkabel defekt oder locker sein bzw. nicht korrekt feststecken.
Das ist oft bei kaputten Steckernasen der Fall, die eigentlich den Netzwerkstecker im LAN-Port arretiert.
Oder der Wlan-Adapter sitzt nicht richtig und ist locker.
Hier noch mal den Steckplatz für die Netzwerkkarte bzw. den USB-Port prüfen.
Leuchtdioden an der Netzwerkkarte, Router und Switch helfen bei der Fehlersuche
Netzwerkkarten für Netzwerkkabel und die meisten Wlan-Adapter haben Leuchtdioden, die bei aktivem Netzwerkverkehr leuchten bzw. immer wieder aufflackern.
Auch die Anschlüsse am Router sollten auf festen Sitz der Netzwerkkabel geprüft werden, wenn ein Hub oder der PC direkt per Netzwerkkabel mit diesem verbunden ist.
Du findest ebenfalls am Router Leuchtdioden für die Anzeige korrekt angeschlossener Netzwerkkabel, die dir zeigen, ob ein Netzwerkkabel korrekt Daten senden und empfangen kann.
Wird das Netzwerksymbol fehlerfrei angezeigt und es kann trotzdem keine Verbindung zu einem anderen PC oder zum Router (Internetzugang) hergestellt werden, sollte als nächstes die IP-Konfiguration der Netzwerkkarte überprüft werden.
Die Netzwerkverbindung mit Ping prüfen
Für eine Verbindung vom Computer zum Internet oder zwischen Rechnern im eigenen Netzwerk müssen alle Netzwerkgeräte eine korrekte IP-Adresse haben.
Wenn du eine Verbindung zu deinem Router aufbauen kannst, dann sollte dein Rechner eine gültige IP-Adresse vom DHCP-Server des Routers erhalten haben.
Das kannst du schnell mal überprüfen, indem du dich in das Konfigurationsmenü deines Routers einwählst.
Dazu gibt’s du die IP-Adresse oder den Hostnamen des Routers in der Adresszeile des Browsers ein.
Falls du sie nicht kennst, dann findest du sie Handbuch des Routers.
So ist beispielsweise die Standard IP-Adresse der FritzBox-Modelle die 192.168.178.1.
Sollte der Verbindungsaufbau zum Router nicht klappen, dann prüfst du die Verbindung erst einmal mit dem Netzwerkbefehl ping, den du in der Kommandozeile bzw. Eingabeaufforderung (cmd) von Windows eingibst.
Also ping 192.168.178.1.
Die Eingabeaufforderung öffnest du über das Kontextmenü des Starmenüs oder die Tastenkombination Win + R und der Eingabe des Befehls cmd.
Standardmäßig werden jetzt 4 Pakete versendet, um die Netzwerkverbindung zu testen.
Bei erfolgreicher Verbindungsprüfung sieht die Rückmeldung des Befehls ping dann so aus.
Falls hier eine Meldung erscheint, die eine Zeitüberschreitung beschreibt, dann muss die Fehlersuche etwas tiefer erfolgen.
Am besten überprüft du jetzt erst einmal die IP-Konfiguration deiner Netzwerkkarte.
Die Standardeinstellung ist bei den meisten so, dass die IP-Adresse automatisch vom Router bezogen wird, sobald der Rechner startet.
Dazu ist auf dem Router ein sogenannter DHCP-Server installiert, der IP-Adressen im Netzwerk vergibt.
Das geschieht nicht nur mit Rechnern, sondern auch mit Smartphones oder Tablets, wenn du auf diesen die Konfigurationsdaten für die Einwahl in das Wlan-Netzwerk eingibst.
Konntest du dich erfolgreich in dein Wlan-Netzwerk einwählen, dann erkennt das der Router und der aktive DHCP-Server auf dem Router weist deinem Smartphone automatisch eine IP-Adresse zu.
Die Netzwerkkonfiguration und IP-Adresse mit Ipconfig prüfen
Möglicherweise hat das an deinem Rechner nicht geklappt, da beispielsweise die IP-Konfiguration nicht auf den automatischen Empfang einer IP-Adresse eingestellt war.
Welche IP-Adresse dein Rechner aktuell hat, findest du mit dem Netzwerkbefehl ipconfig heraus, den du wieder im Kommandozeilenfenster eingeben musst.
Ipconfig zeigt dir die aktuelle IP-Adresse bzw. die komplette Konfiguration deiner Netzwerkkarte an.
Hinter IPv4-Adresse findest du die aktuelle IP-Adresse.
Wenn dein Router die IP-Adresse 192.168.178.1 hat, dann sollte die IP-Adresse deines Rechners nur im letzten Viertel anders aussehen.
So könnte dein Rechner die IP-Adresse 192.168.178.2 besitzen. Dann wäre alles korrekt.
In unserem Beispiel hat der Router, hier als Standardgateway bezeichnet, die IP-Adresse 192.168.1.1 und mein Wlan-Adapter die IP-Adresse 192.168.1.118.
Dabei ist es wichtig zu wissen, dass jeder Rechner bzw. jedes Netzwerkgerät im Netzwerk eine eigene, nur einmal in Netzwerk vorkommende IP-Adresse haben muss.
Eine IP-Adresse darf nie doppelt vorkommen, da es sonst zu sogenannten IP-Adresskonflikten kommt.
Eine häufige Fehlerquelle ist ein nicht funktionierender DHCP-Server.
Wenn dein Rechner beim Starten keine IP-Adresse vom DHCP-Server erhält, dann wird deiner Netzwerkkarte einfach eine IP-Adresse vom Betriebssystem vergeben, die in der Regel nicht konform mit den IP-Adressen deines Netzwerkes ist.
Diese automatisch vom System vergebenen IP-Adressen fangen dann fast immer mit 169.254. an.
Das wird dann auch als das sogenannt „Zero Configuration Networking“ oder kurz „Zeroconf“ bezeichnet.
Beim Zero Configuration Networking werden Adressen ohne menschliches Zutun und ohne DHCP-Server aus einem Bereich zwischen 169.254.0.0 bis 169.254.255.255 zwischen den Netzwerkgeräten selbstständig ausgehandelt.
Und genau das versucht unser Windows-Betriebssystem, wenn es keinen DHCP-Server im Netzwerk findet, obwohl es für den automatischen Empfang einer IP-Adresse durch einen DHCP-Server konfiguriert ist.
Sollte das bei dir der Fall sein, dann prüfe mal, ob dein Router auch angeschaltet ist.
Am besten ziehst du mal den Netzwerkstecker des Routers und startest ihn dadurch neu.
Im Router-Menü kannst du dann nachschauen, ob der DHCP-Server auf dem Router aktiv ist und welche IP-Adressbereiche er verwendet, um IP-Adressen zu verteilen.
Die Netzwerkkarteneinstellung auf automatischen IP-Adressbezug prüfen
Eine weitere Fehlerursache ist die, dass du die IP-Adresskonfiguration deiner Netzwerkkarte vielleicht gar nicht auf automatisch gestellt hast, sondern auf manuell.
In diesem Fall musst du alle IP-Konfigurationsdaten per Hand eingeben. Sehr oft passieren hier viele Fehler.
Deshalb mal schnell nachschauen, ob dies der Fall ist.
Ein Weg zum Konfigurationsfenster für die IP-Konfiguration führt über das Netzwerk- und Freigabecenter und den Link Adaptereinstellungen ändern.
Hier klickst du die gewünschte Netzwerkverbindung an und wählst den Menüeintrag Eigenschaften.
Nun suchst du im mittleren Bereich nach dem Internetprotokoll, Version 4 (TCP/IPv4) und klickst dann auf den Button Eigenschaften.
Falls hier die Option Folgende IP-Adresse verwenden aktiviert ist, dann musst du die komplette IP-Konfiguration manuell eingeben.
Möchtest du die IP-Adresse nicht selber konfigurieren, sondern dass dein Computer eine IP-Adresse vom DHCP-Server erhält, dann musst du die Option IP-Adresse automatisch beziehen auswählen.
Vergiss nicht, deine Änderungen durch Klick auf OK zu speichern.
Einen zweiten aktiven DHCP-Server deaktivieren
Ist die IP-Konfiguration auf automatischen Bezug gestellt und es gibt immer noch Probleme beim Verbindungsaufbau, dann kann es auch sein, dass du vielleicht irgendwo in deinem Netzwerk noch einen zweiten DHCP-Server aktiv hast.
Das ist oft dann der Fall, wenn noch ein weiterer WLAN-Router für ein zweites Wlan-Netzwerk aktiv ist oder einfach nur ein zusätzlicher Access-Point existiert, auf dem noch der DHCP-Server aktiv ist.
Auch Multimedia-Konsolen Multimedia-Software bringen eigene DHCP-Server mit, die Ursache für Probleme sein können.
Mehrere aktive DHCP-Server behindern sich oft gegenseitig bei der Vergabe der IP-Adressen.
Deshalb ist es wichtig nur einen DHCP-Server zu nutzen und alle anderen zu deaktivieren.
Probleme bei der Verwendung einer Heimnetzgruppe
Manchmal gibt es auch Probleme mit Heimnetzgruppen, wenn diese verwendet werden.
Falls du dich noch nicht mit dem Thema Heimnetzgruppe befasst hast, hier kurz in paar Infos dazu.
Eine Heimnetzgruppe ermöglicht dir den einfachen Austausch von Dateien im eigenen Netzwerk, ohne dass du hier auf spezielle Benutzerrechte achten musst.
Mit Hilfe einer Heimnetzgruppe kannst du also sehr einfach den Datenaustausch zwischen den Rechnern deines Netzwerkes organisieren.
Die Heimnetzgruppe unter Windows 7
Die Heimnetzgruppe unter Windows 10
Vielleicht hast du ja schon im Netzwerk- und Freigabecenter die Möglichkeit der Erstellung einer Heimnetzgruppe gesehen, aber nicht genauer darauf geachtet.
Ein Unterschied der Heimnetzgruppe zur Arbeitsgruppe liegt beispielsweise in der vereinfachten Zugriffsberechtigung.
Wie schon gerade erwähnt, unterscheidet die Heimnetzgruppe nicht nach Benutzern, sondern alle Rechner der Heimnetzgruppe greifen einfach auf die erstellten Freigaben der angeschlossenen Rechner zu, die der Heimnetzgruppe beigetreten sind.
Da ist es egal, welcher Benutzer gerade angemeldet ist.
Deshalb gibt es die Heimnetzgruppen auch nur auf Windows-Systemen.
In einer Arbeitsgruppe funktioniert das nicht.
Hier muss genau festgelegt werden, welche Benutzer mit welchen Rechten was machen darf.
Falls du mehr als einen Rechner hast, dann empfiehlt es sich, auf dem Hauptrechner eine Heimnetzgruppe zu erstellen und die anderen Rechner dann in diese Heimnetzgruppe aufzunehmen.
Die Heimnetzgruppenerstellung und das Beitreten zu einer Heimnetzgruppe erledigst du am besten über das Netzwerk- und Freigabecenter.
Dazu findest du in der linken Spalte einen Link Heimnetzgruppe, der den Assistenten zur Erstellung einer Heimnetzgruppe startet.
Wenn dein anderer Rechner korrekt in dein Netzwerk eingebunden ist, dann erkennt er eine schon erstellte Heimnetzgruppe und bietet dir an, dieser jetzt beizutreten.
In den meisten Fällen erledigt der Assistent zur Erstellung der Heimnetzgruppe und der Assistent zum Beitreten einer Heimnetzgruppe alles reibungslos.
Aber natürlich kann es auch hier zu Problemen kommen.
So wird beispielsweise oft das Passwort zum Beitreten einer Heimnetzgruppe vergessen, weil es beim Erstellen nicht ausgedruckt oder abgespeichert wurde.
Das ist glücklicherweise nicht so schlimm, da es immer auf dem Rechner, wo die Heimnetzgruppe erstellt wurde, abgelegt ist, so dass du dir dieses anzeigen lassen kannst.
Dazu gehst du einfach an den Rechner, wo die Heimnetzgruppe erstellt wurde und begibst dich über die Systemsteuerung oder das Netzwerk- und Freigabecenter zur Heimnetzgruppenkonfiguration.
Dort findest du dann einen Link "Kennwort für die Heimnetzgruppe anzeigen oder drucken".
Manchmal gibt es auch Konflikte mit zusätzlich installierten Firewalls, die Probleme beim Eintreten in eine Heimnetzgruppe oder beim Datenaustausch in den Heimnetzgruppenrechnern verursachen.
Mögliche Probleme mit Firewalls
Das trifft selten auf die Windows eigene Firewall zu, da diese ja die Funktionsweise der Heimnetzgruppe kennt.
Bei einer zusätzlichen Firewall könnte es jedoch standardmäßig zu Blockierungen von bestimmten Datenpaketen kommen, so dass du hier erst einmal diesen Datenaustausch genehmigen solltest.
Wenn du eine weitere Firewall installiert hast und dir nicht sicher bist, ob Probleme mit der Heimnetzgruppe darauf zurückzuführen sind, dann schaltest du diese am besten mal aus und prüfst, ob das Problem behoben ist oder nicht.
Vielleicht hast du ja auch noch Computer mit älteren Windows-Systemen, wie XP oder Vista im Einsatz?
Dann ist es auf alle Fälle zu empfehlen, nicht mit Heimnetzgruppen zu arbeiten, sondern lieber auf die Arbeit mit der altbewährten Arbeitsgrupp zurückzugreifen.
Ab Windows 7 sollte es jedoch mit der Zusammenarbeit in einer Heimnetzgruppe funktionieren.
Fehlerquelle deaktiviertes IPv6-Protokoll
Eine weitere Fehlerquelle bei Problemen mit der Heimnetzgruppe ist oft ein deaktiviertes IPv6-Protokoll.
Da Windows intern auch mit IP-Adressen nach dem IPv6-Protokoll arbeitet, ist es wichtig, dass dieses Protokoll installiert und aktiviert ist.
Ob dies der Fall ist, überprüfst du wieder in den Eigenschaften des Netzwerkadapters, und zwar genau da, wo wir vorhin nachgeschaut haben, ob die IP-Adresse automatisch vom DHCP-Server bezogen wird.
Also noch mal ins Netzwerk- und Freigabecenter gehen und dort im linken Bereich den Link Adaptereinstellungen ändern anklicken, um die Auflistung aller installierten Netzwerkkarten (Netzwerkverbindungen) angezeigt zu bekommen.
Per Rechtsklick wieder die Eigenschaften aufrufen und im mittleren Bereich prüfen, ob das Internetprotokoll TCP/IPv6-Protokoll installiert und aktiviert ist.
Es sollte also ein Häkchen in der Optionsbox vorhanden sein.
Probleme beim Arbeiten in einer Arbeitsgruppe
Wem das Arbeiten in der Heimnetzgruppe nicht so gefällt, der kann natürlich auch auf alt bewährte Art, Computer zusammen im Netzwerk über eine gemeinsame Arbeitsgruppe nutzen.
Computer, die einer Arbeitsgruppe angehören, können sich untereinander sehen und auf Freigaben der anderen Computer zugreifen, um Dateien miteinander auszutauschen, wenn man die Berechtigung dafür hat.
Das war viele Jahre lang der ganz normale Weg, um mehrere Rechner miteinander zu verbinden und den Datenaustausch zu ermöglichen.
Im Explorer gab es dann eine Rubrik Netzwerk, unter der alle Rechner der entsprechenden Arbeitsgruppe zu sehen waren.
Voraussetzung für das Arbeiten in einer Arbeitsgruppe ist, dass jeder Rechner dieser Arbeitsgruppe angehört.
Dabei musste der Arbeitsgruppenname identisch sein. Es durfte also keine Abweichung geben.
Damit gegenseitige Datenzugriffe funktionierten, musste Windows den Zugriff auf die vorhandenen Freigaben erlauben und das ging nur, wenn sie derselben Arbeitsgruppe angehörten.
Bei der Installation von Windows wird automatisch ein Arbeitsgruppenname vergeben.
Doch leider war dieser in den unterschiedlichen Windows-Versionen nicht immer gleich.
Der Standard-Arbeitsgruppenname unter Windows war meistens WORKGROUP.
Deshalb hat manchmal das Arbeiten zwischen Computern funktioniert, aber manchmal eben nicht, weil der vergebene Arbeitsgruppenname unterschiedlich war.
Den Arbeitsgruppennamen deines Computers kannst du über die erweiterten Systemeinstellungen herausfinden und dann auch gleich an dieser Stelle ändern.
Da das Arbeiten in Arbeitsgruppen das Anmelden am Computer mit einem Benutzerkonto voraussetzt, sollte also auf jedem Rechner, der der Arbeitsgruppe angehört das entsprechende Benutzerkonto mit identischem Passwort existieren.
Dies ist notwendig, um anderen Benutzern Berechtigungen für den Zugriff auf Freigaben, Dateien und Ordner vergeben zu können.
Diese Benutzer müssen sich dann auf dem anderen Rechner mit diesem Benutzerkonto und identischem Passwort anmelden, um in der Lage zu sein, Zugriff auf die Dateien in den Freigaben zu erhalten.
Hoffentlich hat dir heute der eine oder andere Tipp dabei geholfen, dein Netzwerkproblem zu lösen. Viel Spaß noch auf unseren Seiten von Heimnetzwerk-und-Wlan-Hilfe.com wünscht dir Thomas.
Hier findest du noch ein paar weiterführende Links, die dich zu grundlegendem Wissen und zu Anleitungen weiterleiten, die für den Aufbau und die Konfiguration eines Heimnetzwerkes per Kabel, Wlan oder Strom nützlich und hilfreich sind.
Wlan-Netzwerke einrichten einrichten
Powerline-Netzwerke über das Stromnetz aufbauen
Die richtige Technologie für den Aufbau deines Computernetzwerkes wählen
Geschwindigkeitsproblemen im Wlan-Netz auf den Grund gehen
Problem: Wlan-Netzwerk wird nicht angezeigt
Probleme bei der Einwahl in ein Wlan-Netzwerk beheben
Kennwortgeschützte Freigaben abschalten
Freigaben werden nicht im Netzwerk angezeigt?
Ursachen finden, warum Computer nicht in der Netzwerkumgebung angezeigt werden
Netzwerk Anmeldeinformation nicht möglich?
Symbolische Links für den Zugriff auf Freigaben nutzen
Infos bei Wikipedia
Infos bei Google
Netzwerkprobleme mit ping und ipconfig lösen
Zurück zum Seitenanfang von:
Ursachen für Probleme im Netzwerk finden
Ursachen für Probleme im Netzwerk finden
Zurück zu den:
Netzwerk Tipps
Zurück zur Startseite von heimnetzwerk-und-wlan-hilfe.com
Wenn dir der eine oder andere Tipp auf unseren Seiten Nerven und graue Haare erspart hat, dann unterstütze doch unser Team mit einer kleinen Spende, die uns dabei helfen, die hohen Bereitstellungskosten aufzubringen.