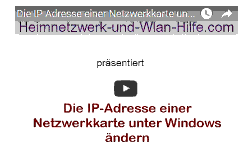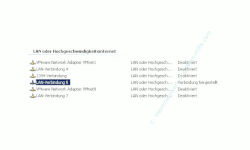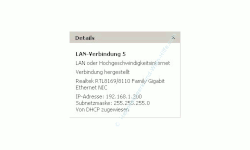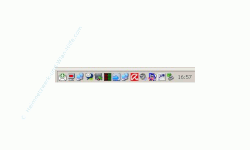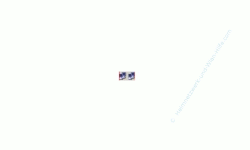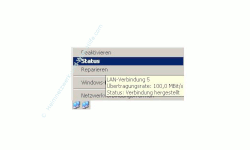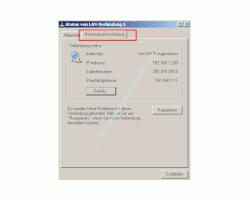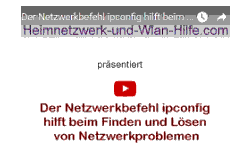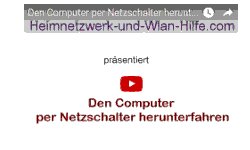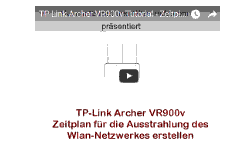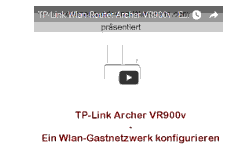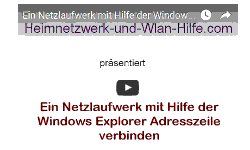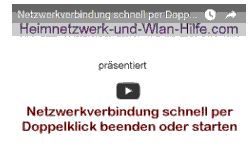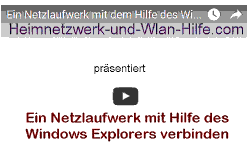auf heimnetzwerk-und-wlan-hilfe.com
nach Inhalten suchen!
- Home
- IP-Adressen einrichten
- IP-Adresse finden und anzeigen lassen
IP-Adresse finden und anzeigen lassen!
Warum solltest du wissen, wie du deine IP-Adresse finden kannst?
Das ist eine interessante Frage!
Ich versuche einfach mal, eine Antwort darauf zu finden, warum es manchmal ganz gut ist zu wissen, wie schnell du die IP-Adresse finden kannst, die zu der Netzwerkkarte deines Computers gehört.
Dein Computer benötigt auf alle Fälle erst einmal eine gültige IP-Adresse, damit du überhaupt an irgendeinem Netzwerk teilnehmen kannst.
Dabei ist auch der Zugriff auf das Internet schon ein Zugang zu einem Netzwerk.
Wenn dein PC oder Notebook in deinem Heimnetzwerk immer am gleichen Ort steht und keine Änderungen vorgenommen wurden, dann solltest du normalerweise nicht in die Verlegenheit kommen, dir deine IP-Adresse anzeigen lassen zu müssen, wenn alles nach deinen Wünschen funktioniert.
Es sei denn, ....
- du möchtest gern wissen, mit welcher IP-Adresse du gerade im Internet surfst
- du möchtest gern wissen, welche IP-Adresse dir dein Router zugeteilt hat, wenn er die IP-Adressen per DHCP vergibt (automatische IP-Adressvergabe)
- du möchtest gern wissen, welche IP-Adresse bei dir fest eingestellt ist
- du möchtest gern Daten mit einem anderen PC oder Notebook per Direktverbindung austauschen und musst deshalb die IP-Adresse deiner Netzwerkkarte anpassen
und, und, und .....
Das Video zu dem Tutorial "Die IP-Adresse einer Netzwerkkarte unter Windows anzeigen lassen"
Alle nun folgenden Schritte findest du auch in folgendem Video, wo dir alles Schritt für Schritt erläutert wird. Am besten nutzt du das Video in Kombination mit unserer hier aufgeführten schriftlichen Anleitung!
Mein Fazit!
Ich möchte an dieser Stelle einfach nur kurz festhalten, dass viele Fehler bei Änderungen im Netzwerk durch eine falsch konfigurierte IP-Adresse entstehen.
Also immer zuerst nach der IP-Adresse schauen, ob überhaupt eine IP-Adresse vergeben ist und ob sie richtig vergeben wurde.
Was ist eine IP-Adresse?
Falls du an dieser Stelle das erste Mal etwas über IP-Adressen hörst kannst du unter IP Adresse im Heimnetzwerk einrichten mehr über den Aufbau und die Einrichtung von IP-Adressen erfahren.
Hier erkläre ich dir, warum die Vergabe einer IP-Adresse überhaupt notwendig ist.
Drei Möglichkeiten, sich IP-Adressen anzeigen zu lassen
Ich zeige dir 3 Varianten, wie du dir die IP-Adresse deines Netzwerkadapters anzeigen lassen kannst.
- IP-Adresse über die Netzwerkverbindung herausfinden
- IP-Adresse über die Taskleiste herausfinden
- IP-Adresse über die Kommandozeile herausfinden
IP-Adresse finden - Variante 1 (über die Netzwerkverbindung)
- Gehe zur Übersicht deiner Netzwerkverbindungen
- Markiere deine Netzwerkverbindung
Hier findest du eine Schritt-für-Schritt-Anleitung, wie du zu deinen Netzwerkverbindungen gelangst:
In der Liste der Netzwerkverbindungen markierst du (Links-Klick) die Netzwerkverbindung, für die du deine IP-Adresse finden möchtest.
Falls es mehrere Netzwerkkarten (Netzwerkadapter) in deinem Computer gibt, dann ist hier für jede Netzwerkkarte eine Netzwerkverbindung aufgeführt.
Wenn du eine Netzwerkverbindung markiert hast, dann siehst du jetzt unten links im gleichen Windows-Fenster einen Bereich mit der Bezeichnung Details.
An dieser Stelle sind Informationen über Einstellungen deiner Netzwerkkarte aufgeführt.
Unter anderem kannst du hier deine IP-Adresse finden.
IP-Adresse finden - Variante 2 (über die Taskleiste)
- Finde die Taskleiste
- Suche das Symbol deiner Netzwerkverbindung.
- Klicke mit rechts auf das Netzwerksymbol.
- Wähle bitte den Menüpunkt Status
- Klicke mit Links auf das Register Netzwerkunterstützung
Du siehst hier Angaben zu den Einstellungen deiner Netzwerkkarte, und findest im Bereich "Verbindungsstatus" deine IP-Adresse.
Jede im Computer installierte Netzwerkkarte, kann als kleines Netzwerksymbol in der Taskleiste angezeigt werden.
Die Taskleiste findest du ganz unten rechts, wo du viele kleine Symbole angezeigt bekommst.
Jedes dieser Symbole kennzeichnet ein Programm oder Programmteil, dass du gerade benutzt oder das im Hintergrund geladen ist und darauf wartet etwas für dich zu tun.
Wie du dir das Netzwerksymbol in der Taskleiste anzeigen lassen kannst erfährst du hier:
Es erscheint ein Menü mit einigen Befehlen, die du auswählen kannst.
Es öffnet sich ein neues Fenster mit den Eigenschaften der Netzwerkverbindung.
IP-Adresse finden - Variante 3 (über die Kommandozeile)
Es gibt auch die Möglichkeit, sich die IP-Adresse über die Befehlskonsole von Windows anzeigen zu lassen.
Das ist eine sehr schnelle und effektive Methode, da hier Befehle direkt von Windows verarbeitet werden, ohne dass erst grafische Elemente geladen werden müssen.
Wenn es dich interessiert, wie man das macht, dann kannst du unter
IP-Adresse per Kommandozeile anzeigen lassen mehr darüber erfahren.
Ich hoffe doch, dass du mit dieser Hilfe die IP-Adresse finden konntest und wünsche dir noch viel Spaß auf unseren Seiten!
Thomas
Weitere Informationen rund um den Aufbau und die Konfiguration eines eigenen kleinen Heimnetzwerkes findest du hier:
Die IP-Adresse anzeigen lassen
Gemeinsam auf Ordner und Dateien zugreifen
Einen Drucker als Netzwerkdrucker freigeben
Ein WLAN Netzwerk ganz einfach selber einrichten
Wie ist eine IP im Netzwerk aufgebaut?
3 Beispiele: IP-Adressen in meinem Heimnetzwerk vergeben
Infos bei Wikipedia
Infos bei Google
Empfohlene Seiten:
Zurück zum Seitenanfang von: IP-Adresse finden und anzeigen lassen
IP-Adresse finden und anzeigen lassen
Zurück zu: Die Rolle der IP-Adresse im Heimnetzwerk
<Die Rolle der IP-Adresse im Heimnetzwerk
Zurück zur Startseite von heimnetzwerk-und-wlan-hilfe.com
Wenn dir der eine oder andere Tipp auf unseren Seiten Nerven und graue Haare erspart hat, dann unterstütze doch unser Team mit einer kleinen Spende, die uns dabei helfen, die hohen Bereitstellungskosten aufzubringen.