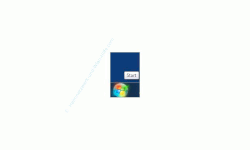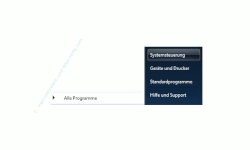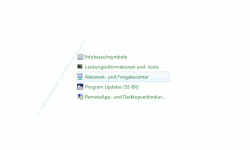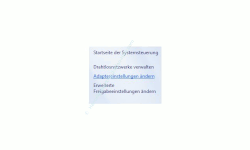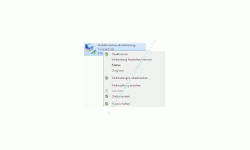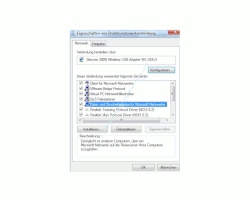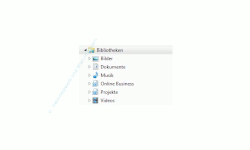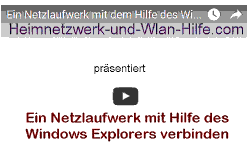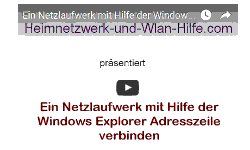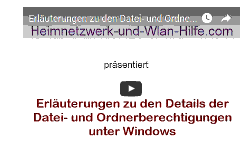auf heimnetzwerk-und-wlan-hilfe.com
nach Inhalten suchen!
- Home
- Ein Heimnetzwerk aufbauen
- Auf Ordner und Dateien im Netzwerk zugreifen
Gemeinsam auf Ordner und Dateien in einem Netzwerk zugreifen
In dieser Schritt-für-Schritt Anleitung zeigen wir dir, wie du gemeinsam auf Ordner und Dateien in einem Netzwerk zugreifst!
Es ist schon einmal nicht schlecht, wenn alle Rechner im Netzwerk zu sehen sind.
Wenn aber keine gemeinsamen Aktivitäten möglich sind, macht ein Netzwerk nicht viel Sinn.
Normalerweise baut man sich ein kleines Heimnetzwerk auf, weil man zwischen den Rechnern im Netzwerk Daten austauschen oder Drucker gemeinsam nutzen möchte.
Deshalb werden auch hauptsächlich drei Varianten von Zugriffen in einem Computernetzwerk genutzt.
- Gemeinsame Nutzung von Dateien und Ordnern
- Gemeinsame Nutzung von Geräten, wie Drucker oder externe Festplatten
- Kommunikation im Netzwerk
In unserem Video "Ordner und Dateien für andere im Heimnetzwerk zur Nutzung freigeben" erklären wir dir detailliert, wie du deine Dateien und Ordner so einrichtest, dass du immer die volle Kontrolle darüber hast, wer auf welche Datei zugreifen darf, wenn du diese für andere Mitglieder deines Heimnetzwerkes freigeben möchtest.
Gemeinsame Nutzung von Dateien und Ordnern
Damit Ordner und Dateien freigegeben werden können, muss die Datei- und Druckerfreigabe aktiviert sein.
Ich vermute mal, dass dies bei dir schon der Fall ist.
Falls nicht oder falls du die Datei- und Druckerfreigabe mal deaktivieren möchtest, dann gehe bitte folgendermaßen vor.
Klicke auf Start
Klicke auf Systemsteuerung
Klicke auf Netzwerk- und Freigabecenter
Adaptereinstellungen ändern
Rechtsklick auf die gewünschte Netzwerkverbindung für die die Datei- und Druckerfreigabe deaktiviert werden soll.
Im sich öffnenden Menü den Punkt Eigenschaften anklicken.
Häkchen vor „Datei- und Druckerfreigabe für Microsoft-Netzwerke“ rausnehmen
Bestätige die Änderungen mit OK.
Die Daten auf deinem Computer sind in Dateien abgelegt. Die Dateien kannst du zur besseren Übersicht in so genannte Ordner (auch Verzeichnisse genannt) ablegen.
Zugriff auf Dateien und Ordner hat nur der Benutzer am jeweiligen Arbeitsplatz, also derjenige der direkt am Rechner sitzt.
Sollen andere Benutzer an diesem Arbeitsplatz oder im Netzwerk auf die Dateien und Verzeichnisse zugreifen können, müssen sogenannte Freigaben erteilt werden.
Dabei gibt es in Windows 7 auch schon standardmäßig freigegebene Ordner. Sogenannte öffentliche Ordner.
Wo du die Freigabe der öffentlichen Ordner deaktivieren bzw. aktivieren kannst, kannst du in diesem Tutorial nachlesen.
Du kannst nun alle Ordner, die du zusätzlich freigeben möchtest als sogenannte Bibliotheken hinzufügen.
Auf diese in Bibliotheken abgelegte Ordner kannst du nun schnell im Windows Explorer zugreifen.
In diese Ordner legst du dann alle Dateien, auf die andere zugreifen dürfen.
Eine andere Möglichkeit ist, die Ordner direkt für den allgemeinen Zugriff freizugeben, ohne ihn in einer der Bibliotheken abzulegen.
Wie du Ordner direkt für den Zugriff freigibst, das kannst du in folgendem Tutorial nachlesen.
Dateien und Drucker in Netzwerken freigeben
An dieser Stelle solltest du auch gleich die gewünschten Berechtigungen vergeben, die der Zugreifende dann hat.
Das heißt, dass du dir überlegen musst, ob er nur Lesen und Anschauen oder auch Änderungen an den freigegebenen Dateien durchführen darf.
Auf diese Weise kannst du ein differenziertes Rechtesystem erstellen, das dir die genaue Kontrolle über Dateizugriffe auf deinem Computer erlaubt.
Freigaben, die du auf Ordner und Dateien gegeben hast, können natürlich auch wieder zurückgenommen werden.
Gemeinsam Dateien im Heimnetzwerk nutzen
Das Nutzen gemeinsamer Daten in einer Arbeitsgruppe ist mit der Freigabe von Ordnern schon sehr weit gediehen. Windows 7 erkennt zum Beispiel auch, wenn Kollisionen vorliegen, etwa wenn zwei Teilnehmer das gleiche Dokument öffnen wollen.
Der schnellere Teilnehmer (also der das Dokument zuerst geöffnet hat) hat den kompletten Zugriff, der langsamere (obwohl es sich dabei nur um den Bruchteil von Sekunden handeln kann) bekommt eine Meldung, das da schon jemand das Dokument in Bearbeitung hat.
Geöffnet werden kann ein Dokument im Netzwerk trotzdem, aber eben nur schreibgeschützt.
Klicke bei der Meldung, dass die Datei schon in Benutzung ist auf Schreibgeschützt, wenn du es nur lesen möchtest.
Klicke auf Benachrichtigen, dann wird es schreibgeschützt geöffnet.
Sobald der andere Teilnehmer das Dokument schließt und abspeichert, wird es für dich freigegeben.
Beachte bitte, dass etwas Zeit vergehen kann, bis die Meldung erscheint, dass das Dokument nun wieder verfügbar ist.
Und "schreibgeschützt" bedeutet nicht, dass du im Dokument selbst nichts schreiben kannst. Es lässt sich in dieser Form lediglich nicht am Originalspeicherort abspeichern.
Weitere Freigaben, die du unter Windows 7 nutzen kannst!
Du kannst übrigens auch auf komplette Festplatten oder Festplattenpartitionen zugreifen, da auf diese über eine bestimmte Syntax zugegriffen werden kann.
Jede eingerichtete und formatierte Partition wie auch DVD- oder virtuelle Laufwerke erhalten von Windows einen Laufwerksbuchstaben zugewiesen, damit du so einfach auf das entsprechende Laufwerk zugreifen kannst.
Wenn du nun von deinem Computer oder Laptop auf eine Festplattenpartition eines anderen Rechners zugreifen möchtest (vorausgesetzt du hast die Berechtigung dafür), dann gebe in der Befehlszeile des Windows Explorers einfach folgenden Befehl ein.
Syntax:\\IP-Adresse\LW-Buchstabe$
Beispiel:\\192.168.1.5\c$
Über das "$-Zeichen am Ende des Befehls" greifst du direkt auf die entsprechende Partition zu.
Bei Festplattenlaufwerken ist das nur anzuraten, wenn es sich um eine Backup-Festplatte zur Datensicherung handelt. Anderenfalls würdest du sonst die Freigabe auf die ganze Festplatte deines Computers ermöglichen.
Windows warnt dich dann, wenn du das Stammlaufwerk komplett freigeben möchtest.
Die Freigabe von CD-ROM-, DVD- und Brennerlaufwerken ist ebenfalls möglich, aber nur eingeschränkt sinnvoll.
Wie du dich am schnellsten mit Freigaben anderen Rechner in deinem Netzwerk verbindest, kannst du in folgenden Schritt-für-Schritt-Anleitungen nachlesen.
Netzlaufwerke verbinden Variante 2 - Windows Explorer Adresszeile
Netzlaufwerk verbinden Variante 3 - Per Systembefehl Net Use
Verbundene Netzwerkverbindungen zu Freigaben kannst du natürlich auch jederzeit wieder trennen.
Veileicht sind auch die folgenden Tutorials interessant für dich.
Auf eine Netzwerkfreigabe zugreifen
Mit Samba auf Windows-Freigaben zugreifen
Einen Windows Ordner freigeben
Benutzer anzeigen, die auf Freigaben eines Computers zugreifen
Auf Freigaben ohne Kennwort zugreifen
Infos bei Wikipedia
Infos bei Google
Zugriff auf Ordner und Dateien im Netzwerk
Zurück zum Seitenanfang von:
Gemeinsam auf Ordner und Dateien in einem Windows 7 Netzwerk zugreifen
Gemeinsam auf Ordner und Dateien in einem Windows 7 Netzwerk zugreifen
Zurück zur
Windows 7 Artikel- und Videoübersicht
Windows 7 Artikel- und Videoübersicht
Zurück zur Startseite von heimnetzwerk-und-wlan-hilfe.com
Wenn dir der eine oder andere Tipp auf unseren Seiten Nerven und graue Haare erspart hat, dann unterstütze doch unser Team mit einer kleinen Spende, die uns dabei helfen, die hohen Bereitstellungskosten aufzubringen.