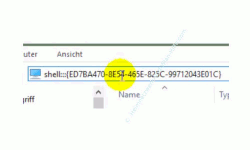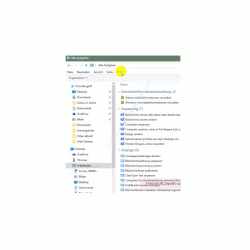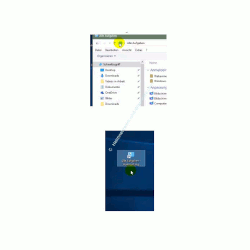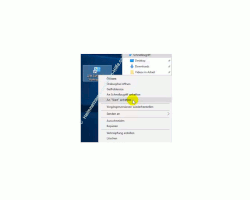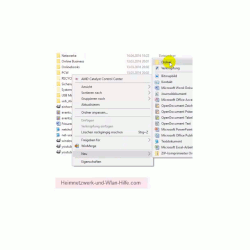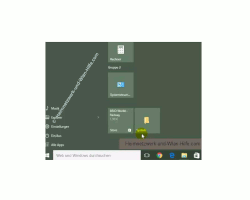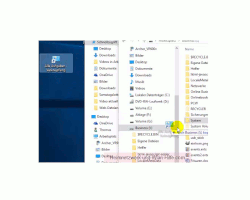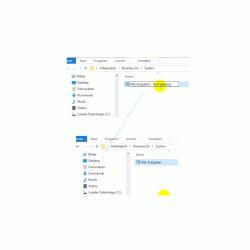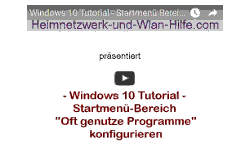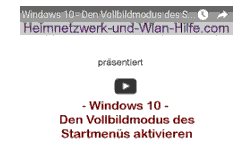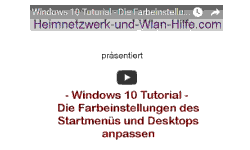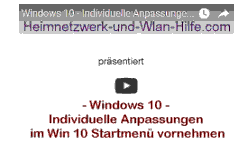auf heimnetzwerk-und-wlan-hilfe.com
nach Inhalten suchen!
- Home
- Windows 10
- Konfigurationsfenster "Alle Aufgaben" im Startmenü einbinden
Windows 10 Tutorial
Konfigurationsfenster "Alle Aufgaben" im Startmenü einbinden
In diesem Windows 10 Tutorial zeigen wir dir, wie du dir einen schnellen Zugriff auf viele Systemeinstellungen im Startmenü einbindest, über die du dann schnell auf viele Systemeinstellungen zugreifen kannst!
Unter Windows 10 hast du ja nun die Möglichkeit, das Startmenü auf verschiedenste Art deinen Vorstellungen entsprechend anzupassen.
Zu den Anpassungen, die du im Startmenü vornehmen kannst, gehört auch das Einbinden von Konfigurationsmöglichkeiten deines Windows 10 Systems über die du dann beispielsweise sehr schnell auf verschiedene Systemeinstellungen zugreifen kannst.
Um dies zu realisieren, greifen wir über den Windows Explorer auf eine Systemschnittstelle zu, die uns den Zugriff auf eine große Menge Konfigurationsfenster erlaubt.
Über den Explorer von Windows hast du Zugriff auf viele Konfigurationsfenster
Öffne mal bitte ein Explorer-Fenster und gebe dort in der Adresszeile folgenden Befehl ein.
Shell:::{ED7BA470-8E54-465E-825C-99712043E01C}
Du kannst den Befehl natürlich auch hier kopieren und dann einfügen. Das erspart dir ein wenig Tipparbeit.
Den Befehl bestätigst du einfach mit der Entertaste und schon wird dir eine riesige Liste mit diversen Konfigurationsmöglichkeiten angeboten.
Diese Liste wird auch als "Alle Aufgaben" bezeichnet.
Die Aufgaben sind in Bereiche unterteilt, so dass du schneller etwas findest.
So hast du hier Systemkonfigurationsmöglichkeiten, die Anpassungen des Bildschirmes und der Anzeigeoptionen beinhalten und Benutzerkonten oder Einstellungen der sogenannten erleichterten Bedienung von Windows 10 betreffen.
Am besten schaust du die Liste mal durch, um dir einen Überblick über die Vielzahl von Konfigurationsmöglichkeiten zu verschaffen, die dir hier über nur ein Explorerfenster angeboten werden.
Normalerweise müsstest du dich jetzt durch diverse Konfigurationsfenster klicken, wenn du auch nur eins von den hier aufgelisteten Einstellungen über die Systemsteuerung oder das neue Einstellungen Menü von Windows 10 öffnen möchtest.
Alle Aufgaben im Startmenü einbinden
Damit du nicht jedes Mal den umständlich langen Befehl für den Zugriff auf "Alle Aufgaben" eingeben musst, legst du dir dieses Explorerfenster als Verknüpfung an und bindest es dann in das Startmenü ein.
Eine Verknüpfung aus dem Explorer-Fenster heraus zu erstellen ist nicht schwierig.
Das erledigst du ganz schnell, indem du einfach das kleine Symbol links neben der Adresszeile auf eine leere Stelle des Desktops, also der Bildschirmoberfläche, ziehst.
Damit wird automatisch eine Verknüpfung zu einem Explorerfenster erstellt, der den Befehl zur Anzeige von "Alle Aufgaben" enthält.
Eigentlich sollte es jetzt funktionieren, die Verknüpfung einfach an das Startmenü anzuheften.
Doch leider klappt dies nicht immer.
Dazu klickst du die Verknüpfung rechts an und wählst dann aus dem erscheinenden Kontextmenü den Befehl "An Start anheften" aus.
Solltest du nun die Kachel unserer neuen Verknüpfung im Startmenü vorfinden, dann Herzlichen Glückwunsch, falls dies nicht der Fall ist, dann folgst du einfach diesem Tutorial weiter.
Öffne mal ein neues Explorer-Fenster und lege auf einem Speicherort deiner Wahl mit Rechtsklick und dem Befehl Neu, Ordner einen neuen Ordner an.
Diesen Ordner kannst du nun dafür nutzen, um Systemtools oder Zugriffe auf Systemfunktionen abzulegen.
Gib dem Ordner einfach einen aussagekräftigen Namen, damit du immer gleich weist, was sich darin befindet, zum Beispiel System.
Jetzt gehen wir mit diesem Ordner so vor, wie vorhin mit unserer Verknüpfung.
Du markierst diesen Ordner und wählst über das Kontextmenü den Befehl "An Start anheften". Aus.
Manchmal dauert es einen Moment, bis der Ordner im Startmenü erscheint, aber es sollte jetzt eigentlich klappen.
Befindet sich der soeben angelegte Ordner auch bei dir im Startmenü, dann kannst du jetzt die vorhin angelegte Verknüpfung einfach mit der Maus in den Ordner verschieben.
Nun öffnest du den Ordner und änderst noch die Bezeichnung der Verknüpfung, damit diese nicht zu lang ist.
Nachdem du die Verknüpfung umbenannt hast, begibst du dich wieder in das Startmenü und öffnest mal den im Startmenü verankerten neuen Order.
In diesem sollte jetzt die umbenannte Verknüpfung zu sehen sein.
Wenn du diese jetzt doppelt anklickst, dann öffnet sich wieder das bekannte Explorer-Fenster vom Anfang, wo dir die Auflistung "Alle Aufgaben" angezeigt wird.
Wenn das alles bei dir geklappt hat, dann nutzt du hoffentlich ab heute diesen schnellen Zugriff auf diverse Systemfunktionen, denn du sparst damit eine Menge Zeit.
Also viel Spaß noch an deinem Computer.
Folgende Artikel könnten vielleicht auch interessant für dich sein.
Wissenswertes zu den neuen Windows 10 Netzwerkkonfigurationsmenüs
Alle installierten Apps, Programme und Kacheln zusammen anzeigen
Nützliche Funktionen des neuen Windows 10 Task-Managers
Die Kachelanzahl im Startmenü von 3 auf 4 erhöhen
Die Hintergrundtransparenz aktivieren oder deaktivieren
Den Vollbildmodus des Startmenüs aktivieren
Startmenü-Bereich "Oft genutzte Programme" konfigurieren
So bindest du eigene Programme im Startmenü ein
Windows 10 Systemfunktionen im Startmenü einbinden
Automatisch startende Programme finden
So kannst du Win10 Apps automatisch mit dem Systemstart laden
Infos bei Wikipedia
Infos bei Google
Das Konfigurationsfenster "Alle Aufgaben"
Zurück zum Seitenanfang von:
Windows 10 Tutorial - Konfigurationsfenster "Alle Aufgaben" im Startmenü einbinden
Windows 10 Tutorial - Konfigurationsfenster "Alle Aufgaben" im Startmenü einbinden
Zurück zur:
Windows 10 Artikel- und Videoübersicht
Windows 10 Artikel- und Videoübersicht
Zurück zur Startseite von heimnetzwerk-und-wlan-hilfe.com
Wenn dir der eine oder andere Tipp auf unseren Seiten Nerven und graue Haare erspart hat, dann unterstütze doch unser Team mit einer kleinen Spende, die uns dabei helfen, die hohen Bereitstellungskosten aufzubringen.