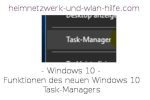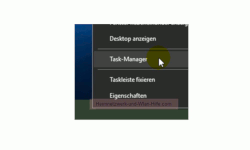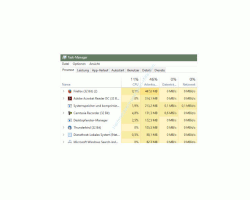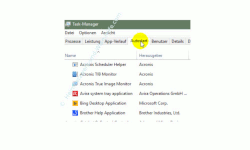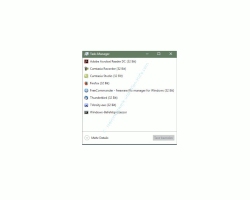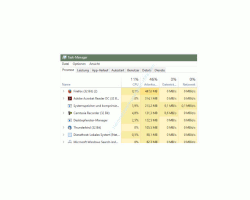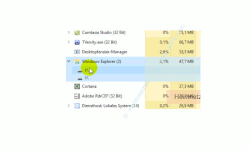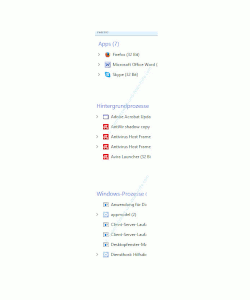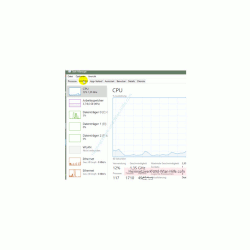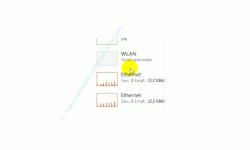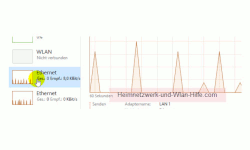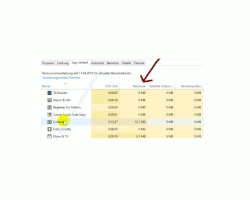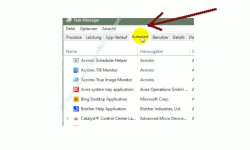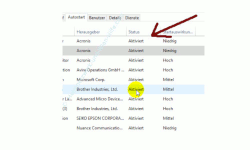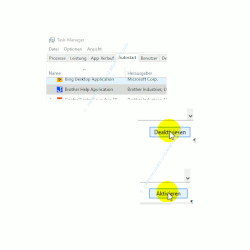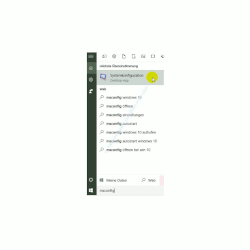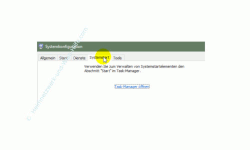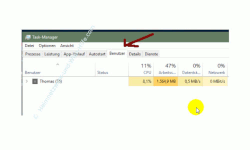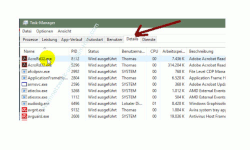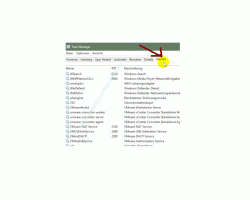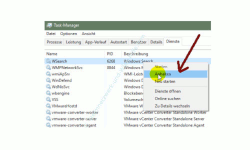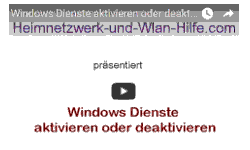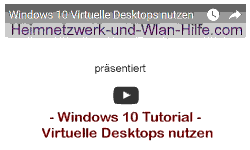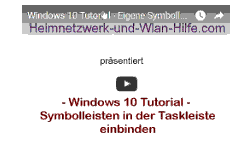auf heimnetzwerk-und-wlan-hilfe.com
nach Inhalten suchen!
- Home
- Windows 10
- Nützliche Funktionen des Task-Managers
Windows 10 Tutorial
Nützliche Funktionen des neuen Windows 10 Task-Managers
In unserem heutigen Tutorial befassen wir uns mit dem überarbeiteten Task-Manager von Windows 10, da dieser auch heute immer noch eine wichtige erste Anlaufstelle bei Problemen an deinem Computer ist!
Der Task-Manager dient auch heute noch als erste wichtige Anlaufstelle, um bei Systemproblemen Lösungen zu finden oder nach Informationen zu Systemprozessen und laufenden Anwendungen zu suchen.
Er ist nun unter Windows 10 etwas überarbeitet, so dass er was die Funktionen angeht ein wenig erweitert wurde und ein paar optische Veränderungen vorgenommen wurden.
Damit präsentiert sich der neue Task-Manager übersichtlicher und ist dadurch leichter zu bedienen.
Der Windows 10 Task-Manager
Den Task-Manager öffnest du am Schnellsten über einen Rechtsklick auf die Task-Leiste und dem Kontextmenübefehl Task-Manager.
Der Task-Manager wurde hinsichtlich Bedienbarkeit und Übersichtlichkeit besonders stark überarbeitet.
Das alles wahrscheinlich in der Hoffnung, dass dieser nun unter Windows 10 häufiger von den Benutzern verwendet wird.
Über den Task-Manager hast du also die Möglichkeit Apps, Anwendungen und Systemprozess zu analysieren, falls es einmal Probleme an deinem Computer gibt oder du einfach nach Informationen zu deinem System suchst.
Dazu gehören auch Informationen zu Benutzerkonten, zum Netzwerk, zu Diensten und zu laufenden Prozessen.
Besonders nützlich ist die Einbindung des Registers Autostart, der dir auf einem Blick anzeigt, welche Programme beim Starten deines Rechners mitgeladen werden.
In vorherigen Windows-Versionen musstest du ein weiteres Tool aufrufen, um dir diese Autostart-Informationen anzeigen zu lassen.
Wenn du den Task-Manager das erste Mal aufrufst, dann startet er nicht in der detaillierten Ansicht, sondern in einer vereinfachten Ansicht.
Um in die Detailansicht zu gelangen, musst du nur ganz unten auf den Funktionslink "Mehr Details" klicken.
Der Task-Manager öffnet sich mit dem Register Prozesse.
Windows 10 Task-Manager Register Prozesse
Im Register Prozesse erhältst du einen schnellen Überblick darüber, welche Ressourcen aktuell von welchem Programm beansprucht werden.
Ebenso wird dir die Gesamtbelastung deines Computers im Spaltenkopf angezeigt.
Allein schon an diesen Werten kannst du erkennen, ob beispielsweise Verzögerungen beim Programmaufbau oder beim Arbeiten mit Anwendungen an überlasteten Ressourcen liegen könnten.
Es wird dir für jede Anwendung angezeigt, wie viel Prozessleistung und Arbeitsspeicher beansprucht wird, wie hoch die Datenträgerbeanspruchung ist und ob die Anwendung Netzwerkverkehr verursacht.
Sehr schön ist auch die Untergliederung einer Anwendung in ihre Anzahl der eigenen genutzten Instanzen.
In der folgenden Grafik siehst du den Windows Explorer, der zurzeit mit zwei geöffneten Explorer-Fenstern aktiv ist.
Sollte hier eine Anwendung besonders viele Ressourcen aufgrund vieler offener Programminstanzen beanspruchen, dann kannst du dies hier gleich sehen und bei Bedarf einige dieser Programme oder Programmfenster schließen, um die beanspruchten Ressourcen wieder freizugeben.
Für ein schnelles Erkennen von ressourcenhungrigen Anwendungen wurden jetzt farbliche Markierungen eingefügt.
Je höher der Belastungswert, desto dunkler ist die Farbe der angezeigten belegten Systemressource.
Damit es dir einfacher fällt, eine Anwendung einzuordnen, wurden dir die laufenden Prozesse schon in die vordefinierten Bereiche Apps, Hintergrundprozesse und Windows-Prozesse sortiert.
Dies macht die Ursachenforschung für eventuelle Probleme schon ein klein wenig einfacher.
Windows 10 Task-Manager Register Leistung
Das zweite Register im Task-Manager ist das Register Leistung.
Hier erhältst du eine Übersicht über die allgemeine Auslastung bzw. den zeitlichen Verlauf der Auslastung wichtiger Computerkomponenten.
Diese Daten sind life und der perfekte Ort, Informationen über den aktuellen Zustand deines Systems zu erhalten.
Über diese Daten kannst du auch sehr schön abschätzen, ob es vielleicht nutwendig ist, in nächster Zeit die eine oder andere Hardware-Komponente auszutauschen, um Leistungsverbesserungen zu erreichen.
An dieser Stelle des Task-Managers findest du auch eine Übersicht über deine aktiven und inaktiven Netzwerkkarten.
Wenn du jetzt eine dieser Netzwerkkarten anklickst, dann wir dir der Netzwerkverkehr aufgelistet, der über diese Netzwerkkarte erfolgt ist.
Möchtest du jetzt wissen, welche Anwendung diesen Netzwerkverkehr erzeugt hat, dann begibst du dich in das nächste Register App-Verlauf.
Windows 10 Task-Manager Register App-Verlauf
Im Register App-Verlauf wird dir nun für jede Anwendung die beanspruchte Prozessorzeit und wie gewünscht der verursachte Netzwerkverkehr aufgelistet.
Windows 10 Task-Manager Register Autostart
Wie schon am Anfang erwähnt, ist es nun über das Register Autostart möglich, dir alle automatisch startenden Programme anzeigen zu lassen.
Im Register Autostart werden dir alle Anwendungen und Prozesse aufgelistet, die automatisch beim Starten des Systems und beim Anmelden mit deinem Benutzerkonto geladen werden.
Hier versucht Windows nun einzuschätzen, welche Auswirkung das Programm auf die Startgeschwindigkeit deines Computers hat.
Dies geschieht über die Stufen Niedrig, Mittel oder Hoch.
Über die Spalte Status wird dir angezeigt, ob der Autostart des Programms aktiv ist oder nicht.
Wenn du nun möchtest, dass eines der aufgeführten Programme nicht mehr automatisch starten soll, dann geht dies ganz einfach, indem du das Programm anklickst und über die Schaltfläche Deaktivieren, die du ganz unten rechts findest, den Autostart des Programms unterbindest.
Wenn der Autostart einer Anwendung deaktiviert ist, dann kannst du sie die Autostartfunktion für diese Anwendung auf dem gleichen Weg wieder aktivieren.
Nun ist die Autostart-Kontrolle endlich da, wo sie hingehört und muss nicht mehr über ein extra Tool aufgerufen werden.
Das Tool zur Anzeige der Autostartprogramme hieß damals msconfig.
Selbstverständlich gibt es msconfig auch noch unter Windows 10.
Am Schnellsten findest du es über die Cortana-Suche.
Hier wird es dir das Systemtool msconfig als Desktop-App Systemkonfiguration angezeigt.
Wenn du es mal aufrufst und dich in das Register Systemstart begibst, dann siehst du, dass es hier nur noch eine Verlinkung zum Task-Manager gibt, in dem wir uns ja gerade befinden.
Wenn es mehrere Benutzer an deinem Computer gibt, die diesen nutzen, dann kannst du dir über das Register Benutzer die entsprechenden Daten anschauen.
Windows 10 Task-Manager Register Details
Über das Register Details werden dir noch weitere detaillierte Infos zu den einzelnen Anwendungen aufgelistet, die für die Suche nach Lösungen von Systemproblemen oft sehr hilfreich sind.
In den Details wird dir neben Daten, die du auch schon im Register Prozesse gesehen hast, nun auch noch die PID (Process ID) angezeigt, die dann wichtig wird, wenn du beispielsweise Prozesse über die Kommandozeile von Windows beeinflussen möchtest.
Windows 10 Task-Manager Register Dienste
Dann haben wir noch das Register Dienste.
Dienste sind vom System oder von Anwendungen installierte Bestandteile, die im Hintergrund bestimmte Aufgaben durchführen bzw. bereitstellen sollen.
Von hier aus kannst du Einfluss auf den Dienst nehmen, indem du diesen rechts anklickst und dann den gewünschten Befehl im Kontextmenü auswählst.
Du könntest also einen Dienst anhalten, neu starten oder dich direkt in das Diensteverwaltungsfenster von Windows über den Befehl "Dienste öffnen" begeben.
In der Diensteverwaltung erhältst du dann detaillierte Konfigurationsmöglichkeiten jedes einzelnen Dienstes.
Zusammenfassend kann man schon sagen, dass sich der Task-Manager unter Windows 10 zum Positiven entwickelt hat, da du hier erst einmal alle wichtigen Infos zu Anwendungen und Systemleistungen erhältst, die bei der Lösung von Problemen mit Programmen oder Systemkomponenten nützlich sind.
Viele weitere nützliche Anleitungen, Tipps, Videos und Hilfen zu deinem Windows 10 System und Aufgaben im eigenen Heimnetzwerk findest du natürlich auf unseren Seiten von Heimnetzwerk-und-Wlan-Hilfe.com sowie auf unserem Video-Channel WlanNetzwerkHilfe.
Folgende Artikel könnten vielleicht auch interessant für dich sein.
Windows 10 - Übersicht über die Funktionen des neuen Windows 10 Explorers
Windows 10 - Nützliche Funktionen des neuen Windows 10 Task-Managers
Schnell auf wichtige Systemfunktionen zugreifen
Netzwerksymbol in der Taskleiste anzeigen
Eigene Symbolleisten in der Taskleiste einbinden
Einen beliebigen Order über den Windows Explorer in die Taskleiste einbinden
Einen Ordner an die Taskleiste anheften
Die Größe der Taskleisten-Vorschaufenster offener Dokumente anpassen
So heftest du eine Datei an der Taskleiste an
Im laufenden System nicht mehr reagierende Programme beenden
Infos bei Wikipedia
Infos bei Google
Neue Funktionen des Windows 10 Task-Managers
Zurück zum Seitenanfang von:
Windows 10 Tutorial - Nützliche Funktionen des neuen Windows 10 Task-Managers
Windows 10 Tutorial - Nützliche Funktionen des neuen Windows 10 Task-Managers
Zurück zur:
Windows 10 Artikel- und Videoübersicht
Windows 10 Artikel- und Videoübersicht
Zurück zur Startseite von heimnetzwerk-und-wlan-hilfe.com
Wenn dir der eine oder andere Tipp auf unseren Seiten Nerven und graue Haare erspart hat, dann unterstütze doch unser Team mit einer kleinen Spende, die uns dabei helfen, die hohen Bereitstellungskosten aufzubringen.