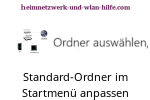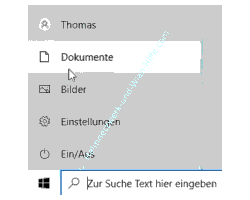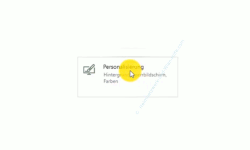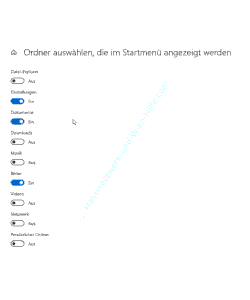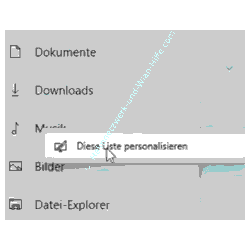auf heimnetzwerk-und-wlan-hilfe.com
nach Inhalten suchen!
- Home
- Windows 10
- Standardordner im Startmenü anpassen
Windows 10 Standardordner anpassen, die im Startmenü angezeigt werden sollen
In unserem heutigen Video zeigen wir dir, wie du die sogenannte "Ordnerliste" im Startmenü anpassen kannst.
Um mehr Ordnung in das Startmenü zu bekommen, macht es manchmal Sinn dieses entsprechend seinen eigenen Vorstellungen anzupassen. Dazu gehört auch die sogenannte "Ordnerliste".
Die Ordnerliste ist der linke untere Bereich im Startmenü.
Wenn du an den Standardeinstellungen noch nichts geändert hast, dann besteht die Ordnerliste aus den Symbolen bzw. Ordnern für Dokumente, Bilder und Einstellungen.
Manchmal wird dieser Bereich auch als Ordner-Schnellzugriff im Startmenü bezeichnet.
Jedoch gibt es hier noch mehrere Möglichkeiten, wie du die Anzeige konfigurieren kannst.
Du kannst bspw. Ordner aus einer bestimmten Auswahl hinzufügen oder die angezeigten Ordner entfernen.
Angezeigte Ordner im Startmenü hinzufügen oder entfernen
Du hast also die Möglichkeit, die Anzeige der Ordner im Startmenü festzulegen. Du könntest beispielsweise auch die Standardordner für Musik, Videos oder Downloads einbinden.
Wenn du die Anzeige dieser Ordner für den Schnellzugriff in diesen Bereich anpassen möchtest, klickst du auf das Rädchen für die "Einstellungen".
Dann gehst du zum Bereich "Personalisierung".
Hier wählst du den Menübereich "Start" aus.
Hier findest du im rechten Bereich ganz unten den Link "Ordner auswählen, die im Startmenü angezeigt werden"".
Und wenn du den Link "Ordner auswählen, die im Startmenü angezeigt werden" anklickst, kannst du alle Ordner auswählen, die im linken Bereich angezeigt werden sollen.
Wenn du also beispielsweise den Explorer schnell starten möchtest, dann kannst du die Anzeige für den Explorer aktivieren.
Musst du öfters auf die Downloads zugreifen, dann aktivierst du die Anzeige des Ordners Downloads.
Die Änderungen sollten sofort übernommen werden.
Damit kannst du den Bereich der angezeigten Ordner im Startmenü individueller anpassen.
Und wenn du den Zugriff über das Startmenü auf diese Ordner nicht mehr nutzen möchtest, dann entfernst du diese einfach wieder aus der Liste der angezeigten Ordner.
Dadurch ist es möglich, die Übersicht im Startmenü individueller und übersichtlicher zu halten.
Übrigens musst du für den Aufruf dieses Konfigurationsfensters nicht unbedingt direkt über die Einstellungen gehen, sondern du kannst auch eine der angezeigten Optionen mit der rechten Maustaste anklicken und dann den Befehl "Diese Liste personalisieren" auswählen.
Damit öffnet sich ebenfalls der Konfigurationsbereich, wo du weitere Anpassungen vornehmen kannst.
Damit sind wir auch schon wieder am Ende mit unserem heutigen Tutorial.
Wir hoffen natürlich, dass dieses Tutorial nützlich für dich war und wünschen dir noch viel Spaß mit unseren vielen anderen Tutorials auf Heimnetzwerk-und-Wlan-Hilfe.com.
Vielleicht interessieren dich auch folgende Artikel:
Programme im Windows 10 Startmenü einbinden
Finger weg vom Windows WinSxS-Ordner
Die Standardansicht von Ordnern anpassen
Die Größe der Explorer Ordnersymbole individuell anpassen
Den Zugriff auf Ordner und Dateien überwachen
Einen beliebigen Ordner in die Taskleiste unter Windows 10* integrieren
Windows Ordner in einem eigenen Fenster öffnen
Infos bei Wikipedia
Weitere Informationen zu Windows 10
Infos bei Google
Ordnerliste / Standardordner anpassen
Zurück zum Seitenanfang von:
Windows 10 Standardordner anpassen, die im Startmenü angezeigt werden sollen
Windows 10 Standardordner anpassen, die im Startmenü angezeigt werden sollen
Zurück zur:
Windows 10 Artikel- und Videoübersicht
Windows 10 Artikel- und Videoübersicht
Zurück zur Startseite von heimnetzwerk-und-wlan-hilfe.com
Wenn dir der eine oder andere Tipp auf unseren Seiten Nerven und graue Haare erspart hat, dann unterstütze doch unser Team mit einer kleinen Spende, die uns dabei helfen, die hohen Bereitstellungskosten aufzubringen.