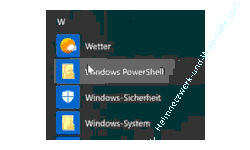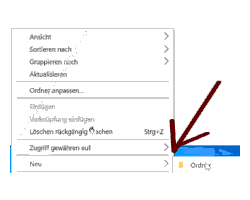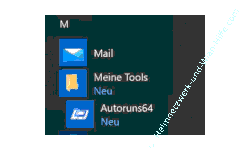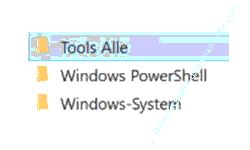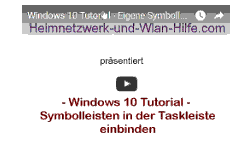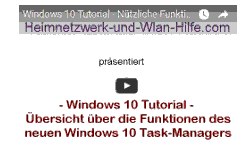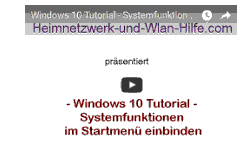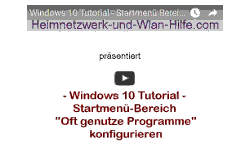auf heimnetzwerk-und-wlan-hilfe.com
nach Inhalten suchen!
- Home
- Windows 10
- Programme und Ordner im Startmenü einbinden
Eigene Programme und Ordner im Startmenü von Windows 10 einbinden
In unserem heutigen Tutorial zeigen wir dir, wie du eigene Programme und Ordner im Startmenü von Windows 10 einbinden und somit übersichtlicher gestalten kannst!
Jeder von uns nutzt das Startmenü in Windows 10, um Programme öffnen oder auf wichtige Funktionen von Windows 10 zuzugreifen.
Doch die wenigsten passen das Startmenü ihren eigenen Bedürfnissen an.
Dabei kannst du durch das Einbinden von eigenen Ordnern die Übersichtlichkeit im Startmenü wesentlich verbessern und somit effektiver arbeiten.
Das Startmenü von Windows 10
Wenn wir uns das Startmenü von Windows 10 anschauen, dann sehen wir, dass hier die Einbindung von Programmen und Ordnern, die wiederum Programme enthalten, möglich ist.
Dabei wird zwischen zwei unterschiedliche Varianten des Startmenüs unterschieden.
Variante eins ist das Startmenü für den aktuell angemeldeten Benutzer und Variante zwei ist das Startmenü für alle Benutzer.
Im Startmenü des eigenen Benutzerkontos kannst du selbst Programme ergänzen.
Wenn du Administrator bist, dann hast du die Möglichkeit Programme im Startmenü für alle auf deinem Computer vorhandenen Benutzer in das Startmenü zu integrieren.
Dabei sind Programme im Startmenü nichts weiter als Programmverknüpfungen, die die Ausführung der entsprechenden Programme auslösen.
Und für diese beiden Startmenübereiche gibt es entsprechende Systemordner, die wir für unsere Änderungen verwenden werden.
Ordner und Programme im Startmenü des eigenen Benutzerkontos hinzufügen
Möchtest du in deinem eigenen Benutzerkonto Programme im Startmenü hinzufügen, dann begibst du dich in folgenden Ordner.
C:\Users\Benutzerkontoname\AppData\Roaming\Microsoft\Windows\Start Menu\Programs
Beachte bitte an dieser Stelle, dass du für den Benutzerkontonamen deinen Benutzernamen bzw. den Namen deines Benutzerkontos verwendest.
Wir befinden uns hier in dem Verzeichnis, wo du Änderungen vornehmen kannst, die dein eigenes Benutzerkonto betreffen.
Möchtest du jetzt eigene Programme einbinden, dann benötigst du eine Verknüpfung zu diesem Programm.
Die Verknüpfung kopierst oder verschiebst du in diesen Ordner hinein. Dann wird dir das Programm unter dem entsprechenden Anfangsbuchstaben im Startmenü angezeigt, da Programmverknüpfungen alphabetisch im Startmenü sortiert werden.
Da wir jedoch das Startmenü unseren eigenen Nutzungsbedingungen etwas anpassen möchten, ist es empfehlenswert, eigene Ordner im Startmenü anzulegen, die dann beispielsweise Programme einer ganz bestimmten Kategorie enthalten.
Um einen neuen Ordner anzulegen, klickst du mit der rechten Maustaste auf einen freien Bereich und wählst über den Befehl "Neu" den Befehl "Ordner" aus.
Jetzt gibst du dem Ordner den gewünschten Namen und bestätigt die Namensänderung.
Nun verschiebst du die neue Programmverknüpfung in diesen Ordner.
Die Änderung sollte sofort im Startmenü sichtbar sein.
In unserem Beispiel haben wir eine Verknüpfung zu dem Tool Autoruns64 eingebunden, die wir in dem neu angelegten Ordner "Meine Tools" verschoben haben.
Wenn du jetzt das Startmenü öffnest, dann wird dir im oberen Bereich unter "Zuletzt hinzugefügt" unsere gerade eben eingebundene Verknüpfung angezeigt.
Wenn du dich nun im Startmenü zu dem Buchstaben begibst, mit dem dein erstellter Ordner beginnt, dann wirst du dne Oedner dort finden und festellen, dass deine gerade eben eingebundene Verknüpfung in diesem vorhanden ist, über die du das Programm starten bzw. öffnen kannst.
In unserem Beispiel finden wir unter dem Buchstaben "M" den neu erstellten Ordner "Meine Tools" mit der darin befindlichen Verknüpfung "Autoruns64".
Um die Ansicht der Programme im Startmenü zu minimieren, könntest du schon vorhandene Verknüpfungen in den neu erstellten Ordner verschieben, wenn dies in dein neues Ordnersystem passt.
Ordner und Programme im Startmenü für alle Benutzerkonten auf dem Computer hinzufügen
Möchtest du gern, dass dieses Programm auch allen anderen Benutzerkonten auf deinem Computer zur Verfügung stehen, dann gibt es einen weiteren Systemordner, wo Programmverknüpfungen und zusätzliche Ordner eingebunden werden können, die dann den anderen Benutzern zur Verfügung gestellt werden.
C:\ProgramData\Microsoft\Windows\Start Menu\Programs
In unserem Beispiel werden wir den Ordner mit der Bezeichnung "Tools Alle" anlegen, indem wir unsere Programmverknüpfung legen, die wir den anderen Benutzern zur Verfügung stellen möchten.
Eine kleine Besonderheit gibt es hier zu beachten!
Wenn du als Administrator diese Verknüpfung schon in deinem Benutzerkonto im Startmenü hinterlegt hast, dann wirst du diese auch weiterhin unter dem bisher angelegten Eintrag finden und nicht unter dem neu angelegten Ordner.
Der Ordner "Tools Alle" wird dir also nicht angezeigt.
Um zu testen, ob die Änderungen im Startmenü für die anderen Benutzer geklappt hat, ist es notwendig, dass du dich mit einem anderen Benutzerkonto anmeldest, das auf deinem Rechner existiert.
Am besten legst du dafür ein Testkonto an.
Und genau das haben wir auch für unsere Tutorial getan.
Wir melden uns jetzt mit unserem Testkonto an und überprüfen, ob unsere Änderung auch wirklich funktioniert hat.
Nach der Anmeldung stellen wir beim Öffnen des Startmenüs sofort fest, dass auch hier das Tool "Autoruns64" als zuletzt hinzugefügtes Programm angezeigt wird.
Nun überprüfen wir noch, ob auch der angelegte Ordner, in dem sich unsere eingefügte Verknüpfung befindet, entsprechend angezeigt wird.
Dazu begeben wir uns im Startmenü zu den Programmen, die mit dem Buchstaben "T" beginnen, da unser angelegter Ordner "Tools Alle" heißt.
Und wie du in der folgenden Grafik siehst, wird der neu eingebundene Ordner, in dem sich unsere eingebundene Programmverknüpfung befindet, auch in dem anderen Benutzerkonto angezeigt.
So einfach ist es also, Programme im eigenen Startmenü oder dem Startmenü der anderen Computerbenutzer einzubinden.
Damit sind wir am Ende mit unserem heutigen Tutorial.
Jetzt weißt du, wie du Programme und Ordner im Startmenü anpassen kannst, egal ob dies Einträge im eigenen Startmenü oder im Startmenü der anderen Benutzer sind.
Wir hoffen natürlich, dass dieses Tutorial nützlich für dich war und wünschen dir noch viel Spaß mit unseren vielen anderen Tutorials auf Heimnetzwerk-und-Wlan-Hilfe.com.
Vielleicht interessieren dich auch folgende Artikel:
Das Startmenü, die Suche Cortana und virtuelle Desktops
Die Kachelanzahl im Startmenü von 3 auf 4 erhöhen
Die Hintergrundtransparenz aktivieren oder deaktivieren
Kachelbereiche im Startmenü benennen
Individuelle Anpassungen im Startmenü konfigurieren
Den Vollbildmodus des Startmenüs aktivieren
Die Farbeinstellungen des Startmenüs und Desktops ändern
Apps mit Werbung aus dem Windows 10 Startbereich entfernen
Startmenü-Bereich "Oft genutzte Programme" individuell konfigurieren
Eigene Programme im Startmenü integrieren
Konfigurationsfenster "Alle Aufgaben" im Startmenü integrieren
Windows 10 Systemfunktionen integrieren
App-Vorschläge im Win 10 Start-Menü abschalten
Eigene Symbolleisten in der Taskleiste integrieren
Einen beliebigen Order über den Windows Explorer in die Taskleiste integrieren
Einen Ordner an der Taskleiste anheften
Die Größe der Taskleisten-Vorschaufenster offener Dokumente individuell einrichten
Infos bei Wikipedia
Weitere Informationen zu Windows 10
Infos bei Google
Programme und Ordner im Startmenü einbinden
Zurück zum Seitenanfang von:
Eigene Programme und Ordner im Startmenü von Windows 10 einbinden
Eigene Programme und Ordner im Startmenü von Windows 10 einbinden
Zurück zur:
Windows 10 Artikel- und Videoübersicht
Windows 10 Artikel- und Videoübersicht
Zurück zur Startseite von heimnetzwerk-und-wlan-hilfe.com
Wenn dir der eine oder andere Tipp auf unseren Seiten Nerven und graue Haare erspart hat, dann unterstütze doch unser Team mit einer kleinen Spende, die uns dabei helfen, die hohen Bereitstellungskosten aufzubringen.