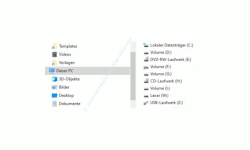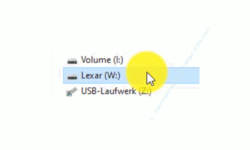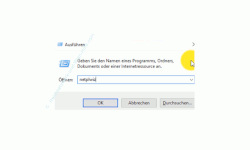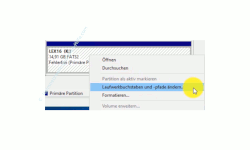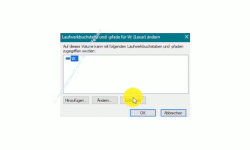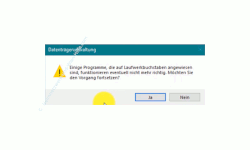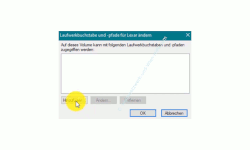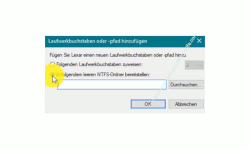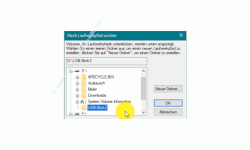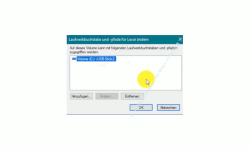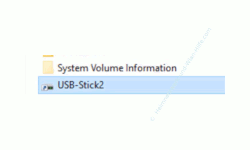auf heimnetzwerk-und-wlan-hilfe.com
nach Inhalten suchen!
- Home
- Windows 10
- Datenträger ohne Laufwerksbuchstabe in dein System einbinden
USB-Stick oder externe Festplatte ohne Laufwerksbuchstaben in dein System einbinden
In unserem heutigen Tutorial möchten wir dir zeigen, wie du den Inhalt eines externen Laufwerkes bzw. Datenträgers in dein Windows10 System einbinden kannst, ohne einen Laufwerkbuchstaben zuzuweisen!
Die normale Vorgehensweise, um einen Datenträger in dein Windows 10 System einzubinden und auf diesen zugreifen zu können, ist die Zuweisung eines Laufwerksbuchstabens für den Datenträger.
Du kannst dir alle zugewiesenen Laufwerke anschauen, indem du mal ein Explorer-Fenster öffnest und im linken Menübereich auf "Dieser PC" klickst.
Hier werden wir unter der Rubrik "Geräte und Laufwerke" alle erkannten Datenträger angezeigt.
Der Zugriff auf einen Datenträger erfolgt normalerweise über einen Laufwerksbuchstaben
Alle Datenträger, auf die du zugreifen kannst, haben einen Laufwerksbuchstaben erhalten, den du am Ende der Bezeichnung des Laufwerkes sehen kannst.
Über diese Laufwerkbuchstaben wird dann auf das Laufwerk zugegriffen.
Das gilt übrigens nicht nur für Laufwerke, sondern auch für sogenannte Netzlaufwerke, also Speicherbereiche, die sich irgendwo anders in deinem Netzwerk befinden.
Bindest du jetzt einen neuen Datenträger, wie beispielsweise einen externen USB-Stick, in dein System ein, dann erhält dieser automatisch eine Laufwerksbuchstaben vom System zugewiesen.
Da jedes Laufwerk einen Laufwerksbuchstaben besitzt, hast du die Möglichkeit, über diesen auf das entsprechende Laufwerk zuzugreifen.
Das machte Dateizugriffe auf Speicherbereiche deines Rechners sehr einfach.
Den Zugriff auf ein Laufwerk ohne Laufwerksbuchstaben konfigurieren
Nun gibt es die Möglichkeit, Laufwerke oder Datenträger so zu konfigurieren, dass diese nicht über eine Laufwerksbuchstaben angesprochen werden.
Wer das noch nie gehört hat, der wird sich wahrscheinlich fragen, was macht das für einen Sinn?!
Das macht beispielsweise dann Sinn, wenn du mehr Sicherheit und individuelle Einstellungen in deinem Windows 10 System bevorzugst.
Wenn ein Laufwerk keine Laufwerksbuchstaben erhält, dann wird dieses auch nicht im Explorer oder irgendeinem anderen Dateimanager angezeigt.
Da das Windows-System den Zugriff über Laufwerksbuchstaben regelt, ist dieses Laufwerk erst einmal für das System nicht vorhanden, wenn es keine Laufwerksbuchstaben hat.
Deshalb wird es auch nicht in der Liste der "Geräte und Laufwerke" angezeigt.
Wenn nun ein anderer an deinem Computer sitzt und sich die Laufwerke im Explorer anschaut, dann sieht er dieses Laufwerk nicht und kann demzufolge auch nicht darauf zugreifen.
Wie kannst du also auf ein Laufwerk zugreifen, dass keine Laufwerksbuchstaben zugewiesen bekommen hat?
Das funktioniert über die Zuweisung eines Ordners, der den Inhalt des Laufwerkes zur Verfügung stellt.
Dazu muss sich der verwendete Ordner auf einem NTFS- formatierten Laufwerk befinden.
Für unser Tutorial verwenden wir jetzt einen USB-Stick, der aktuell in unserem System über den Laufwerksbuchstaben "W:" eingebunden ist.
Diesen USB-Stick möchte mir jetzt nicht mehr in der Liste der Laufwerke anzeigen lassen, sondern wir möchten den Inhalt dieses USB-Sticks in einem Ordner auf unserem Computer zur Verfügung stellen.
Um diese Art von Konfiguration durchzuführen, müssen wir uns in den Konfigurationsbereich der Datenträgerverwaltung begeben.
Änderungen an Datenträgerbezeichnungen und Zuordnungen in der Datenträgerverwaltung vornehmen
Um Änderungen an der Datenträgerbezeichnung und Zuordnungen für Datenträger vornehmen zu können, müssen wir uns in die Datenträgerverwaltung von Windows begeben.
Die Datenträgerverwaltung kannst du über verschiedene Wege öffnen.
Wir öffnen die Datenträgerverwaltung heute über den Ausführen-Dialog, den du mit der Tastenkombination "Windows-Taste + R-Taste" aufrufst.
Gebe hier bitte dem Befehl "diskmgmt.msc" ein und klicke auf "OK", um die Datenträgerverwaltung zu öffnen.
In der Datenträgerverwaltung werden alle erkannten Laufwerke aufgelistet, verschiedene Informationen dazu zur Verfügung gestellt und du hast hier die Möglichkeit, Konfigurationen für jeden einzelnen Datenträger vorzunehmen.
Wir suchen uns jetzt unseren Datenträger heraus, für den wir den Laufwerksbuchstaben löschen und den Inhalt in einem Ordner bereitstellen wollen.
Markiere den Datenträger, klicke ihn mit der rechten Maustaste an und wähle dem Befehl "Laufwerksbuchstaben und -pfade ändern" aus.
Im darauf erscheinenden Fenster hast du die Möglichkeit, den Laufwerksbuchstaben zu entfernen, indem du auf den Button "Entfernen" klickst.
Es erscheint eine Warnmeldung, dass möglicherweise Programme nicht mehr funktionieren können, die auf diesen Laufwerksbuchstaben angewiesen sind.
"Möchten Sie Laufwerksbuchstaben wirklich entfernen?"
Ja wir wollen diesen Laufwerksbuchstaben entfernen, da wir genau wissen, dass keine Programme mehr auf diesen verweisen.
Damit wurde der Laufwerksbuchstaben für unser ausgewähltes Laufwerk entfernt, was dir sofort auffällt, da die Laufwerksbezeichnung nicht mehr angezeigt wird.
Den Inhalt eines Laufwerkes bzw. Datenträgers in einem Ordner bereitstellen
Nun beginnen wir mit der Zuordnung des Inhaltes des Laufwerkes bzw. des Datenträgers in einem Ordner unserer Wahl.
Dazu klicken wir den Datenträger erneut mit der rechten Maustaste an und wählen den Befehl "Laufwerksbuchstaben und -pfade ändern" wieder aus.
In dem folgenden Fenster klickst du bitte auf den Button "Hinzufügen".
Damit gelangen wir in das Konfigurationsfenster, wo wir unseren Datenträger einen Laufwerksbuchstaben zuweisen könnten, was wir jetzt jedoch nicht wollen.
Wir wählen jetzt die Option "In folgendem leeren NTFS-Ordner bereitstellen:" aus und klicken auf den Button "Durchsuchen", um den Ordner auszuwählen, in welchem der Inhalt des ausgewählten Datenträger zur Verfügung gestellt werden soll.
Wähle also einen Ordner aus, der sich auf einem NTFS-formatiertem Laufwerk befinden muss.
Weiterhin ist es notwendig, dass dieser Ordner keinerlei Dateien enthält, also komplett leer ist.
Für unser Tutorial nutzen wir hier den Ordner mit der Bezeichnung "USB-Stick 2".
Solltest du noch keinen leeren Ordner zur Verfügung haben, dann klickst du hier einfach auf den Button "Neuer Ordner" um einen neuen leeren Ordner zu erstellen.
Bestätige deine Auswahl mit Klick auf "OK", um deine konfigurierten Einstellungen zu übernehmen.
Leider gibt es auch einen kleinen Nachteil an dieser Methode.
Du musst dir leider merken oder irgendwo notieren, in welchem Ordner du den Inhalt des Datenträgers eingebunden hast.
Es wird dir weder in der Datenträgerverwaltung noch im Bereich "Dieser PC" des Explorers angezeigt, dass der Inhalt dieses Datenträgers in einem Ordner zur Verfügung gestellt wird.
Dazu musst du dich in den Speicherbereich begeben, wo sich der Ordner mit dem Inhalt des eingebundenen Laufwerkes befindet.
Sollte der Fall eintreten, dass du vergessen hast, in welchem Ordner Datenträger zur Verfügung gestellt wurde, dann begibst du dich einfach wieder in das Konfigurationsfenster "Laufwerksbuchstaben und -pfade ändern" und dir wird der zugewiesene Ordner angezeigt.
Da wir den Laufwerksbuchstaben für diesen Datenträger entfernt haben, wird er also nicht mehr im Explorer angezeigt.
Deshalb begibst du dich jetzt an den Speicherort, wo der Ordner liegt, in dem du den Inhalt des Datenträgers eingebunden hast.
Die Darstellung dieses Ordners hat sich entsprechend geändert, indem jetzt kein normales Ordnersymbol mehr angezeigt wird, sondern ein eigenes Symbol, woran du erkennst, dass sich hinter diesem Ordner die Einbindung eines anderen Laufwerkes versteckt.
Jetzt kannst du problemlos über diesen Ordner auf den Inhalt des eingebundenen Datenträgers zugreifen.
Und damit sind wir auch schon wieder am Ende mit unserem heutigen Tutorial.
Jetzt weißt du, wie du den Inhalt eines Datenträgers über einen Ordner auf deinem Computer bereitstellen kannst und damit der Datenträger nicht mehr über einen Laufwerksbuchstaben im Explorer angezeigt wird.
Wir hoffen natürlich, dass dieses Tutorial nützlich für dich war und wünschen dir noch viel Spaß mit unseren vielen anderen Tutorials auf Heimnetzwerk-und-Wlan-Hilfe.com.
Vielleicht interessieren dich auch folgende Artikel:
Datenträger und Laufwerke verbergen, um den Zugriff auf diese zu verhindern
Laufwerksbuchstaben für eine angepasste Datenträgerverwaltungverwaltung ändern
Den Zugriff auf Ordner überwachen
Datenträger sicher mit Bitlocker verschlüsseln
Alte Dateien automatisch entfernen
Die Auslagerungsdatei zur Entlastung der Systempartition verschieben
Automatisch alte Updates löschen
Speicherplatz freigegeben, der mit nicht mehr benötigten Dateien belegt ist
Hardwareinformationen deines Rechners über "msinfo" anzeigen
Eine Festplatte durch Defragmentierung beschleunigen
Die Datenträgerbereinigung zum Löschen nicht mehr benötigter Dateien nutzen
Infos bei Wikipedia
Weitere Informationen zu Windows 10
Infos bei Google
Festplatte ohne Laufwerksbuchstaben einbinden
Zurück zum Seitenanfang von:
USB-Stick oder externe Festplatte ohne Laufwerksbuchstaben in dein System einbinden
USB-Stick oder externe Festplatte ohne Laufwerksbuchstaben in dein System einbinden
Zurück zur:
Windows 10 Artikel- und Videoübersicht
Windows 10 Artikel- und Videoübersicht
Zurück zur Startseite von heimnetzwerk-und-wlan-hilfe.com
Wenn dir der eine oder andere Tipp auf unseren Seiten Nerven und graue Haare erspart hat, dann unterstütze doch unser Team mit einer kleinen Spende, die uns dabei helfen, die hohen Bereitstellungskosten aufzubringen.