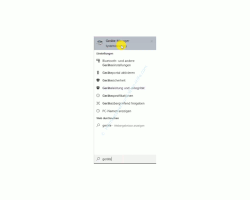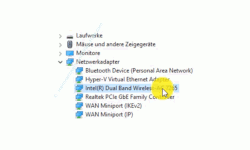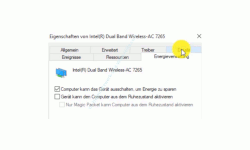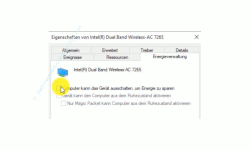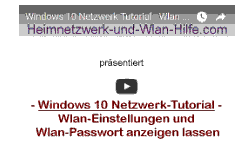auf heimnetzwerk-und-wlan-hilfe.com
nach Inhalten suchen!
- Home
- WLAN Tipps
- Keine Wlan-Verbindung nach dem Ruhezustand / Standby
Was kann man tun, wenn der Computer aus dem Ruhezustand aufwacht und keine Wlan-Verbindung aufgebaut?
In unserem heutigen Tutorial möchten wir dir eine Möglichkeit zeigen, woran es liegen könnte, dass dein Laptop keine Wlan-Verbindung aufbauen kann, wenn es aus dem Ruhezustand oder Standby erwacht!
Leider hört man es immer wieder von vielen Anfragen, dass es oft Probleme mit dem Aufbau einer Wlan-Verbindung gibt, wenn es sich um einen Laptop bzw. Notebook handelt und dieses aus dem Ruhezustand geweckt wird.
Wenn du sehr viel am Windows 10 Laptop arbeitest und dieses deshalb oft in den Ruhezustand bzw. in den Standby-Modus versetzt wird, dann kann dieses Problem sehr nervig werden.
In den meisten Fällen hilft dann nur noch ein kompletter Neustart des Computers, damit sich die Netzwerkverbindung wieder findet bzw. neu aufbaut.
Eine Möglichkeit bzw. Konfigurationsänderung, die eventuell dieses Problem schon beheben könnte, ist die Änderung einer Einstellung in der Konfiguration des Wlan-Treibers.
Die Konfiguration des Treibers deiner Wlan-Netzwerkkarte aufrufen
Um die Konfiguration des Treibers deiner Wlan-Netzwerkkarte aufzurufen, begibst du dich bitte in den "Geräte-Manager".
Eine schnelle Variante, den Geräte-Manager aufzurufen, ist der Aufruf über das Suchfeld.
Wenn du im Suchfeld den Begriff "Geräte-Manager" eingibst, dann sollte auch schon das Suchergebnis "Geräte-Manager" erscheinen.
Wenn sich der Geräte-Manager geöffnet hat, dann scrollst du ein klein wenig nach unten, bis du den Bereich "Netzwerkadapter" erreichst.
Einer der aufgeführten Netzwerkadapter sollte dann deine Wlan-Netzwerkkarte sein.
In unserem Beispiel ist das die Wlan-Netzwerkkarte AC7265 von Intel.
Wenn du deine Wlan-Netzwerkkarte gefunden hast, dann klickst du diese bitte mit einem Doppelklick an, um das Konfigurationsfenster dafür zu öffnen.
Die Energieverwaltung deiner Wlan-Netzwerkkarte konfigurieren
Du befindest dich jetzt im Konfigurationsfenster deiner Wlan-Netzwerkkarte und hier klickst du bitte auf das Register "Energieverwaltung".
Die Optionen, die du hier im Register "Energieverwaltung" vorfindest, solltest du unbedingt kennen, da sie einen gewissen Einfluss auf das Verhalten von Netzwerkadaptern haben.
Die erste Option heißt "Computer kann das Gerät ausschalten, um Energie zu sparen" und die zweite Option heißt "Gerät kann den Computer aus dem Ruhezustand aktivieren".
Wie du in unserer Grafik erkennen kannst, ist die Option "Computer kann das Gerät ausschalten, um Energie zu sparen" aktiviert.
Das bedeutet, dass der Rechner beispielsweise anhand von Energiesparmaßnahmen entscheidet, dass die Wlan-Netzwerkkarte abgeschaltet wird, um so die Akkuleistung zu verbessern.
Und genau diese Einstellung ist oft das Problem bzw. die Ursache dafür, dass ein Laptop, wenn es aus dem Ruhezustand erwacht, keine Wlan-Netzwerkverbindung aufbauen kann.
Manchmal ist sogar die komplette Wlan-Anzeige in der Windows 10 Taskleiste verschwunden und das ist natürlich sehr ärgerlich, weil dann in den meisten Fällen nur ein Neustart des Rechners hilft.
Deaktiviere die Option "Computer kann das Gerät ausschalten, um Energie zu sparen".
Damit es nicht passieren kann, dass der Computer darüber entscheidet, ob die Stromversorgung für deine Wlan-Netzwerkkarte aufrechterhalten wird oder nicht, ist es zu empfehlen, dass du die Option "Computer kann das Gerät ausschalten, um Energie zu sparen" herausnimmst, also deaktiviert ist.
Über diese Einstellung stellst du sicher, dass deine Wlan-Netzwerkkarte immer aktiv ist auch dann, wenn sie aus dem Ruhezustand erwacht.
Kurioserweise hilft es manchmal , beide Optionen der Energieverwaltung zu aktivieren, da du hier dem System sagst, dass er Energie sparen darf, aber auch die Erlaubnis hat, die Computer aus dem Ruhezustand zu aktivieren.
Wahrscheinlich werden dann im Fall der Aktivierung auch die Netzwerkadapter mit eingebunden.
Wie bei vielen anderen Einstellungen auch, gilt hier das Prinzip "Probieren geht über Studieren".
Testen ist immer die beste Lösung, da jeder Wlan-Adapter und sein Treiber anders reagieren kann.
Deshalb eine Einstellunge änder, ein paar Tage beobachten, ob es spürbare Veränderungen gibt und dann beurteilen, ob hier die Lösung lag.
Damit sind wir schon wieder am Ende mit unserem heutigen kurzen Tutorial.
Jetzt weißt du, wo du auf alle Fälle als erstes nachschauen solltest, wenn es Probleme mit dem Aufbau einer Wählerverbindung gibt, nachdem du deinen Laptop aus dem Ruhezustand aufgeweckt hast.
Viel Spaß noch mit den vielen anderen interessanten Tutorials auf Heimnetzwerk-und-Wlan-Hilfe.com.
Tutorials und Informationen zu Wlan-Netzwerken, die für dich interessant sein könnten!
802.11 WLAN-Standards auf einen Blick
Was du über Wlan-Sicherheitsfunktionen wissen solltest
Wlan-Drucker kaufen und konfigurieren
Netzwerkeinstellungen auf andere Computer kopieren
Wlan-Adapter richtig konfigurieren
Wlan-Einstellungen und Wlan-Passwort anzeigen
Infos bei Wikipedia
Wireless Local Area Network (Wlan)
Infos bei Google
Keine Wlan-Verbindung nach Ruhezustand
Zurück zum Seitenanfang von:
Was kann man tun, wenn der Computer aus dem Ruhezustand aufwacht und keine Wlan-Verbindung aufgebaut?
Zurück zu:
Tipps zu WLAN-Netzwerken
Zurück zur Startseite von heimnetzwerk-und-wlan-hilfe.com
Wenn dir der eine oder andere Tipp auf unseren Seiten Nerven und graue Haare erspart hat, dann unterstütze doch unser Team mit einer kleinen Spende, die uns dabei helfen, die hohen Bereitstellungskosten aufzubringen.