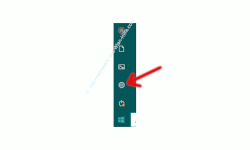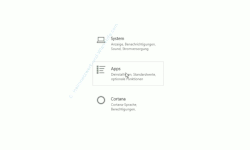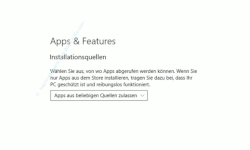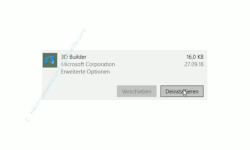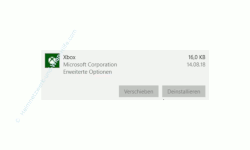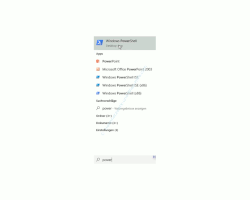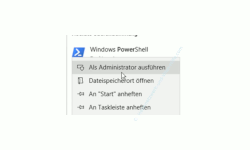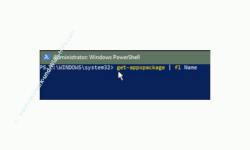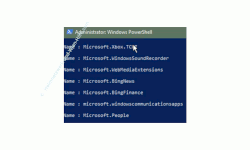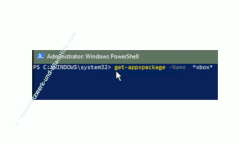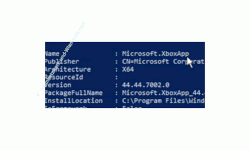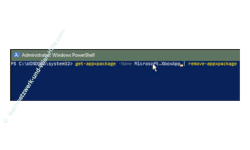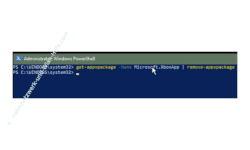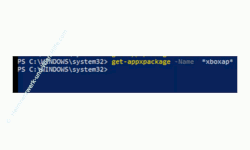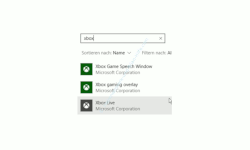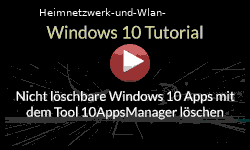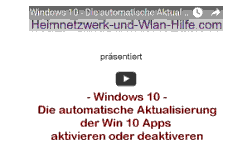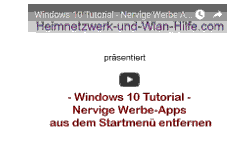auf heimnetzwerk-und-wlan-hilfe.com
nach Inhalten suchen!
- Home
- Windows 10
- Apps mit PowerShell Kommandozeile löschen
Normal nicht löschbare Apps mit Hilfe der Windows 10 PowerShell Kommandozeile löschen!
In unserem heutigen Tutorial möchten wir dir gern zeigen, wie du Standard Apps von Windows 10, für die du keine Löschfunktion angeboten bekommst, über die PowerShell Kommandozeile von Windows 10 entfernen kannst!
Windows 10 bringt eine Menge Anwendungen und Apps mit der Installation mit, jedoch werden nicht alle dieser Apps verwendet bzw. sind nicht alle diese Apps nützlich.
Deshalb macht es Sinn, Apps zu löschen, um Systemressourcen zu sparen.
Doch leider ist das Entfernen von Apps unter Windows 10 nicht immer so einfach möglich, da dir über die Standardfunktionen der Anwendungen manchmal keine Option zum Löschen der App angeboten wird.
Was könntest du jetzt also tun, wenn du auf normalem Weg keine Möglichkeit hast, die App zu löschen?
Eine Möglichkeit eine Apps zu löschen, die keine Deinstallation-Routine anbietet, ist das Löschen über die Kommandozeile und hier ganz speziell über die Windows 10 PowerShell Kommandozeile, die es dir ermöglicht über Systembefehle direkt auf Systemfunktionen, wie das Löschen von Anwendungen zuzugreifen.
Gut, dann begeben wir uns erst einmal in den Bereich der Anwendungen, wo wir uns die ganze Sache etwas näher anschauen.
Das Konfigurationsfenster "Apps & Features" aufrufen
Um das Konfigurationsfenster "Apps & Features " aufzurufen, klickst du bitte auf das Windows-Symbol und dann auf das Zahnrad-Symbol für die Einstellungen.
Im Übersichtsfenster der Einstellungen findest du einen Bereich, der sich "Apps" nennt und diesen klickst du bitte an.
Damit gelangen wir in das Konfigurationsfenster "Apps & Features", wo uns alle installierten Apps aufgelistet werden.
Wenn du dich jetzt ein klein wenig nach unten bewegst, dann findest du installierte Anwendungen bzw. Apps, die du jetzt an dieser Stelle eigentlich auch löschen kannst.
Dazu gibt es immer einen Button "Deinstallieren", wenn du eine Anwendung auswählst und diese markierst.
Doch leider gibt es diesen "Deinstallieren" Button nicht für jede Anwendung, die wir hier aufgelistet wird.
Sollte dein System nicht sehr üppig ausgestattet sein, dann macht es wenig Sinn, Anwendungen auf seinem Rechner zu haben, die man überhaupt nicht benötigt.
Deshalb ist es empfehlenswert, nicht benötigte Apps auf deinem Windows 10 Computer zu entfernen, um die Systemressourcen für andere wichtigere Anwendungen zu sparen.
Eine dieser Apps, die die Funktion "Deinstallieren" nicht zur Verfügung stellt, ist beispielsweise die App Xbox.
Hier siehst du, dass der Button "Deinstallieren" grau hinterlegt, also nicht aktiv ist, sodass du diese nicht betätigen bzw. aktivieren kannst.
Du hast an dieser Stelle keine Chance, diese App über den Button "Deinstallieren" zu löschen.
Aber glücklicherweise gibt es eine Möglichkeit, auch solche Anwendungen vom System zu entfernen und eine dieser Möglichkeiten ist das Nutzen von Systembefehlen, die Dateien über die sogenannte PowerShell Kommandozeile löschen können.
Vielleicht hast du ja schon einmal das eine oder andere Video von uns gesehen, wo wir uns mit Systembefehlen beschäftigt haben, die über die Standard-Kommandozeile (auch Eingabeaufforderung genannt) ausgeführt werden können, um effektiver mit seinem Windows 10 System zu arbeiten.
Unter Windows 10 gibt es auch noch eine zweite Kommandozeile, die sogenannte PowerShell, deren Möglichkeiten wesentlich umfangreicher sind, als die der normalen Kommandozeile.
Die PowerShell Kommandozeile lässt sich über verschiedene Wege öffnen. Ein Weg ist der über das Suchfeld von Windows 10.
Windows 10 App über die PowerShell Kommandozeile löschen
Wenn du die PowerShell Kommandozeile über das Suchfeld von Windows 10 öffnen möchtest, dann gebe bitte im Suchfeld einfach den Begriff "PowerShell" ein und es sollte auch ein entsprechendes Suchergebnis angezeigt werden.
Jetzt klickst du bitte das Suchergebnis "Windows PowerShell" mit der rechten Maustaste an, es öffnet sich ein Kontextmenü, wo du bitte den Befehl "Als Administrator anmelden" auswählst.
Damit öffnet sich die Windows PowerShell mit den Rechten eines Administrators und wir erhalten beim Ausführen der eingegebenen Befehle keine Berechtigungsprobleme, die auftreten würden, wenn wir nur als normaler Benutzer angemeldet wären.
Über die PowerShell hast du also die Möglichkeit Befehle auszuführen, die tief in das System eingreifen können.
Damit vermeidest du zum einen den umständlichen Weg über diverse Konfigurationsfenster und zum anderen stehen dir Möglichkeit zur Verfügung, die dir teilweise gar nicht über grafische Konfigurationseinstellungen angeboten werden.
Damit du auch gleich siehst, dass du dich in der PowerShell befindest, wurde der Hintergrund blau gestaltet im Gegensatz zu der normalen Kommandozeile, wo der Hintergrund schwarz ist.
Die meisten von uns kennen ja nur die grafischen Fenster, wo man Einstellungen vornimmt und diese dann durch Klick auf OK bestätigt.
Jede Einstellung, die du in solch einem Konfigurationsfenster vornimmst sind eigentlich im Hintergrund aufgerufene Systembefehle, die dann ausgeführt werden.
Genauso gibt es auch Systembefehle, die nur für die Installation, Deinstallation und Konfiguration von Anwendungen und Apps unter Windows 10 gedacht sind.
Und der Befehl, der sich mit Anwendungspaketen von Windows 10 in Apps beschäftigt nennt sich get-appxpackage.
Der Befehl get-appxpackage hat eine Menge Optionen, mit denen du verschiedene Konfigurationen vornehmen kannst und eine dieser Optionen listet beispielsweise alle deine installierten Aufwendungen auf.
Deshalb werden wir uns jetzt als erstes mal unsere installierten Apps über folgenden Befehl anzeigen lassen<.
get-appxpackage | fl Name
Gibst du also den Befehl "get-appxpackage | fl Name" ein, dann erhältst du eine Liste aller installierten Apps, die dann so ähnlich wie in der folgenden Grafik aussehen könnte.
Das Löschen einer Windows 10 App am Beispiel der App XBox
Wir wollen jetzt anhand der App XBox das Löschen einer Windows 10 App zeigen.
Wie du sicherlich bemerkt hast kann die Liste der angezeigten Anwendungen wirklich sehr lang sein und es könnte schon eine Weile dauern, bis du hier die Anwendung gefunden hast, dich du löschen möchtest.
Des Weiteren benötigst du den englischen Namen der Anwendung, da Systembefehle im Hintergrund arbeiten und das Windows 10 System natürlich mit englischsprachigen Tools aufgebaut ist.
In unserem Fall ist das glücklicherweise nicht so kompliziert, da wir dir Xbox-App löschen wollen und der Name Xbox auch im englischen so geschrieben wird.
Damit wir nun nicht diese ganze Liste nach der Xbox selbst durchsuchen müssen, nutzen wir ganz einfach einen Parameter, der uns die Suche nach bestimmten Begriffen ermöglicht und dann das gewünschte Suchergebnis schnell anzeigt.
Der Befehl für die Suche nach unserer Xbox-App würde dann folgendermaßen aussehen.
get-appxpackage -Name *xbox*
Jetzt wird uns im Suchergebnis nicht mehr so viel angezeigt und wir finden unsere Anwendung relativ schnell, wie du in der folgenden Grafik sehen kannst.
In der Zeile "Name" wird dir die exakte Bezeichnung der Xbox App unter Windows 10 angezeigt.
Es ist wichtig, dass wir die exakte Bezeichnung der App haben, damit wir dann auch die richtige Anwendung löschen und keine Fehlermeldung erhalten werden
Die exakte Bezeichnung, die wir in unserem Fall benötigen, ist der Name "Microsoft.XboxApp".
Jetzt benötigen wir nur noch die Option, die es uns ermöglicht, die Anwendung restlos von unserem System zu entfernen und diese Option lautet remove-appxpackage.
Der ganze Befehl, den du jetzt eingeben musst, um die Xbox App von deinem Windows 10 System zu entfernen, sieht dann folgendermaßen aus.
get-appxpackage -Name Microsoft.XboxApp | remove-appxpackage
Die Eingabe des Befehls bestätigst du mit der Enter-Taste und dann wird der System auch sofort ausgeführt.
Sollte alles ohne Probleme durchlaufen, dann wird dir keinerlei Meldung bzw. Fehlermeldung angezeigt, sondern einfach nur wieder das Eingabefeld in der PowerShell.
Überprüfen, ob eine App auch erfolgreich gelöscht wurde
Ob die Anwendung bzw. die App wirklich erfolgreich gelöscht wurde kannst du jetzt gern noch einmal überprüfen, indem du dir wieder die Liste der Anwendungen mit dem Filter xbox aufrufst, den wir vorhin genutzt haben.
get-appxpackage -Name *xbox*
Wenn dir jetzt kein Suchergebnis angezeigt wird, dann war das Entfernen der App Xbox erfolgreich.
Das kannst du auch gern noch einmal in der Auflistung der Apps kontrollieren, die wir ganz am Anfang aufgerufen hatten.
Wenn du jetzt hier nach der Xbox App suchst, dann sollte diese nicht mehr zu sehen sein.
Jetzt weißt du, wie es unter Windows 10 möglich ist, Anwendungen und Apps zu entfernen, die dir normalerweise keine Möglichkeiten zum Deinstallieren anbieten.
Solltest du auf einmal eine App wieder benötigen, die du gelöscht hast, dann ist das auch überhaupt kein Problem.
Du begibst dich in den Windows Store, suchst nach der entsprechenden App und installierst diese wieder oder du wartest einfach bis zum nächsten großen Update von Windows 10, wo dann in der Regel Standard Apps wieder mit installiert werden.
Das war es dann auch schon wieder mit unserem heutigen Tutorial und wir wünschen dir noch viel Spaß mit den vielen anderen interessanten Anleitungen unter Heimnetzwerk-und-Wlan-Hilfe.com.
Vielleicht interessieren dich auch folgende Artikel:
Windows 10 Apps auf Originalzustand zurücksetzen!
Nicht löschbare Windows 10 Apps mit 10AppsManager löschen!
Apps Aktualisierungseinstellungen im Windows Store konfigurieren!
Alle Apps, Programme und Kacheln zusammen anzeigen
Werbe-Apps aus dem Windows 10 Startmenü entfernen
Die automatische Aktualisierung der Apps aktivieren oder deaktivieren
App-Vorschläge im Windows 10 Startmenü deaktivieren
So kannst du Win 10 Apps automatisch mit dem Computerstart laden
So synchronisierst du die Installation von Win10 Apps auf mehrere Computern
Infos bei Wikipedia
Weitere Informationen zu Windows 10
Infos bei Google
Zurück zum Seitenanfang von:
Normal nicht löschbare Apps mit Hilfe der Windows 10 PowerShell Kommandozeile löschen!
Normal nicht löschbare Apps mit Hilfe der Windows 10 PowerShell Kommandozeile löschen!
Zurück zur:
Windows 10 Artikel- und Videoübersicht
Windows 10 Artikel- und Videoübersicht
Zurück zur Startseite von heimnetzwerk-und-wlan-hilfe.com
Wenn dir der eine oder andere Tipp auf unseren Seiten Nerven und graue Haare erspart hat, dann unterstütze doch unser Team mit einer kleinen Spende, die uns dabei helfen, die hohen Bereitstellungskosten aufzubringen.