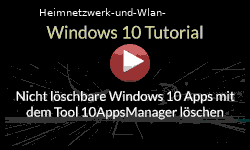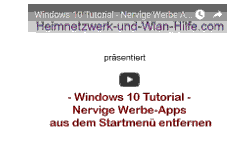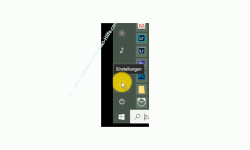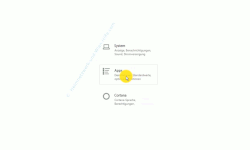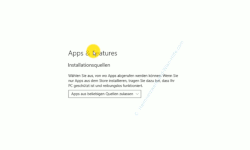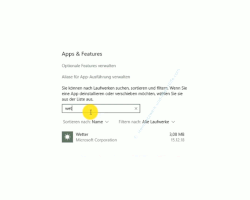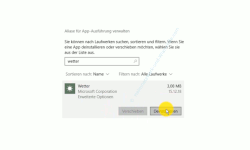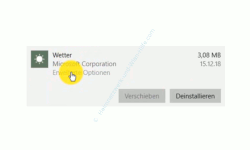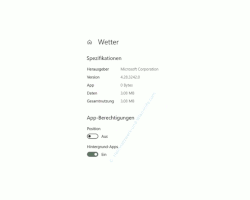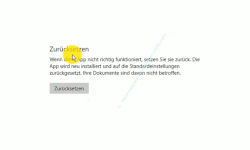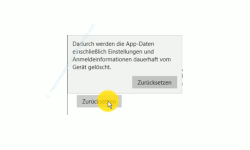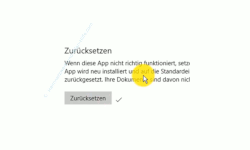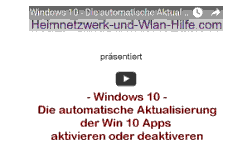auf heimnetzwerk-und-wlan-hilfe.com
nach Inhalten suchen!
- Home
- Windows 10
- Windows 10 Apps auf Originalzustand zurücksetzen
Windows 10 Standard Apps ohne Neuinstallation auf Originalzustand zurücksetzen!
Unter Windows 10 gibt es eine Menge Anwendungen Apps, die standardmäßig bei der Installation von Windows 10 mit installiert werden.
Im Normalfall nutzt man diese Anwendungen so wie sie sind, aber wenn gewisse Aspekte in dieser App nicht den eigenen Ansprüchen entsprechend passen, dann ändert man natürlich auch Einstellungen in dieser App, um die Anwendung für sich selbst besser an zu passen.
Doch leider gibt es manchmal nach Änderungen in einer App Probleme und man weiß nicht genau, wo diese herkommen.
In solchen Fällen und generell bei anderen Problemen mit Standard Apps von Windows 10 gibt es dann die Möglichkeit, diese Anwendungen wieder auf Originalzustand zurückzusetzen.
Durch das Zurücksetzen der App auf Originalzustand sollten dann diese Probleme hoffentlich behoben sein.
So gelangst du zu der Konfigurationsseite, wo du eine Windows 10 Standard App auf Originalzustand zurücksetzen kannst
Jetzt zeigen wir dir Schritt für Schritt, wie du zu der Konfigurationsseite gelangst, wo du eine Windows 10 Standard App auf Originalzustand zurücksetzen kannst.
Dazu klickst du bitte auf den Windows-Button und wählst hier das Symbol zum Öffnen der Einstellungen aus.
Darauf öffnet sich die Hauptseite mit den Übersichtskategorien des neuen Windows 10 Einstellungen Konfigurationsfensters und hier wählst du dann den Menübereich "Apps" aus.
Damit öffnet sich die Standard-Konfigurationsseite für die Windows 10 Apps, die sich "Apps & Features" nennt.
Auf der Konfigurationsseite "Apps & Features" hast du nun verschiedene Möglichkeiten, Konfigurationen für Apps unter Windows 10 auf deinem Computer vorzunehmen.
Dazu gehören auch Befehle, die du speziell für eine Anwendung bzw. eine App ausführen kannst.
Wenn du auf der "Apps & Features" Konfigurationsseite ein klein wenig weiter nach unten scrollst, gelangst du in den Bereich, wo alle deine installierten Apps aufgelistet werden.
Solltest du sehr viele Apps installiert haben, dann empfiehlt es sich das Suchfeld zur Suche nach Apps zu nutzen.
In unserem Beispiel nutzen wir das Suchfeld für die Suche nach der Wetter-App.
Wenn du also weißt, wie sich die Apps nennt, dann gib im Suchfeld die Anfangsbuchstaben ein und schon wird die entsprechende App aufgelistet.
Befehle bzw. Befehlsoptionen für Standard Apps unter Windows 10
Grundsätzlich hast du erst einmal die Möglichkeit, diese App von deinem System zu entfernen bzw. zu deinstallieren, wenn du das möchtest.
Das machst du, indem du die App anklickst und dann den Befehl "Deinstallieren" auswählst.
Du könntest also hier die App löschen und dann wieder neu installieren, aber das wollen wir nicht.
Wir möchten uns diesen Aufwand ersparen und lieber erst einmal auftretende Probleme mit dieser App lösen, indem wir die App auf Original Installationszustand zurücksetzen.
Doch wie rufen wir jetzt diese zusätzlichen Befehlsoption auf?
Wenn du eine App anklickst und dadurch die Option zur Deinstallation angeboten wird, dann ist dir vielleicht aufgefallen, das ist jetzt unterhalb der Bezeichnung der App eine weitere Möglichkeit gibt, und zusätzliche Optionen anzeigen zu lassen.
Du findest jetzt unterhalb der Bezeichnung der App den Link "Erweiterte Optionen".
Klicke bitte den Link "Erweiterte Optionen" an, um dir das erweiterte Konfigurationsfenster für diese Windows 10 App anzeigen zu lassen.
Damit öffnet sich ein weiteres Konfigurationsfenster, wo du erst einmal ein paar zusätzliche Informationen zu dieser App erhältst.
Du kannst dir gern die zur Verfügung stehenden Konfigurationsmöglichkeiten für diese App anschauen, aber wir möchten jetzt direkt zu der Einstellung gehen, wo wir diese Windows 10 App auf Originalinstallationszustand zurücksetzen können.
Hier findest du die Option, eine Windows 10 App auf Originalinstallationszustand zurückzusetzen
Wir befinden uns jetzt also auf der Konfigurationsseite für die ausgewählte App.
Hier scrollst du bitte einmal nach unten, bist du zu den Bereich mit der Überschrift "Zurücksetzen" gelangst.
Hier wird dir noch einmal genau beschrieben, was passiert, wenn du auf den Button "Zurücksetzen" klickst.
Du kannst diese App also zurücksetzen, wenn sie nicht richtig funktioniert.
Über diese Funktion wird die App automatisch neu installiert und auf Standardeinstellung zurückgesetzt, ohne dass du diese selber neu installieren musst.
Dokumente, die es auf deinem Computer gibt, sind davon nicht betroffen.
Klickst du auf den Button "Zurücksetzen", wird dir noch mal eine kurze Meldung angezeigt, die folgenden Inhalt hat.
"Dadurch werden die App-Daten einschließlich Einstellungen und Anmeldeinformationen dauerhaft vom Gerät gelöscht".
Das klingt schlimmer als es ist, denn logischerweise können bei der Neueinrichtung der App deine Anmeldedaten , die du schon eingegeben hattest, nicht automatisch wiederverwendet werden.
Diese Anmeldedaten musst du dann natürlich wieder neu eingeben, wenn du die App das erste Mal nach dem Zurücksetzen startest.
Klicke also in diesem Meldungsfenster auf den Button "Zurücksetzen".
Nun wird deine ausgewählte Windows 10 App wieder auf Originalzustand zurückgesetzt und die erfolgreich durchgeführte Zurücksetzen-Aktion durch ein Häkchen am "Zurücksetzen-Button" bestätigt.
Um die Arbeit mit einer Deinstallation und einer Neuinstallation der Windows 10 App zu ersparen, empfehlen wir dir auf alle Fälle, die "Zurücksetzen-Funktion" für standardmäßig installierte Windows 10 Anwendungen auszuprobieren.
Mit großer Wahrscheinlichkeit hast du dann die Probleme mit dieser App behoben.
Damit ist dann unser heutiges Tutorial beendet. Viel Spaß noch mit unseren vielen anderen interessanter Tutorial auf Heimnetzwerk-und-Wlan-Hilfe.com.
Vielleicht interessieren dich auch folgende Artikel:
Die automatische Aktualisierung von Apps aktivieren oder deaktivieren
Werbe-Apps aus dem Startmenü entfernen
Alle installierten Apps, Programme und Kacheln zusammen anzeigen
Die automatische Aktualisierung von Windows 10 Apps deaktivieren!
Nicht löschbare Apps mit dem Tool 10AppsManager unter Windows 10 löschen!
Programme und Tools der Systemsteuerung sehr schnell und direkt über CPL-Dateien aufrufen!
App-Vorschläge im Windows 10 Startmenü deaktivieren
So kannst du Win10 Apps automatisch mit dem Systemstart laden
So synchronisierst du die Installation von Win 10 Apps auf mehrere Computern
Infos bei Wikipedia
Weitere Informationen zu Windows 10
Infos bei Google
Zurück zum Seitenanfang von:
Windows 10 Standard Apps ohne Neuinstallation auf Originalzustand zurücksetzen!
Windows 10 Standard Apps ohne Neuinstallation auf Originalzustand zurücksetzen!
Zurück zur:
Windows 10 Artikel- und Videoübersicht
Windows 10 Artikel- und Videoübersicht
Zurück zur Startseite von heimnetzwerk-und-wlan-hilfe.com
Wenn dir der eine oder andere Tipp auf unseren Seiten Nerven und graue Haare erspart hat, dann unterstütze doch unser Team mit einer kleinen Spende, die uns dabei helfen, die hohen Bereitstellungskosten aufzubringen.