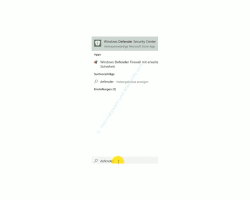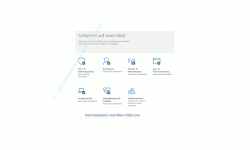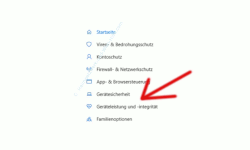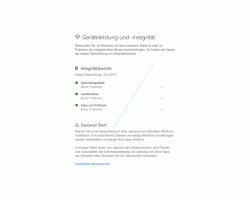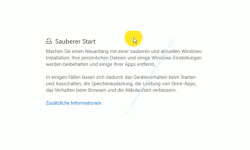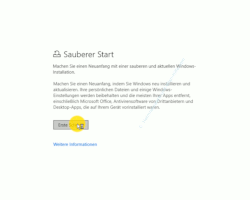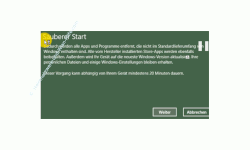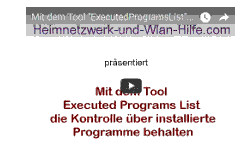auf heimnetzwerk-und-wlan-hilfe.com
nach Inhalten suchen!
- Home
- Windows 10
- Win10 Installation auf Neuinstallationszustand zurücksetzen
Windows 10 Installation auf Neuinstallationszustand bzw. Originalzustand zurücksetzen!
In unserem heutigen Tutorial möchten wir dir gern zeigen, wie du dein Windows 10 System sehr schnell auf den Zustand einer Neuinstallation zurücksetzen kannst, wenn du einmal größere Probleme mit deinem Windows 10 Computer hast!
Leider gibt es manchmal Situationen, wo dein Windows 10 System nicht mehr so richtig möchte, wie du das gerne möchtest.
Möglicherweise hast du so viele Probleme mit deinem Windows 10 Computer, dass du einfach nicht mehr weißt, wie du diese lösen sollst?
In solch einem Fall bietet dir Windows 10 in die Möglichkeit, dein Betriebssystem auf Neuinstallationszustand zurückzusetzen.
Wo du diese Zurücksetzungsfunktionen für Windows 10 findest und diese aktivierst, das zeigen wir dir jetzt in unserem Tutorial.
Die Funktion zum Zurücksetzen des Windows 10 Computers aufrufen
Die Option zum Zurücksetzen deines Windows 10 Computers ist eine Sicherheitsfunktion des in Windows 10 integrierten Sicherheitstools Windows Defender.
Den Windows Defender kannst du auch verschiedene Arten aufrufen, eine davon ist über das Suchfeld von Windows 10.
Dazu gibst du in das Suchfeld von Windows 10 den Suchbegriff "Defender" ein und dann sollte dir ein Suchergebnis angezeigt werden, das "Windows Defender Security Center" heißt. Dieses wählst du bitte aus.
Es öffnet sich die Übersichtsseite des Windows Defender Security Centers, wo du Zugriff auf diverse Sicherheitseinstellungen für dein Windows 10 System hast.
Hier findest du auch Möglichkeiten, deinen Windows 10 Computer von unnötigen Ballast zu befreien.
Dazu gehört die Funktion, dass du dein Windows 10 System auf Neuinstallationszustand zurücksetzen kannst.
Die Funktion, deinen Windows 10 Computer auf einen Neuinstallationszustand zurückzusetzen ist nicht nur sinnvoll, wenn du größere Probleme am Computer hast und du nicht mehr weißt, wie du die das Problem mit deinem Rechner lösen kannst, sondern beispielsweise auch wenn du von jemanden einen Computer geschenkt bekommst.
Gerade in solch einem Fall macht es Sinn, das System erst mal von unnötigen Müll und Ballast zu befreien, um dann alles so einzustellen, wie man es selber möchte.
Dieser Fall könnte beispielsweise auch dann eintreten, wenn du dir einen neuen Computer oder Laptop kaufst, auf dem schon eine Menge Dinge vorinstalliert sind, die du überhaupt nicht benötigst, nur weil der Verkäufer damit Geld verdient, bestimmte Tools schon auf den Computer vorzuinstallieren.
Über die Zurücksetzen-Funktion kannst du dann auch diesen Computer von unnötigen Dingen befreien.
Damit sparst du dir eine Menge Zeit, die du ansonsten benötigen würdest, wenn du jedes Programm einzeln deinstallierst müsstest.
Um nun die Funktion zum Zurücksetzen deines Windows 10 PCs aufzurufen klickst du bitte die Menüfunktion "Geräteleistung und -integrität" auf, die du im linken Menübereich der Übersichtsseite des Windows Defender das findest.
Damit öffnet sich ein weiteres Konfigurationsfenster, wo du dir Informationen zu Problemen mit der Speicherkapazität, mit Gerätetreibern oder mit Apps und Software anzeigen lassen kannst, wenn dein Windows 10 System diese entdeckt hat.
Im unteren Bereich dieser Konfigurationsseite findest du dann einen Bereich, der sich "Sauberer Start" nennt und hinter dem sich die Systemzurücksetzen-Funktion versteckt.
Hier wird dir noch einmal kurz beschrieben, was passiert, wenn du die Zurücksetzen-Funktion (Sauberer Start) verwendet.
Du kannst danach mit einer sauberen und aktuellen Windows Installation starten.
Deine persönlichen Dateien und einige Windows-Einstellungen werden behalten und einige Apps werden entfernt.
Wenn alles optimal läuft, dann kannst du Probleme mit der Speicherauslastung, der Leistung von Apps, der Akkulaufzeit und dem Verhalten diverser Anwendungen beheben.
Wenn du die Funktion "Sauberer Start" nutzen möchtest, dann klickst du bitte auf den Link "Zusätzliche Informationen", die du unterhalb der Erläuterung zu dieser Funktion findest.
Damit startet der Assistent zum Zurücksetzen deines Windows 10 Systems und du klickst bitte auf den Button "Erste Schritte".
Nun erscheint noch einmal eine Information, was passiert, wenn du den Vorgang "Sauberer Start" fortsetzt.
Es werden also alle Apps und Programme entfernt, die nicht im Standardumfang von Windows enthalten sind.
Die vom Hersteller installierten Apps werden beibehalten und dein Computer wird auf die neueste Windows Version aktualisiert.
Dabei bleiben persönliche Daten und einige Windows Einstellungen erhalten.
Jetzt musst du nur noch einmal auf den Button "Weiter" klicken, um die Säuberung deines Windows 10 Systems bzw. das Zurücksetzen deines Windows 10 Betriebssystems zu starten.
Damit ist unser heutiges Tutorial auch schon wieder beendet.
Jetzt weißt du, wie du mit der Zurücksetzen-Funktion dein Windows 10 System von unnötigen Ballast befreien und gleichzeitig dein Betriebssystem auf die aktuelle Version updaten kannst.
Dann wünschen wir dir noch viel Spaß beim Entdecken unserer vielen anderen interessanten Tutorials auf Heimnetzwerk-und-Wlan-Hilfe.com.
Vielleicht interessieren dich auch folgende Artikel:
Windows 10 Apps ohne Neuinstallation auf Originalzustand zurücksetzen!
Die Energieeinstellungen prüfen und Stromfresser finden, um Energie zu sparen!
Die Versionsnummer deines Windows-Systems anzeigen lassen!
Installierte Apps, Programme und Kacheln zusammen anzeigen
Die Sperrbildschirm-Einstellungen konfigurieren
Installiertes Service Pack anzeigen lassen
Automatische Neustarts nach der Installation von Windows 10 Updates verhindern
Was wird eigentlich bei den Windows-Updates installiert?
So synchronisierst du die Installation von Win 10 Apps auf mehrere Computern
Lästige Sicherheitsabfragen der Benutzerkontensteuerung minimieren
Windows 10 Funktionsupdate bei auftretenden Problemen selbst installieren
Herausfinden, welche Windows-Versionen auf einer Windows 10 DVD enthalten sind
Infos bei Wikipedia
Weitere Informationen zu Windows 10
Infos bei Google
Zurück zum Seitenanfang von:
Windows 10 Installation auf Neuinstallationszustand bzw. Originalzustand zurücksetzen!
Windows 10 Installation auf Neuinstallationszustand bzw. Originalzustand zurücksetzen!
Zurück zur:
Windows 10 Artikel- und Videoübersicht
Windows 10 Artikel- und Videoübersicht
Zurück zur Startseite von heimnetzwerk-und-wlan-hilfe.com
Wenn dir der eine oder andere Tipp auf unseren Seiten Nerven und graue Haare erspart hat, dann unterstütze doch unser Team mit einer kleinen Spende, die uns dabei helfen, die hohen Bereitstellungskosten aufzubringen.