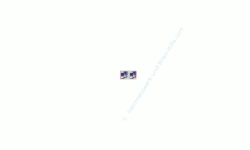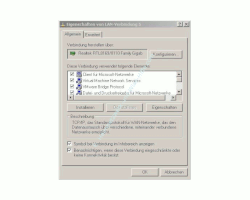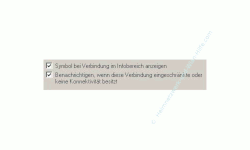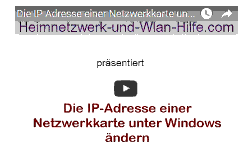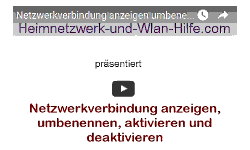auf heimnetzwerk-und-wlan-hilfe.com
nach Inhalten suchen!
- Home
- Infos zum Einrichten eines Netzwerkes
- PC zu PC Verbindung per Crossover-Kabel
Direktverbindung PC zu PC per Crossover Kabel
So verbindest du zwei Computer oder Notebooks direkt per Crossover-Kabel miteinander
Du möchtest einfach nur zwei Computer oder Notebook per Crossover Kabel miteinander verbinden, um zwischen diesen Daten auszutauschen?
Die direkte Verbindung von zwei Computern erfolgt am schnellsten mit einem Crossover Kabel.
Kein normales Netzwerkkabel verwenden!
Es gibt zwischen diesen beiden Kabelarten (Standard-Netzwerkkabel und Crossover-Kabel) einen Unterschied in der Verdrahtung an den Steckerenden.
Wenn dich dieser Unterschied interessiert, dann schaue doch einfach bei den Erläuterung zu Netzwerkkabeln nach. Dort findest du alles wunderbar verständlich erklärt.
Ist ein Netzwerkanschluss vorhanden?
An jedem der beiden Rechner benötigst du einen funktionierenden Ethernet-Netzwerkadapter.
Falls Begriffe wie Netzwerkadapter oder Patchkabel und so weiter neu für dich sind, dann empfehle ich dir, erst einmal die Grundlagen zum Aufbau eines Heimnetzwerkes und den dazu notwendigen Komponenten anzuschauen.
Dann ist es etwas leichter für dich, die Erklärungen nachzuvollziehen.
Falls noch kein Netzwerkanschluss zum Anschließen des Crossover Kabels vorhanden ist, baue in jeden Computer eine Netzwerkkarte ein
oder
stecke einen USB-Ethernetadapter bzw. einen PCMCIA-Ethernetadapter ein und installiere die Treiber.
In den meisten Fällen erkennt Windows die neue Netzwerkkarte und installiert den Treiber automatisch.
Oft sind Netzwerkanschlüsse auf der Hauptplatine integriert, so dass der Einbau von zusätzlichen Netzwerkkarten nicht mehr notwendig ist.
Bei einem Notebook ist das nicht immer der Fall.
Hier verwendest du am besten einen PCMCIA-Netzwerkadapter oder USB-Netzwerkadapter.
PCs miteinander verbinden
Jetzt verbindest du das Crossover-Kabel mit den Netzwerkanschlüssen beider Computer.
Erledigt - Super!
Jetzt sollte die Netzwerkverbindung zwischen den beiden Geräten aufgebaut sein.
Du erkennst eine aktive Netzwerkverbindung am einfachsten daran, dass in der Taskleiste ein aktives Netzwerksymbol angezeigt wird.
Es wird bei dir kein Netzwerksymbol in der Taskleiste angezeigt?
Wird in der Taskleiste kein Symbol für die Netzwerkverbindung angezeigt, dann kannst du diese Funktion in den Eigenschaften der Netzwerkkarte ganz einfach durch "Häkchen setzen" aktivieren.
Wie du dir die Eigenschaften einer Netzwerkkarte anzeigen lassen kannst, erfährst du in der Schritt-für-Schritt-Anleitung.
Eigenschaften einer Netzwerkverbindung anzeigen.
Hier siehst du das Eigenschaftsfenster einer Netzwerkkarte!
Im unteren Fensterbereich siehst du zwei Optionen die aktiviert oder deaktiviert werden können.
- Häkchen setzen bedeutet Aktivieren
- Kein Häkchen setzen (leere Box) bedeutet Deaktivieren
Die erste dieser beiden Optionen heißt:
Symbol bei Verbindung im Infobereich anzeigen.
Wenn du die Option "Symbol bei Verbindung im Infobereich anzeigen" aktivierst, dann wird dir in der Taskleiste ein Netzwerkkartensymbol angezeigt.
Die zweite dieser beiden Optionen heißt:
Benachrichtigen, wenn diese Verbindung eingeschränkte oder keine Konnektivität besitzt.
Wenn du die Option "Benachrichtigen, wenn diese Verbindung eingeschränkte oder keine Konnektivität besitzt" aktivierst, dann wird dir über dem Netzwerksymbol eine kurze Nachricht angezeigt, wenn es ein Problem mit deiner Netzwerkverbindung gibt.
So siehst auf einen Blick, ob deine Netzwerkverbindung OK ist oder nicht.
Beide Optionen sind noch einmal in folgender Grafik dargestellt.
IP-Adressen vergeben
OK! Netzwerkanschlüsse funktionieren, Crossover-Kabel ist angeschlossen.
Deine physikalische Netzwerkverbindung scheint zu funktionieren?
Dann müssen wir jetzt noch IP-Adressen für unsere kleine Heimnetzwerk-Konfiguration vergeben.
Um eine IP-Adresse einzustellen folge dieser Schritt für Schritt Anleitung. IP-Adresse ändern (Windows XP)
Stelle folgende Beispiel IP-Adressen ein:
| Computer 1 | Computer 2 | |
| IP-Adresse: | 192.168.5.1 | 192.168.5.2 |
| Subnetzmaske: | 255.255.255.0 | 255.255.255.0 |
Sind diese zwei Computer direkt miteinander verbunden benötigst du kein Gateway- oder DNS-Server-Eintrag.
Ob die Verbindung zwischen beiden PCs hergestellt ist, erkennst du nun an den aktiven Netzwerksymbolen in der Taskleiste.
Deine Netzwerkverbindung funktioniert?
Herzlichen Glückwunsch!
Probleme mit der Netzwerkverbindung?
Falls es wider Erwarten Probleme gibt, dann überprüfe noch einmal folgende Punkte!
- Du hast wirklich ein Crossover-Kabel und keine normales Patchkabel? Auf dem Patchkabel sollte der Aufdruck "Crossover" stehen!
- Die Netzwerkkarten funktionieren?
Schaue evtl. noch mal im Gerätemanager nach! - Das Netzwerkkabel ist nicht beschädigt?
Oft gibt es Beschädigungen durch Knicke oder darüber gleitende Computerstühle! - Du hast die IP-Adressen richtig eingestellt?
- Sind evtl. am PC mehrere Netzwerkkarten installiert?
Dann könnte das Kabel womöglich am falschen Netzwerk-Adapter stecken!
Vielleicht interessieren dich ja auch noch folgende Bereiche:
Windows 7 Artikel- und Videoübersicht
Windows 10 Artikel- und Videoübersicht
Einen Ordner auf dem Windows Desktop verstecken
Netzwerkverbindung per Doppelklick beenden oder starten
Abgestürzte Windows Programme mit einem Klick beenden
Wichtige Daten auf einem Netzwerkspeicher sichern
Verschaffe dir einen Überblick über deine Netzwerkkonfiguration
Finde heraus, welche Anwendung wieviel Datenvolumen verbraucht
Die neuen Netzwerkkonfigurationsmenüs
Infos bei Wikipedia
Infos bei Google:
Empfohlene Seiten:
Zurück zum Seitenanfang von: Direktverbindung PC zu PC per Crossover Kabel
Direktverbindung PC zu PC per Crossover Kabel
Zurück zu: Heimnetzwerk einrichten
Zurück zur Startseite von heimnetzwerk-und-wlan-hilfe.com
Wenn dir der eine oder andere Tipp auf unseren Seiten Nerven und graue Haare erspart hat, dann unterstütze doch unser Team mit einer kleinen Spende, die uns dabei helfen, die hohen Bereitstellungskosten aufzubringen.