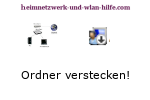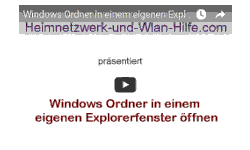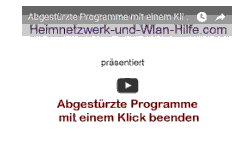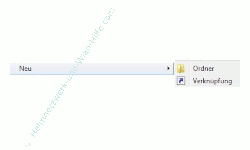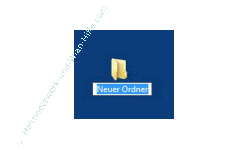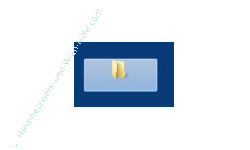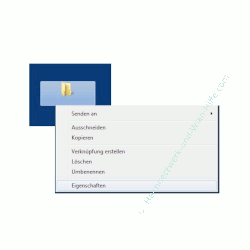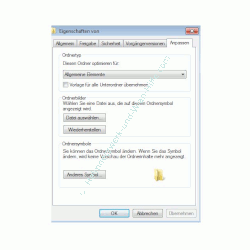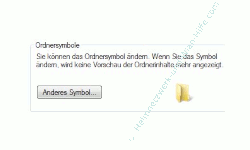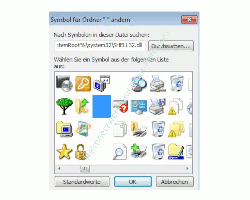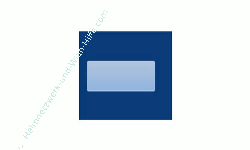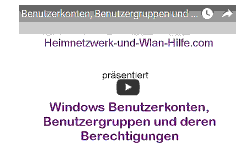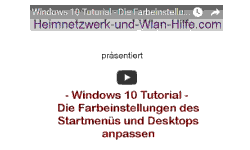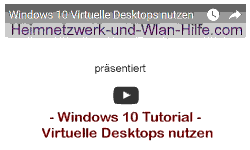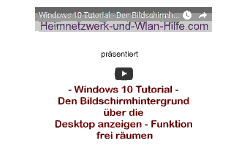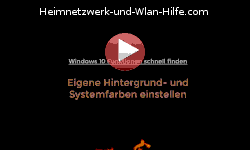auf heimnetzwerk-und-wlan-hilfe.com
nach Inhalten suchen!
Einen Ordner auf dem Windows-Desktop verstecken
In der heutigen Schritt-für-Schritt-Anleitung zeigen wir dir, wie du Dateien vor dem Blick anderer auf dem Windows 7 Desktop verstecken kannst!
Mit ein paar kleinen Systemtricks ist es kinderleicht, einen Ordner mit beliebigen Daten auf dem Desktop deines Computers unsichtbar zu machen und somit vor dem Blick anderer neugieriger Blicke zu schützen.
Das ist sehr nützlich, wenn du ein paar Dateien schnell zur Hand haben möchtest, die jedoch nicht sofort für jedermann auf den ersten Blick sichtbar sind.
Schließlich muss ja nicht gleich jeder wissen, womit du dich so beschäftigst, denn die meisten von uns legen nämlich aktuell wichtige Daten oft als Verknüpfung oder als Ordner auf dem Desktop ab.
Lass uns also damit beginnen, einen Ordner auf dem Bildschirm verschwinden zu lassen.
Hier kannst du dir unser Video zu dem Tutorial "Automatische Benutzeranmeldung deaktivieren" ansehen!
In unserem Video "Ordner und Dateien auf dem Windows Desktop verstecken" erklären wir dir detailliert, wie du dir unter Windows 7 einen Ordner auf dem Desktop verschwinden lassen kannst, ihn also unsichtbar machst. In einem versteckten Ordner kannst du Dateien ablegen, die nicht gleich jeder sehen soll, der kurz auf deinen Bildschirm schaut!
Windows 7 Ordner verstecken
Zuallererst erstellst du einen neuen Ordner auf dem Desktop.
Dazu klickst du mit der rechten Maustaste auf eine freie Stelle deines Desktops und wählst in dem sich öffnenden Menü zunächst Neu und dann Ordner aus.
Daraufhin erzeugt Windows einen neuen Ordner auf dem Desktop und man hat gleich die Möglichkeit den Namen des Ordners anzupassen.
Und genau dieser Name spielt nun eine besonders wichtige Rolle.
Du kannst einem Windows 7 Ordner einen beliebigen Namen vergeben und ein unterschiedliches Aussehen zuordnen. Und genau diese beiden Einstellmöglichkeiten werden wir nutzen, um den Ordner auf dem Desktop verschwinden zu lassen.
Anstatt eines normalen Namens geben wir jetzt ein bestimmtes Sonderzeichen als Ordnernamen ein.
Dazu drückst du die ALT-Taste und gibst bei gedrückter ALT-Taste die Ziffer 255 mit Hilfe des Ziffernblocks ein.
Dabei ist wichtig, dass du die Zahlen wirklich über den Ziffernblock auf deiner Tastatur eingibst, sonst funktioniert die Eingabe von Sonderzeichen nicht.
Die soeben eingegebene Nummer ist die Kennzeichnung für ein Leerzeichen.
Glücklicherweise wird das Leerzeichen von Windows 7 auch als Ordnernamen anerkannt.
Bestätige die Eingabe mit der Enter-Taste. Nun sollte der angelegte Ordner folgendermaßen aussehen.
Leerzeichen werden in Beschriftungen nicht sichtbar angezeigt. Wenn unsere Beschriftung nicht angezeigt wird müssen wir jetzt nur noch den Ordner verschwinden lassen.
Um nun den Ordner unsichtbar und verschwinden zu lassen teilen wir unserem Ordnersymbol ein anderes Aussehen zu.
Hier gibt uns Windows 7 die Möglichkeit, zwischen einer Vielzahl von Symbolen zu wählen.
Um dem gelben Ordner ein anderes Aussehen zu verleihen, klicke bitte mit der rechten Maustaste auf den Ordner und wähle den Menüeintrag Eigenschaften.
In dem sich nun öffnenden Eigenschaftsfenster klickst du auf das Register Anpassen.
In diesem Konfigurationsfenster findest du im unteren Bereich den Button „Anderes Symbol“.
Klicke auf den Button „Anderes Symbol“.
Hier werden dir eine Menge Symbole angeboten, die du auswählen kannst, um deinem Windows 7 Ordner etwas anders aussehen zu lassen.
Wir möchten jedoch, dass der Ordner nicht mehr zu sehen ist.
Also suche nach dem ersten freien Feld (ist einfach nur weiß) zwischen diesen ganzen Symbolen und klicke dieses an.
Wenn du es anklickst, dann wird es blau hinterlegt. Deshalb ist es auf folgender Grafik nicht weiß, sondern blau.
Bestätige deine Auswahl nun zweimal mit OK und die Änderungen sollten übernommen worden sein.
Da dein Ordner im Moment noch markiert und ausgewählt ist, sollte er folgendermaßen auf deinem Desktop erscheinen.
Klickst du nun auf eine beliebige andere Stelle auf deinem Desktop sollte der Ordner nicht mehr sichtbar sein.
Bewegst du nun deinen Mauszeiger darüber, erscheint er kurz und du weißt dadurch, wo er sich befindet.
Damit du nicht immer suchen musst, empfehle ich dir, deinen versteckten Ordner an einen festen Platz zu schieben, wo du ihn immer schnell wiederfindest.
Hier gibt es weitere Anleitungen und Tipps für die Arbeit in deinem Heimnetzwerk:
Dateien und Drucker in Windows Netzwerken freigeben
Die Desktopsymbole Computer, Benutzer, Netzwerk, Papierkorb und Systemsteuerung anzeigen
Desktopelemente in den Anzeigeeinstellungen skalieren
Den Bildschirmhintergrund frei machen
Das verschwommene Hintergrundbild im Anmeldebildschirm von Windows 10 deaktivieren
Die Größe von Text und Icons auf dem Desktop* schnell anpassen
Infos bei Wikipedia
Infos bei Google
Zurück zum Seitenanfang von:
Einen Ordner auf dem Windows-Desktop verstecken
Einen Ordner auf dem Windows-Desktop verstecken
Zurück zur
Windows 7 Artikel- und Videoübersicht
Windows 7 Artikel- und Videoübersicht
Zurück zur Startseite von heimnetzwerk-und-wlan-hilfe.com
Wenn dir der eine oder andere Tipp auf unseren Seiten Nerven und graue Haare erspart hat, dann unterstütze doch unser Team mit einer kleinen Spende, die uns dabei helfen, die hohen Bereitstellungskosten aufzubringen.