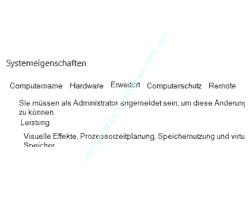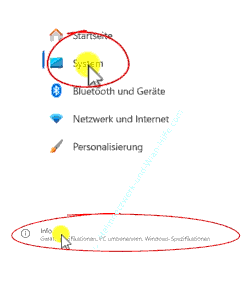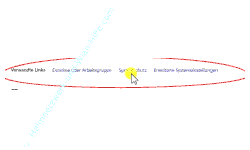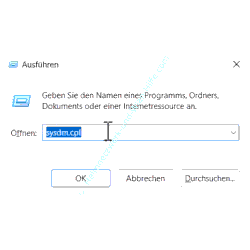auf heimnetzwerk-und-wlan-hilfe.com
nach Inhalten suchen!
- Home
- Windows 11
- Systemeigenschaften aufrufen
Das Systemeigenschaftenfenster unter Win 11 aufrufen
In unserem heutigen Tutorial möchten wir dir eine hilfreiche Anleitung bieten, wie du das Systemeigenschaften-Fenster unter Windows 11 aufrufen kannst.
Warum sind die Systemeigenschaften ein wichtiges Konfigurationsfenster?
Das Fenster für die Systemeigenschaften ist ein zentraler Ort zur Verwaltung wichtiger Konfigurationen deines Systems.
Es ermöglichte dir bereits unter Windows 10, auf wichtige Funktionen deines Windows-Systems direkt zuzugreifen.
Über die Systemeigenschaften kannst du beispielsweise sehr schnell deinen Computernamen ändern, was besonders nützlich ist, wenn du dein Gerät in einem Netzwerk eindeutig identifizieren möchtest.
Zudem bietet es Zugriff auf den Gerätemanager, ein wesentliches Tool zur Verwaltung deiner Hardware-Komponenten.
Du kannst auch Wiederherstellungsoptionen konfigurieren, die im Falle eines Systemfehlers ein Rettungsanker sein können. <
Über das Register "Computerschutz" kannst du auch sogenannte Wiederherstellungspunkte einrichten und verwalten, um die Sicherheit deines Systems zu gewährleisten.
Systemwiederherstellungspunkte helfen dir dabei, dein Windows-System wieder auf einen vorherigen Systemzustand zurückzusetzen.
Das kann sehr wichtig werden, wenn du kein zusätzliches Datensicherungstool bzw. Backup-Programm verwendest, um System- oder private Dateien zu sichern.
Wie erreichst du nun die Systemeigenschaften deines Windows 11-Systems?
Der klassische Weg das Fenster der Systemeinstellungen deines Windows 11 Systems aufzurufen, geht über die Einstellungen.
Diese öffnest du, indem du auf das Windows-Symbol klickst und, dann auf das Rädchen für die Einstellungen.
Im Menübereich auf der linken Seite klickst du jetzt auf dem Menüpunkt "System".
An dieser Stelle scrollst du im rechten Fenster weit nach unten, bis du zum Bereich "Info" gelangst.
Der Info-Abschnitt ist ein sehr wichtiger Abschnitt, da du hier Zugriff auf wichtige Systeminformationen hast.
In diesem Bereich findest du die Zeile "Verwandte Links".
Egal, welchen dieser drei Links du anklickst, du gelangst immer in das Systemeigenschaften-Fenster mit aktiviertem ersten Register "Computername".
Jetzt kannst du, wie unter Windows 10 gewohnt, die entsprechenden Einstellungen vornehmen.
Die Systemeigenschaften über die Systemdatei sysdm.cpl aufrufen
Falls dir der Aufruf der Systemeigenschaften über die vielen Fenster der Einstellungen zu aufwendig ist, kannst du diesen Prozess auch beschleunigen, indem du den entsprechenden Systembefehl nutzt, über den die Systemeigenschaften direkt aufgerufen werden können.
Hinter dem Aufruf der Systemeigenschaften steckt nämlich der Befehl, "sysdm.cpl".
(Info: Eine CPL-Datei ist eine Steuerungsdatei, die für die Darstellung eines Applets in der Systemsteuerung verwendet wird. CPL steht für Control Panel Item. Diese Dateien sind im Wesentlichen spezielle DLL-Dateien, Dynamic Link Library, die Schnittstellen oder Einstellungen bieten, mit denen Benutzer die Konfiguration verschiedener Systemeinstellungen oder Hardwareeigenschaften verwalten können.)
Da über das Ausführen-Fenster Systembefehle schnell ausgeführt und Systemkomponenten schnell aufgerufen werden können, kannst du die Systemeigenschaften direkt über das Ausführen-Fenster öffnen.
Drücke die Tastenkombination "Windows-Taste + R-Taste" und gib den Befehl "sysdm.cpl" ein und klicke auf OK.
Nun sollte das Fenster mit den Systemeigenschaften zu sehen sein.
Damit sind wir auch am Ende unseres heutigen Tutorials. Jetzt weißt du, wie du die Systemeigenschaften unter Windows 11 aufrufen kannst.
Wir hoffen natürlich, dass dieses Tutorial nützlich für dich war und wünschen dir noch viel Spaß mit unseren vielen anderen Tutorials auf Heimnetzwerk-und-Wlan-Hilfe.com.
Vielleicht interessieren dich auch folgende Artikel:
Blockierte Dateien und Anwendungen mit Hilfe des Ressourcenmanagers finden
Explorer unter Win 11 mit der alten Windows 10 Explorer-Ansicht starten
Anwendungen im Startbereich von Windows 11 anpassen
Unterschiedliche Ordneransichten im Windows-Explorer verwalten
Das eingegebene Kennwort beim Anmelden am Windows Computer anzeigen
Häufig verwendete Elemente in der Zwischenablage ablegen
Sicherheitsprobleme mit Hilfe der Win 10 Windows Defenderprotokolle finden
Die Autostart-Funktion bei Doppelklick auf CD / DVD deaktivieren
Finde heraus, wie lange es Updates für deine installierte Windows-Version gibt
Lösungen für Windows-Probleme mit Hilfe von Problembehandlungsassistenten finden
Infos bei Wikipedia
Weitere Informationen zu Windows 11
Infos bei Google
Win 11 Systemeigenschaften anzeigen
Zurück zum Seitenanfang von:
Die Systemeigenschaften unter Windows 11 aufrufen
Die Systemeigenschaften unter Windows 11 aufrufen
Zurück zur:
Windows 11 Artikel- und Videoübersicht
Windows 11 Artikel- und Videoübersicht
Zurück zur Startseite von heimnetzwerk-und-wlan-hilfe.com
Wenn dir der eine oder andere Tipp auf unseren Seiten Nerven und graue Haare erspart hat, dann unterstütze doch unser Team mit einer kleinen Spende, die uns dabei helfen, die hohen Bereitstellungskosten aufzubringen.