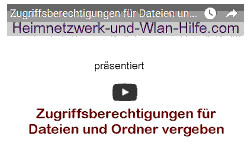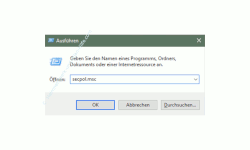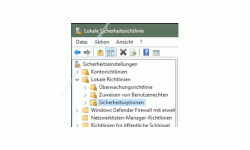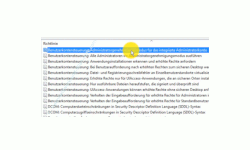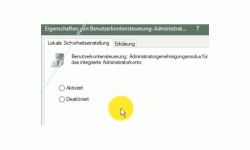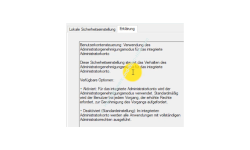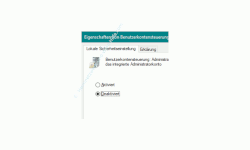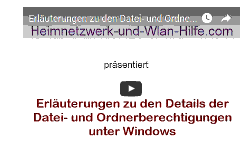auf heimnetzwerk-und-wlan-hilfe.com
nach Inhalten suchen!
- Home
- Benutzer+Rechte
- Den Super-Admin Modus aktivieren
Den Super-Admin Modus in den Sicherheitsrichtlinien von Windows 10 Professional freischalten, mit dem du als Administrator mehr Rechte hast!
In unserem heutigen Tutorial möchten wir dir gern zeigen, wie du den sogenannten Super-Admin Modus unter Windows 10 Professional freischalten kannst und dadurch das integrierte Administratorkonto mehr Rechte auf deinem Windows 10 System erhältst!
Wenn du an deinem Windows 10 Rechner mit Benutzerkonten arbeitest, was generell immer zu empfehlen ist, dann ist wahrscheinlich dein Benutzerkonto auch ein Administrator-Konto.
Wenn du Administrator bist, hast du also sehr viele Rechte, um diverse Systemeinstellungen und andere Konfigurationen an deinem Computer vorzunehmen.
Möglicherweise hast du aber auch schon mal bemerkt, dass an der einen oder anderen Stelle dann doch noch einmal spezifische Aufforderungen kommen, die du bestätigen musst, obwohl du als Administrator angemeldet bist.
Ein Grund, warum das so ist, liegt in der Benutzerkontensteuerung.
Über den sogenannten Super-Admin Modus kannst du jedoch dem integrierten Administratorkonto mehr Rechte geben und zusätzlichen Sicherheitsabfragen beim Konfigurieren von Systemeinstellungen und anderen Arbeiten vermeiden.
Wenn du auch den Super-Admin Modus freischalten möchtest, dann folge jetzt den nächsten Schritten.
Bitte beachte, dass diese Tipp nur unter der Windows 10 Professional Variante funktioniert.
Wo findest du dir Einstellung, um den Super-Admin Modus freizuschalten?
Den Super-Admin Modus kannst du in den Gruppenrichtlinien von Windows 10 Professional aktivieren.
Ein Weg zu den Gruppenrichtlinien geht über den direkten Aufruf der entsprechenden Konfigurationsschnittstelle.
Drücke dazu bitte einmal die Tastenkombination Win + R , um das Ausführen-Dialogfeld aufzurufen.
Hier gibt's jetzt folgenden Befehl ein und bestätigt die Eingabe mit Klick auf OK.
secpol.msc
Über den Befehl "secpol.msc" öffnen wir das Konfigurationsfenster für die lokalen Sicherheitsrichtlinien.
Diese sind leider nur in der Windows 10 Professional Variante aufrufbar und nicht in der Windows 10 Home Variante.
In den lokalen Sicherheitsrichtlinien erhältst du Zugriff auf eine Menge vordefinierte Richtlinien, die Sicherheitsaspekte auf deinem Windows 10 System betreffen.
Wenn du mit bestimmten Systemvorgaben, die dir vorgegeben werden, nicht einverstanden bist, dann kannst du diese hier deinen Vorstellungen entsprechend anpassen.
Dazu gehören auch Einstellungen, die Warnmeldungen und Sicherheitshinweise betreffen.
Wenn du dir sicher bist, was du auf deine Windows 10 System machst, dann kannst du viele dieser Meldungen abstellen und problemlosen Zugriff auf alle möglichen Konfigurationen erhalten, wenn du den sogenannten Super-Admin Modus einschaltest.
Der Super-Admin Modus ermöglicht hier mehr Rechte auf deinen System.
Du musst dir natürlich bewusst sein, dass du hier dein System auch zerschießen kannst, wenn du falsche Einstellungen vornimmst, die möglicherweise kaum oder nur sehr schwer rückgängig zu machen sind.
Gut, wo ist also die Einstellung versteckt, die den Super-Admin Modus freigeschaltet?
Das Konfigurationsfenster "Lokale Sicherheitsrichtlinien" sollte noch geöffnet sein.
Hier begibst du dich jetzt bitte im linken Menübereich zu dem Bereich "Lokale Richtlinien".
Unterhalb von "Lokale Richtlinien" finden wir den Bereich "Sicherheitsoptionen", den du bitte anklickst.
Wenn du den Bereich "Sicherheitsoptionen" markiert hast, dann werden dir im rechten Fensterbereich der lokalen Sicherheitsrichtlinien eine Menge vordefinierter Richtlinien angezeigt, mit denen du sicherheitsrelevante Konfigurationen anpassen kannst.
Die Einstellung bzw. die Sicherheitsrichtlinien, die uns interessiert finden wir auch gleich ganz oben aufgelistet.
Und zwar verbürgt sich unter dem Super-Admin Modus die Richtlinie "Administratorgenehmigungsmodus für das integrierte Administratorkonto".
Die Richtlinie "Administratorgenehmigungsmodus für das integrierte Administratorkonto" (auch Super-Admin Modus genannt ) konfigurieren!
Um die Richtlinie "Administratorgenehmigungsmodus für das integrierte Administratorkonto" zu konfigurieren, klickst du diese einfach doppelt an.
Damit öffnet sich das Konfigurationsfenster, wo du Änderungen für diese Richtlinie vornehmen kannst.
Wir werden hier zwei Optionen zur Auswahl angeboten.
Einmal die Option "Aktiviert" und die Option "Deaktiviert".
Über das Register Erklärung findest du Erläuterungen dazu, was du über diese Richtlinie einstellen kannst.
Wenn du die Option "Aktiviert" anklickst, dann wird der Administratorgenehmigungsmodus verwendet.
Dies bedeutet, dass standardmäßig eine Aufforderung zur Genehmigung angezeigt wird, wenn erhöhte Rechte benötigt werden.
Wenn du die Option "Deaktiviert" anklickst, dann werden alle Aktionen, die du mit deinem Administratorkonto durchführst mit vollen Administratorrechten ausgeführt.
Möchtest du für das integrierte Administratorkonto also keine Sicherheitshinweise mehr erhalten, wenn du erhöhte Rechte benötigst, dann willst du die Option "Deaktiviert" aus.
Vergiss nicht, deine Änderung durch Klick auf "OK" zu speichern, sonst wird deine Anpassung nicht übernommen.
Vielleicht ist dies etwas verwirrend, dass du erst diese Richtlinie anschalten muss, um dann die Einstellung "Deaktiviert" zu wählen, aber so ist diese Richtlinie nun einmal eingerichtet, da der Sinn der Richtlinie eigentlich ist, Meldungsfenster anzuzeigen, wenn du erhöhte Rechte im System benötigt.
Dieser Logik sind wir leider auch in unserem Video verfallen und haben diesen Fehler nicht gleich bemerkt. Vielleicht hast du ja bemerkt, dass wir in unserem Video die Option "Aktiviert" verwendet haben, was natürlich nicht korrekt war.
Gut, dann sind wir auch schon wieder am Ende mit unserem heutigen Tutorial.
Jetzt weißt du, wie du über Richtlinie "Administratorgenehmigungsmodus für das integrierte Administratorkonto" den sogenannten Super-Admin Modus für das integrierte Administratorkonto aktivieren kannst.
Dann wünschen wir dir noch viel Spaß auf unseren Seiten mit unseren vielen anderen interessanten Tutorials auf Heimnetzwerk-und-Wlan-Hilfe.com.
Hier findest du noch ein paar weitere Seiten, die vielleicht interessant für dich sind.
Vergabe von Zugriffsberechtigungen aktivieren
Berechtigungen in einem Windows Netzwerk konfigurieren
Ordner- und Dateiberechtigungen mit Takeown und Icacls ändern
Das versteckte Administrator-Konto freischalten
So entsperrst du dein Benutzerkonto auch wenn du keine Admin-Rechte hast
Infos bei Wikipedia
Infos bei Google
Zurück zum Seitenanfang von:
Den Super-Admin Modus in den Sicherheitsrichtlinien von Windows 10 freischalten, mit dem du als Administrator mehr Rechte hast!
Zurück zu:
Windows-Benutzerverwaltung und Benutzerrechte
Windows Benutzerverwaltung und Benutzerrechte
Zurück zur Startseite von heimnetzwerk-und-wlan-hilfe.com
Wenn dir der eine oder andere Tipp auf unseren Seiten Nerven und graue Haare erspart hat, dann unterstütze doch unser Team mit einer kleinen Spende, die uns dabei helfen, die hohen Bereitstellungskosten aufzubringen.