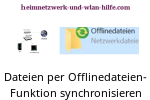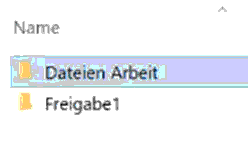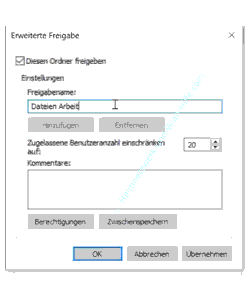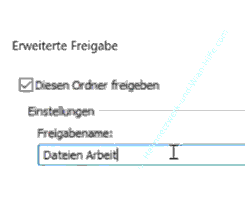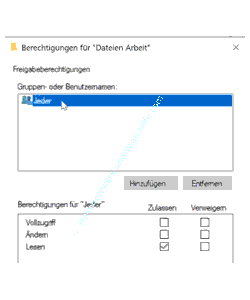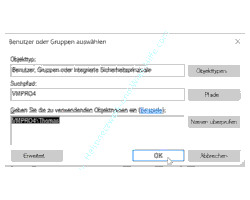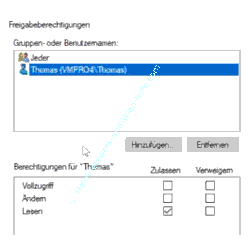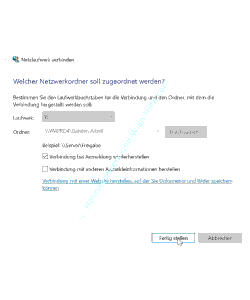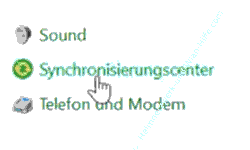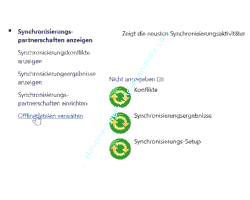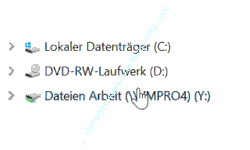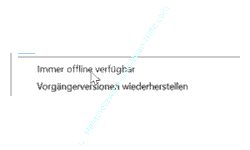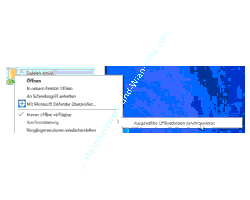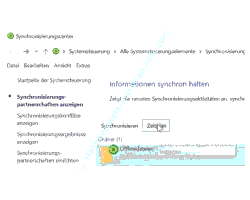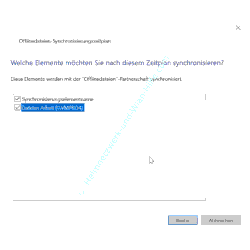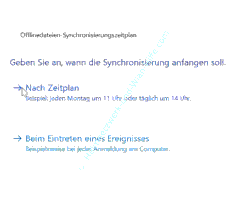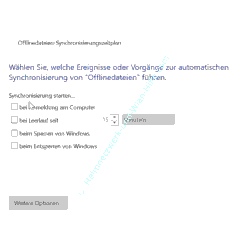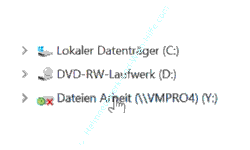auf heimnetzwerk-und-wlan-hilfe.com
nach Inhalten suchen!
- Home
- Windows 10
- Daten zwischen Rechnern per Offlinedateienfunktion synchronisieren
Dateien zwischen Arbeits-PC und Laptop über die Offlinedateien-Funktion synchronisieren
In unserem heutigen Tutorial zeigen wir dir, wie du die Offlinedatensynchronsierung für den Abgleich von Arbeitsdateien zwischen dem Arbeits-PC und einem anderen Rechner, wie ein Laptop, nutzen kannst!
Heute möchten wir uns einmal mit der Datensynchronisation über sogenannte Offline-Dateien-Funktion von Windows 10 beschäftigen.
Das ist dann für dich interessant, wenn du oft mit einem Notebook unterwegs bist und Dateien auf diesem Notebook mit Dateien auf dem Rechner synchronisieren musst.
Die Offlinedatensynchronisierung einrichten
Dann begeben wir uns einmal auf den Rechner, auf dem sich die Arbeitsdateien befinden, die wir regelmäßig mit den Dateien auf dem Laptop synchronisieren möchten.
Ich habe hier einen Ordner mit der Bezeichnung "Dateien Arbeit", der sich auf meinem Arbeitsrechner zuhause im Büro befindet.
Über die sogenannte Datensynchronisierung für Offlinedateien hast du die Möglichkeit, diesen Ordner und alle darin befindlichen Dateien automatisch mit Dateien auf meinem Laptop zu synchronisieren.
Um diese Synchronisierung zu konfigurieren, musst du zuerst diesen Ordner freigeben.
Den Ordner mit den Arbeitsdateien freigeben, der für die Offline-Datensynchronisierung genutzt werden soll
Um den Ordner mit den Arbeitstagen freizugeben, klickst du den Ordner mit der rechten Maustaste an und wählst den Befehl "Eigenschaften" aus.
Begib dich hier in das Register "Freigabe".
In der Mitte befindet sich der Button "Erweiterte Freigabe", den du anklickst.
Nun aktivierst du das Kästchen "Diesen Ordner freigeben".
Der Ordnername wird automatisch als Freigabename übernommen. Du kannst natürlich auch einen anderen Namen eingeben.
Wir belassen diesen Freigabenamen jetzt bei der vorgeschlagenen Auswahl.
Nun ist es wichtig, dass du dieser Freigabeberechtigungen konfigurierst.
Die Konfiguration der Zugriffsberechtigungen für diese Freigabe sollte so erfolgen, dass du jederzeit Dateien in diesem Ordner bearbeiten, löschen, lesen und entfernen kannst.
Dazu klickst du auf den Button "Berechtigungen".
Jetzt sehen wir hier die Standardberechtigung, die nach der Einrichtung einer Freigabe jedem zugewiesenen wird.
Es hat also jeder die Möglichkeit, hier Dateien anzuschauen und abzurufen, aber keiner kann sie ändern.
Damit nur du die Berechtigung hast, Dateien innerhalb dieser Freigabe beliebig zu ändern, musst du dich jetzt als Anwender hinzufügen und die entsprechenden Berechtigungen vergeben.
Dazu klickst du auf den Button "Hinzufügen".
Jetzt musst du auswählen, welcher Benutzer oder welche Gruppe darauf zugreifen darf.
Da du allein derjenige bist, der diese Daten benötigt, reicht es eigentlich aus, dass du dir vollen Zugriff vergibst.
Dazu gibst du hier deinen Benutzernamen ein, klickst auf "Namen überprüfen" und wenn der Benutzername gefunden wurde, wird er dir hier angezeigt.
Klicke auf "OK", um die Einstellung zu übernehmen.
Jetzt musst du deinem Benutzer noch die Berechtigung geben, alles in diesem Ordner machen zu dürfen.
Dazu klickst du einfach die Option "Vollzugriff" im Bereich Berechtigungen an.
Damit hast das Recht in diesem Ordner Dateien zu bearbeiten, entfernen, neu anzulegen und so weiter.
Wenn du nicht möchtest, dass ein anderer Benutzer auf diesen Ordner zugreifen kann, dann klickst du auf den Benutzer "Jeder" und entfernst diesen über diesen Button "Entfernen".
Das ist jedoch für unser Tutorial nicht notwendig. Also lasse ich die Benutzergruppe "Jeder" bestehen und klicke auf "Übernehmen" und dann auf "OK".
Damit haben wir unseren Ordner mit den Arbeitsdateien freigegeben.
Jetzt begibst du dich auf dein Laptop, um die Datensynchronisierung zu dieser Freigabe einzurichten.
Die Offlinedatensynchronisierung auf dem Laptop einrichten
Wir befinden uns jetzt auf dem Laptop und in diesem Explorer-Fenster sehen wir die Freigabe, die wir soeben auf dem Rechner zu Hause angelegt haben.
Nun müssen wir uns mit dieser Freigabe über ein Netzlaufwerk verbinden.
Dazu klickst du den freigegebenen Ordner mit der rechten Maustaste an und wählst den Befehl "Netzlaufwerk verbinden" aus.
Suche dir im Bereich Laufwerk einen freien Laufwerksbuchstaben aus. Für unser Tutorial belassen wir die Auswahl des Laufwerksbuchstaben bei der automatischen Vorauswahl, dem Laufwerksbuchstaben "Y".
Alle anderen Einstellungen bleiben so, wie sie sind.
Die Konfiguration bestätigen wir durch Klick auf den Button "Fertigstellen".
Jetzt haben wir ein Netzlaufwerk mit der Freigabe verbunden und wir begeben uns in die Systemsteuerung, um die Synchronisierung über die Offlinedateien zu aktivieren.
Die Systemsteuerung kannst du auf viele Arten öffnen. Eine Möglichkeit wäre über das Suchfeld von Windows 10, indem du den Suchbegriff "Systemsteuerung" eingibst und das entsprechende Suchergebnis auswählst.
Damit gelangen wir in die Rubrikenübersicht der Systemsteuerung, wo du nach der Rubrik "Synchronisierungscenter" Ausschau hältst und dieses öffnest.
Im Synchronisierungscenter findest du im Menübereich auf der linken Seite dem Menüpunkt "Offlinedateien verwalten", den du bitte auswählst.
In dem sich öffnenden Konfigurationsfenster klickst du auf den Button "Offlinedateien aktivieren". Dann bestätigst du die ganze Sache mit Klick auf "OK".
Jetzt ist es notwendig, den Computer neu zu starten, damit du die Synchronisierung über die Offlinedateien Funktion nutzen kannst.
Also warte kurz, bis der Computer neu gestartet wurde und melde dich wieder an.
Zuallererst prüfst du nun im Explorer, ob das vorhin definierte Netzlaufwerke, über das wir Zugriff auf unsere Dateien erhalten, erfolgreich wiederhergestellt wurde.
Jetzt müssen wir noch festlegen, dass unser freigegebener Ordner mit unseren Arbeitsdateien in die Offlinedaten-Synchronisierung übernommen werden sollen.
Das funktioniert, indem du den freigegebenen Ordner mit der rechten Maustaste anklickst und dann den Befehl "Immer offline verfügbar" auswählst.
Damit wird der Ordner in die Datensynchronisierung eingebunden.
Das erkennst du auch daran, dass jetzt hier ein Synchronisierungsordner angezeigt wird, in dem sich unsere eigentlichen Arbeitsdateien befinden.
Dieser Synchronisierungsordner hat die gleiche Bezeichnung wie unserer freigegebener Ordner.
Damit werden jetzt die Dateien auf dem eigentlichen Arbeitsrechner in einer Art Cache auf dem Laptop gespeichert.
Dadurch hast du deine Arbeitsdateien mit dem aktuellen Stand auf dem Laptop zur Verfügung, auch wenn du keinen Zugriff auf deinen eigentlichen Arbeitsrechner hast.
Wenn du jetzt wieder nach Hause kommst und die geänderten Dateien auf deinem Laptop mit den Dateien auf deinem Arbeitsrechner abgleichen möchtest, dann kannst du das direkt hier über den freigegebenen Ordner oder über den Synchronisierungsordner erledigen.
Dazu klickst du den Synchronisierungsordner mit der rechten Maustaste an, gehst mit der Maus über den Befehl "Synchronisierung" und wählst nun den Befehl "Ausgewählte Offlinedateien synchronisieren" aus.
Die Synchronisierung über die Festlegung eines Zeitplanes automatisieren
Den Vorgang der Synchronisierung kannst du auch automatisieren, indem du dich in das Synchronisierungscenter begibst und hier über das Register "Zeitplan" einen Zeitplan für die automatische Synchronisierung erstellst.
Hier wählst du aus, welche Elemente synchronisiert werden sollen und klickst auf "Weiter".
Im nächsten Konfigurationsbereich entscheidest du dich, ob du einen Zeitplan erstellen möchtest oder die Synchronisierung beim Eintreten eines bestimmten Ereignisses durchgeführt werden soll.
Wenn du einen Zeitplan für die Offline-Datensynchronisierung erstellst, dann gibst du den entsprechenden Zeitbereich ein, wann die Synchronisierung erfolgen und wie oft diese wiederholt werden soll, wenn du das möchtest.
In diesem Konfigurationsfenster solltest du dir auch die erweiterten Konfigurationsmöglichkeiten anschauen, die du über den Button "Weitere Optionen" erreichst.
Möglicherweise findest du hier die eine oder andere interessante Einstellung, die für dich relevant ist.
Du kannst aber auch die Synchronisierung automatisch bei einem Ereignis starten lassen. Dazu klickst du auf "Beim Eintreten eines Ereignisses".
An dieser Stelle kannst du festlegen, dass die Synchronisierung starten soll, wenn du dich am Computer anmeldest oder beispielsweise beim Starten, Sperren oder Entsperren des Computers.
Auch hast du hier Zugriff auf weitere Optionen, die mit den Optionen bei der Erstellung der Synchronisierung nach einem Zeitplan identisch sind.
Sobald du deine Einstellungen vorgenommen hast, brauchst du immer nur dafür zu sorgen, dass der andere Computer online ist (eingeschaltet ist), damit die Synchronisierung stattfinden kann.
Was passiert, wenn der Computer mit den zu synchronisieren Dateien ausgeschaltet (offline) ist bzw. wie kannst du auf diese Dateien trotzdem zugreifen?
Jetzt machen wir noch einmal folgendes:
Wir schalten unseren anderen Computer aus, damit du siehst, wo die Dateien abgelegt sind, die du dann auf dem Laptop unterwegs nutzen kannst.
Dazu gehen wir erst einmal kurz zu dem anderen Rechner und fahren diesen herunter.
Das Netzlaufwerke, dass auf unsere Freigabe verweist, dürfte nun nicht mehr verfügbar sein.
Das überprüfen wir, indem wir ein Explorerfenster öffnen und uns die Netzlaufwerke etwas genauer anschauen.
Da der andere Computer ausgeschaltet ist, sollten wir keinen Zugriff mehr auf das Netzlaufwerke haben.
Ist das der Fall, dann wird uns das durch ein kleines rotes Kreuz auf dem Symbol des Netzlaufwerke angezeigt.
Dir wird auch ein zweites Symbol angezeigt, und zwar das Synchronisierungssymbol, das darauf hinweist, dass wir über dieses Netzlaufwerk eine Datensynchronisierung eingerichtet haben.
Wenn du jetzt auf das Netzlaufwerke im Explorer klickst, werden dir alle Dateien angezeigt, die sich eigentlich in dem freigegebenen Ordner des anderen Computers befinden.
Über die Offline-Datensynchronisierung wurden diese auf deinem Laptop kopiert und können somit bearbeitet werden.
Gehst du jetzt wieder mit deinem Laptop in deinem Netzwerk online und und schaltest in anderen Computer wieder an, dann werden die geänderten Dateien automatisch mit den Arbeitsdateien auf deinem Arbeitsrechtler abgeglichen, wenn die automatische Datensynchronisierung aktiviert ist.
Hast du die automatische Datensynchronisierung nicht Aktiviert, dann kannst du die Datensynchronisierung jederzeit mit Klick auf "Synchronisierung" auslösen.
Damit sind wir am Ende mit unserem heutigen Tutorial.
Wir hoffen natürlich, dass dieses Tutorial nützlich für dich war und wünschen dir noch viel Spaß mit unseren vielen anderen Tutorials auf Heimnetzwerk-und-Wlan-Hilfe.com.
Vielleicht interessieren dich auch folgende Artikel:
Sicherungen auf einen Netzwerkspeicher durchführen
Programme im Startmenü von Windows 10 einbinden
Dateien sicher mit Windows-Tool löschen
Office-Dokumente mit Vorschau des Dateiinhaltes im Explorer anzeigen
Warum werden PDFs im Edge geöffnet?
So einfach unterschreibst du ein PDF-Dokument
Die Standardansicht von Ordnern anpassen
Wichtige Daten in Windows 10 ohne zusätzliches Backupprogramm sichern
Der Windows 10 Rechner rechnet falsch
Woran kann es liegen, dass sich eine Datei nicht per Doppelklick öffnen lässt?
Infos bei Wikipedia
Weitere Informationen zu Windows 10
Infos bei Google
Offlinedateien Synchronisierung einrichten
Zurück zum Seitenanfang von:
Dateien zwischen Arbeits-PC und Laptop über die Offlinedateien-Funktion synchronisieren
Dateien zwischen Arbeits-PC und Laptop über die Offlinedateien-Funktion synchronisieren
Zurück zur:
Windows 10 Artikel- und Videoübersicht
Windows 10 Artikel- und Videoübersicht
Zurück zur Startseite von heimnetzwerk-und-wlan-hilfe.com
Wenn dir der eine oder andere Tipp auf unseren Seiten Nerven und graue Haare erspart hat, dann unterstütze doch unser Team mit einer kleinen Spende, die uns dabei helfen, die hohen Bereitstellungskosten aufzubringen.