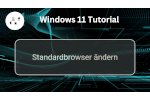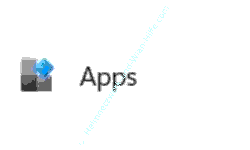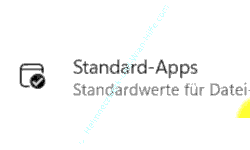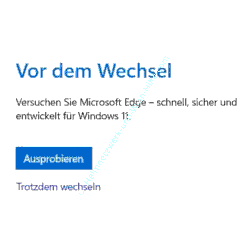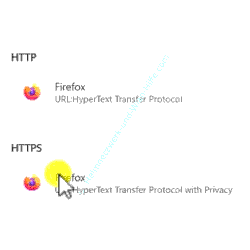auf heimnetzwerk-und-wlan-hilfe.com
nach Inhalten suchen!
- Home
- Windows 11
- Standard-Browser ändern
Den Standard-Browser unter Windows 11 ändern
In unserem heutigen Tutorial zeigen wir dir, wie du den Standardbrowser unter Windows 11 ändern bzw. anpassen kannst!
Standardmäßig werden Links und auch PDF-Dateien mit dem in Windows 11 integrierten Browser Edge geöffnet.
Microsoft versucht natürlich, so viele Anwender wie möglich dazu zu bringen, den Edge-Browser zu nutzen.
Klickst du also beispielsweise in einem Dokument auf einen Link und du hast keinen anderen Browser als Standardbrowser festgesetzt, dann wird der Link im Edge-Browser geöffnet.
Möchtest du jetzt einen anderen Browser deiner Wahl, wie Firefox, Chrome oder irgendeinen anderen als Standard-Browser nutzen, dann musst du dies unter Windows 11 konfigurieren.
Einen anderen Browser für Edge als Standard-Browser festlegen
Es gibt mehrere Möglichkeiten, einen Browser deiner Wahl als Standard-Browser unter Win 11 festzulegen.
Variante Nummer ein wäre der Weg über das Installationsprogramm des Browsers, wo dir während des Installationsprozesse fast immer ein Möglichkeit angeboten wird, den Browser als Standard-Browser einzurichten.
Variante Nummer 2 kommt dann in Frage, wenn der Browser schon installiert ist. In diesem Fall begibst du dich in die Einstellungen des Browsers und suchst dort nach der Option, als Standard-Browser festlegen.
Variante Nummer 3 ist die eigenen Konfiguration des Standard-Browsers über die Einstellungsseiten von Windows 11.
Dazu öffnest du über den "Windows-Button" die "Einstellungen2. Im linken Menübereich klickst du auf den Menüpunkt "Apps".
Im rechten Bereich wählst du den Menüpunkt "Standard-Apps".
Nun ist es unter Windows 11 nicht mehr so wie unter Windows 10, dass du einfach für den Browser eine andere Anwendung festlegen kannst. Nein, es ist natürlich etwas komplizierter geworden.
Du musst jetzt genau festlegen, welche Anwendungen welche Protokolle bzw. Dateitypen unterstützen bzw. mit welchen Programmen bestimmte Dateitypen geöffnet werden sollen.
Hast du einen anderen Browser, den du standardmäßig nutzen möchtest, dann klicke zunächst in das Feld "Apps durchsuchen".
Gib den Namen deines Browser ein. In unserem Beispiel verwenden wir den Firefox.
Klicke das Suchergebnis "Firefox" an. Jetzt werden dir verschiedene Dateitypen aufgelistet, die du mit der ausgewählten Anwendung verknüpfen kannst.
Bei Browsern sind das typischerweise HTML-Dateien, und wenn du möchtest, auch PDF-Dateien oder andere, die dir angezeigt werden.
Nun musst du also für jede Dateiendung den entsprechenden Browser auswählen.
Selbstverständlich möchte Microsoft nicht unbedingt, dass du den Edge-Browser abwählst, aber wir machen das einfach trotzdem.
Klicke auf "Trotzdem wechseln" und wähle jetzt den Firefox als Standardbrowser aus, indem du den Firefox auswählst und auf "Als Standard festlegen" klickst.
Damit haben wir einen Dateitypen bestimmt, die durch Firefox geöffnet werden sollen.
Das Gleiche machen wir mit HTML-Dateien und auch gern mit PDF-Dateien, wenn du dir diese über den Browser anschauen möchtest.
Hier kurz angemerkt. Falls du ein spezielles PDF-Programm hast, dann solltest du diese PDF-Zuweisung für dein entsprechendes PDF-Programm nutzen.
Nun können wir noch allgemeine Protokollzuweisungen durchführen, indem wir HTTP auswählen und Firefox zuweisen. Dann wird auch automatisch die HTTPS-Zuweisung festgelegt.
Dieser Schritt ist entscheidend, um sicherzustellen, dass dein bevorzugter Browser effektiv für alle relevanten Protokolle und Dateitypen unter Windows 11 eingerichtet wird.
Durch die gezielte Konfiguration deines bevorzugten Browsers stellst du sicher, dass deine Online-Erfahrung genau deinen Vorlieben entspricht, sei es beim Öffnen von Webseiten oder beim Lesen von Dokumenten.
Die Wahl von Firefox, Chrome oder einem anderen Browser als deinen Standardbrowser zu konfigurieren, gibt dir die Flexibilität, die Windows 11 in seinen erweiterten Einstellungsmöglichkeiten bietet.
Und das soll es eigentlich auch schon gewesen sein.
Jetzt prüfst du noch die durchgeführte Konfiguration und testest durch Klick auf einen Link, ob alles so funktioniert, wie du es willst.
Ok, das war es auch schon wieder. Damit sind wir am Ende unseres heutigen kleinen Tutorials. Jetzt kennst du ein paar Wege, wie du den Standardbrowser unter Windows 11 ändern kanns.
Wir hoffen natürlich, dass dieses Tutorial nützlich für dich war und wünschen dir noch viel Spaß mit unseren vielen anderen Tutorials auf Heimnetzwerk-und-Wlan-Hilfe.com.
Vielleicht interessieren dich auch folgende Artikel:
Die neue Windows 11 Fokus-Funktion für mehr Konzentration beim Arbeiten am PC nutzen
Die Systemeigenschaften per Systembefehl sysdm.cpl aufrufen
Die Systemeigenschaften unter Win11 aufrufen
Mit Unterstützung des Ressourcenmonitors blockierte Dateien finden
Explorer unter Windows 11 mit der alten Explorer Ribbonansicht starten
Anwendungen im Startbereich von Win11 anpassen
Unterschiedliche Ordnerdarstellungen im Windows-Explorer verwalten
Häufig verwendete Objekte in der Zwischenablage ablegen
Den Autostart von CD / DVD bei Doppelklick abschalten
Finde heraus, wie lange es Updates für deine installierte Windows-Version gibt
Infos bei Wikipedia
Weitere Informationen zu Windows 11
Infos bei Google
Zurück zum Seitenanfang von:
Den Standard-Browser unter Windows 11 ändern
Den Standard-Browser unter Windows 11 ändern
Zurück zur:
Windows 11 Artikel- und Videoübersicht
Windows 11 Artikel- und Videoübersicht
Zurück zur Startseite von heimnetzwerk-und-wlan-hilfe.com
Wenn dir der eine oder andere Tipp auf unseren Seiten Nerven und graue Haare erspart hat, dann unterstütze doch unser Team mit einer kleinen Spende, die uns dabei helfen, die hohen Bereitstellungskosten aufzubringen.