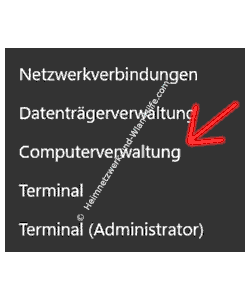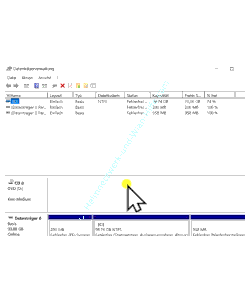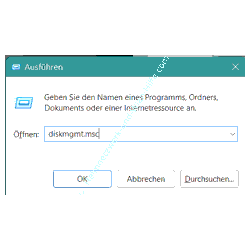auf heimnetzwerk-und-wlan-hilfe.com
nach Inhalten suchen!
- Home
- Windows 11
- Die Datenträgerverwaltung aufrufen
Die Datenträgerverwaltung aufrufen, mit der du Änderungen an den Datenträgern vornehmen kannst
In unserem heutigen Tutorial zeigen wir dir, wie du unter Windows 11 die Datenträgerverwaltung aufrufen kannst, also das Programm, wo du Änderungen an den Partitionen bzw. der Datenträgereinteilung vornehmen kannst!
Die Datenträgerverwaltung ist mit eines der wichtigen Tools in Windows 11, das du mit Sicherheit des Öfteren benötigen wirst.
Über die Datenträgerverwaltung hast du die Möglichkeit Datenträger zu formatieren, umzubenennen, zu verstecken, zu löschen und vieles mehr.
Deshalb ist es gut zu wissen, wie du schnell zu diesem wichtigen Konfigurationsbereich der Datenträgerverwaltung gelangst.
Auf die Datenträgerverwaltung zugreifen
Ein schneller Weg auf die Datenträgerverwaltung zuzugreifen ist über einen Rechtsklick auf das Windows-Symbol und dann den Befehl "Datenträgerverwaltung".
Ein weiterer Weg ist direkt über das Suchfeld von Windows, indem du hier den Begriff "Datenträger" eingibst und dann das Suchergebnis "Festplatten erstellen und formatieren" auswählst.
Wozu ist die Datenträgerverwaltung nützlich
Sobald die Datenträgerverwaltung gestartet ist, befindet sich der Konfigurationsbereich für interne und externe Festplatten sowie USB-Sticks vor dir.
In der Datenträgerverwaltung werden dir alle deine erkannten Festplatten aufgelistet.
Dabei ist es egal, ob es ich um externe oder interne Datenträger handelt.
Du hast hier die Möglichkeit, an Datenträgern Änderungen vorzunehmen.
Du kannst Datenträger formatieren, löschen, erweitern, verkleinern und so weiter und so fort, zumindest in dem Rahmen, den dir die Windows Datenträgerverwaltung ermöglicht.
Für kompliziertere Arbeiten an Datenträgern empfehle ich dir, lieber externe Programme für Datenträger zu nutzen, die speziell für den Zweck der Datenträgerkonfiguration programmiert wurden.
Aber für normale Arbeiten ist die Datenträgerverwaltung ganz nützlich.
Und jetzt zeige ich dir noch kurz, wie du sie auch über einen Systembefehl aufrufen kannst.
Die Datenträgerverwaltung von Windows über den Systembefehl dismgmt.msc aufrufen
Ein weiterer Weg, die Datenträgerverwaltung aufzurufen, ist der direkte Aufruf über den Systembefehl diskmgmt.msc.
Drücke mal die Tastenkombination "Windows-Taste +R-Taste". Diese öffnet das Ausführen-Fenster.
Im Eingabefeld des Ausführen-Fensters gibst du den Befehl "diskmgmt.msc" ein. (Disk Management Microsoft Konsole)
Dahinter verbirgt sich die Systemdatei, die die Datenträgerverwaltung aufruft.
Bestätige die Eingabe mit Klick auf OK, und es öffnet sich wieder das Datenträgerverwaltungsfenster.
Damit sind wir auch schon am Ende mit unserem Tutorial. Jetzt weißt du, wie du auf die Datenträgerverwaltung von Windows 11 zugreifen kannst.
Wir hoffen natürlich, dass dieser kleine Tipp nützlich für dich war und begrüßen dich gern wieder bei einem unserer vielen anderen Tutorials.
Vielleicht interessieren dich auch folgende Artikel:
Win 10 Recovery-Laufwerk auf USB-Stick oder DVD erstellen
Externe Festplatte ohne Laufwerksbuchstaben in dein System einbinden
Laufwerke verstecken, um den Zugriff auf diese zu verhindern
So passt du Laufwerksbuchstaben für eine individuelle Datenträgerverwaltung an
USB-Sticks sicher mit Bitlocker verschlüsseln
Dateiversionverlauf zum Speichern von Dateien nutzen
Netzlaufwerke für dauerhaften Zugriff zuordnen
Ordner im Netzwerk über den Schnellzugriff des Explorers nutzen
Infos bei Wikipedia
Weitere Informationen zu Windows 11
Infos bei Google
Windows 11 Datenträgerverwaltung
Zurück zum Seitenanfang von:
Die Datenträgerverwaltung aufrufen, mit der du Änderungen an den Datenträgern vornehmen kannst
Die Datenträgerverwaltung aufrufen, mit der du Änderungen an den Datenträgern vornehmen kannst
Zurück zur:
Windows 11 Artikel- und Videoübersicht
Windows 11 Artikel- und Videoübersicht
Zurück zur Startseite von heimnetzwerk-und-wlan-hilfe.com
Wenn dir der eine oder andere Tipp auf unseren Seiten Nerven und graue Haare erspart hat, dann unterstütze doch unser Team mit einer kleinen Spende, die uns dabei helfen, die hohen Bereitstellungskosten aufzubringen.