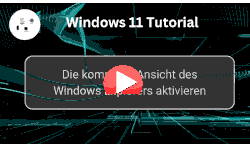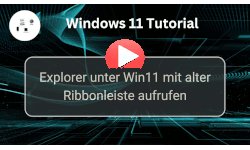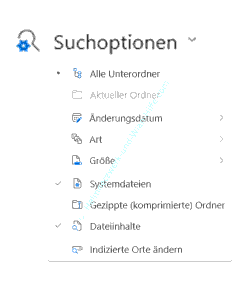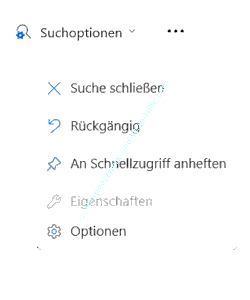auf heimnetzwerk-und-wlan-hilfe.com
nach Inhalten suchen!
- Home
- Windows 11
- Die Suchoptionen im Explorer anzeigen lassen
Die Suchoptionen im Explorer anzeigen lassen
In unserem heutigen Tutorial zeigen wir dir, welcher kleine Trick notwendig ist, damit du die Suchoptionen im Explorer überhaupt zu Gesicht bekommst, also anzeigen lassen kannst!
Der Explorer unter Windows 11 hat sich in vielen Bereichen verändert.
Öffne bitte mal ein Explorerfenster und wie du möglicherweise schon gemerkt hast, ist der Explorer von Windows 11 jetzt etwas abgespeckt bzw. die Funktionen sind etwas mehr versteckt.
Damit beabsichtigt Microsoft, alles etwas übersichtlicher zu gestalten, um den Explorer einfacher zu handhaben.
Deshalb gibt es natürlich immer mal die eine oder andere Frage, wo denn jetzt hier altbekannte Funktionen versteckt sind.
Und eine Funktion, die oft von Nutzern des Explorers genutzt werden ist die sogenannte Suchoption.
Also die Optionen, über das ich eine Suche auf bestimmte Sachen einzuschränken.
Und diese findest du eben nicht so schnell.
Suchoptionen des Explorers anzeigen
Der beste Trick, die Suchoptionen anzeigen zu lassen, ist der, in das allgemeine Suchfeld des Explorers zu klicken, das du oben rechts findest.
Nachdem du in das Suchfeld geklickt hast, trägst du einfach irgendetwas ein.
Es reicht schon, irgendein Zeichen einzutragen und einen kurzen Moment später wird die Suche aktiviert.
Es werden dir Suchergebnisse angezeigt und in der Menüleiste werden dir nun auch die Suchoptionen angezeigt.
Jetzt kannst du an dieser Stelle über den kleinen Pfeil in den Suchoptionen entsprechend deine geänderten Suchwünsche eingeben.
Wenn du auf die drei kleinen Punkte neben dem neuen Menüpunkt Suchoptionen klickst, gibt es noch weitere Funktionen, die sich auf deine Suche beziehen.
So kannst du hier beispielsweise die aktuelle Suche schließen.
Jetzt weißt du, wie du die Suchoptionen im Explorer ganz schnell anzeigen lassen kannst.
Damit sind wir auch schon am Ende mit unserem Tutorial.
Wir hoffen natürlich, dass dieses Tutorial nützlich für dich war und wünschen dir noch viel Spaß mit unseren vielen anderen Tutorials auf Heimnetzwerk-und-Wlan-Hilfe.com.
Vielleicht interessieren dich auch folgende Artikel:
Die kompakte und platzsparende Ansicht des Windows Explorers aktivieren
Explorer mit der alten Ribbonansicht starten (Win 11)
Ordneransichten im Explorer mit Shell Bags View verwalten
Office-Dateien mit Vorschau des Dateiinhaltes im Explorer anzeigen
Explorer Standardansicht von "Schnellzugriff" auf Ansicht "Dieser PC" ändern
Die Größe der Ordner- und Dateisymbole im Explorer individuell anpassen
Versteckte Dateien im Windows Explorer anzeigen
Bannerwerbung im Explorer abschalten
Jede Datei über die erweiterten Suchfunktionen des Windows 10 Explorers finden
Einen beliebigen Order über den Windows Explorer in die Taskleiste einbinden
Infos bei Wikipedia
Weitere Informationen zu Windows 11
Infos bei Google
Suchoptionen im Explorer anzeigen
Zurück zum Seitenanfang von:
Die Suchoptionen im Explorer anzeigen lassen
Die Suchoptionen im Explorer anzeigen lassen
Zurück zur:
Windows 11 Artikel- und Videoübersicht
Windows 11 Artikel- und Videoübersicht
Zurück zur Startseite von heimnetzwerk-und-wlan-hilfe.com
Wenn dir der eine oder andere Tipp auf unseren Seiten Nerven und graue Haare erspart hat, dann unterstütze doch unser Team mit einer kleinen Spende, die uns dabei helfen, die hohen Bereitstellungskosten aufzubringen.