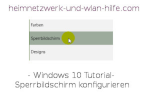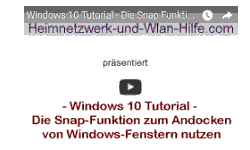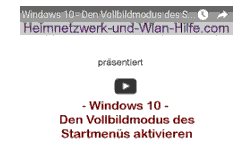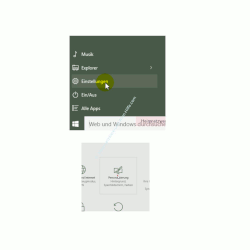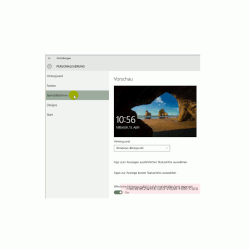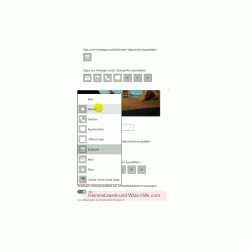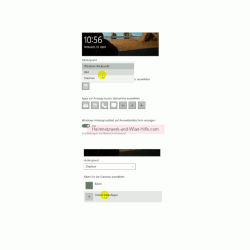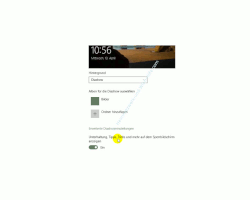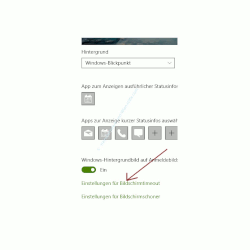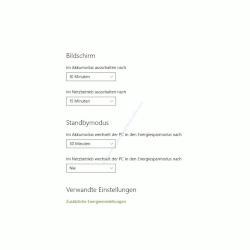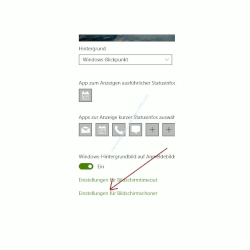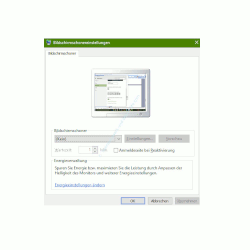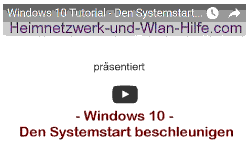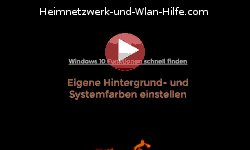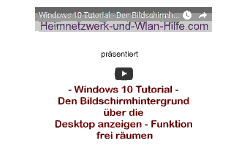auf heimnetzwerk-und-wlan-hilfe.com
nach Inhalten suchen!
- Home
- Windows 10
- Die Sperrbildschirm-Einstellungen konfigurieren
Windows 10 Tutorial
Die Sperrbildschirm-Einstellungen konfigurieren
In unserem heutigen Windows 10 Tutorial zeigen wir dir, wie du Änderungen an den Einstellungen des Windows 10 Sperrbildschirmes vornehmen kannst!
Es gibt unter Windows 10 eine Menge Dinge, die von den Standardeinstellungen her nicht jedermanns Geschmack sind.
Doch das ist ja eigentlich kein Problem, da du viele Einstellungen deinen eigenen Wünschen entsprechend anpassen kannst.
So kannst du natürlich auch die Einstellungen für den Sperrbildschirm von Windows 10 anpassen, der beim Anmelden erscheint.
Für den Sperrbildschirm gibt es nämlich eine Menge Optionen zur Konfiguration und Anpassungsmöglichkeiten.
Den Sperrbildschirm seinen individuellen Vorstellungen entsprechend anpassen
Um Änderungen an den Sperrbildschirmeinstellungen vorzunehmen, musst du dich in das neue Einstellungen-Menü begeben, dass du über das Startmenü aufrufen kannst.
Im neuen Fenster Einstellungen findest du einen Menübereich Personalisierung, den du aufrufen musst.
Nun öffnet sich das neue Menü Personalisierung, wo du im linken Menübereich den Menüpunkt Sperrbildschirm findest.
Die Sperrbildschirm Hintergrundgrafik
Die Standardeinstellung für den Windows 10 Sperrbildschirm ist ein Bild, das unter der Rubrik Windows-Blickpunkt angeboten wird.
Damit bietet dir Windows 10 immer mal wieder ein neues Bild an, das als Hintergrundgrafik für den Sperrbildschirm genutzt wird.
Einige dieser Bilder sind wirklich ganz hübsch anzuschauen, aber du kannst an dieser Stelle natürlich auch eigene Bilder verwenden.
Nutzt du ein Tablet-PC, dann ist es hier durchaus zu empfehlen, bestimmte Apps zur Anzeige im Sperrbildschirm zu nutzen.
Die Erfahrung zeigt, dass einige Apps nur am Tablet-PC sinnvoll sind, da die Bedienung per Hand und Touch besser ist, als mit der Maus und der Tastatur.
Wenn du dann irgendwann mal keine Lust mehr auf die Bilder von Microsoft hast, dann kannst du ja auch eigene Bilder oder gar ganze Bilder-Shows als Sperrbildschirm einrichten.
Dazu wählst du einfach eine andere Option aus, wenn du den Auswahlpfeil rechts neben Windows-Blickpunkt anklickst.
Du kannst nun zwischen eigenem Bild oder einer Dia-Show auswählen, die du gern angezeigt bekommen sollst.
Wenn du schon einen Ordner mit entsprechenden Bildern besitzt, dann kannst du diesen hier direkt auswählen.
Vielleicht möchtest du dir ja auch mal den einen Tipp und Trick anzeigen lassen, der dir in der einen oder anderen Situation bei der Arbeit mit Windows 10 helfen kann?
Dann aktivierst du einfach die Option "Unterhaltung, Tipps, Tricks und mehr auf dem Sperrbildschirm anzeigen".
Ganz unten werden dir noch zwei weitere Einstellmöglichkeiten angeboten.
Zum einen ist das die Einstellung für den Bildschirmtimeout.
Der Bildschirm Timeout ist die Zeit, die vergehen muss, bis der Bildschirm abgeschaltet wird und der Computer in den Ruhezustand versetzt wird.
Die zweite Einstellung betrifft den Bildschirmschoner, falls du noch einen verwendest.
Früher war ein Bildschirmschoner sehr wichtig, da er durch bewegende Elemente verhindert hat, dass sich helle Bildelemente auf der Monitoroberfläche einbrennen.
Dieses Problem gibt es bei den heutigen Monitoren kaum noch und deshalb werden Bildschirmschoner eher als Unterhaltung und Abwechslung bei inaktivem Computer angesehen.
Es gibt also einige Einstellungen hier, wo dir die Standardvorgaben vielleicht nicht zusagen.
Ist das der Fall, dann schaue dich doch einfach noch mal ein wenig um, und probiere die eine oder andere Option zur Änderung des Windows 10 Sperrbildschirmes aus.
Wenn du gern noch mehr Tipps und Hilfen rund um Windows-Konfigurationen oder dem Einrichten eines eigenen Heimnetzwerkes benötigst, dann schaue dich doch noch etwas auf unseren Seiten von Heimnetzwerk-und-Wlan-Hilfe.com um, oder besuche unseren Video-Channel WlanNetzwerkHilfe.
Folgende Artikel könnten vielleicht auch interessant für dich sein.
Windows 10 - Virtuelle Desktops nutzen
Windows 10 - Das neue Info-Center als zentrale Informationsschnittstelle
Windows 10 – Schnell auf wichtige Systemfunktionen zugreifen
Das Konto Gast wird nicht angezeigt?
Zuletzt angemeldete Benutzer nicht im Windows 10 Anmeldebildschirm anzeigen
Die Bildschirmauflösung anpassen
Den Vollbildmodus des Startmenüs aktivieren
Den Bildschirmhintergrund über die "Desktop anzeigen" Funktion frei räumen
Werbung auf dem Startbildschirm von Windows 10 abschalten
Den Sperrbildschirm unter Windows 10 Home oder Professional deaktivieren
Die Größe von Text und Icons auf dem Desktop schnell anpassen
Das unscharfe Hintergrundbild im Anmeldebildschirm von Windows 10 deaktivieren
Infos bei Wikipedia
Infos bei Google
Windows 10 Sperrbildschirm-Einstellungen anpassen
Zurück zum Seitenanfang von:
Windows 10 Tutorial - Die Sperrbildschirm-Einstellungen konfigurieren
Windows 10 Tutorial - Die Sperrbildschirm-Einstellungen konfigurieren
Zurück zu:
Windows 10 Artikel- und Videoübersicht
Windows 10 Artikel- und Videoübersicht
Zurück zur Startseite von heimnetzwerk-und-wlan-hilfe.com
Wenn dir der eine oder andere Tipp auf unseren Seiten Nerven und graue Haare erspart hat, dann unterstütze doch unser Team mit einer kleinen Spende, die uns dabei helfen, die hohen Bereitstellungskosten aufzubringen.