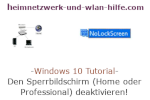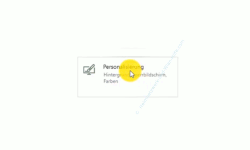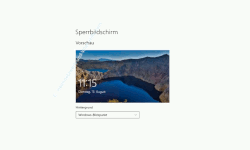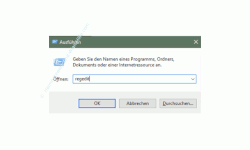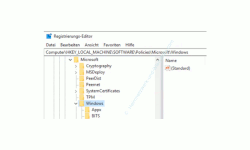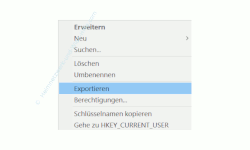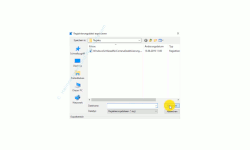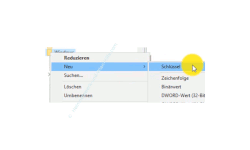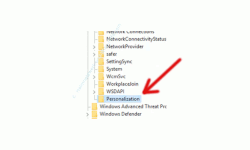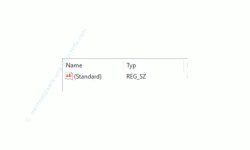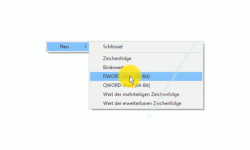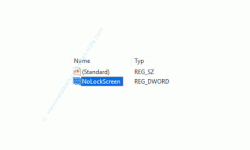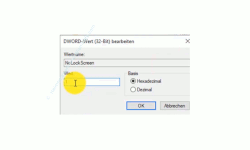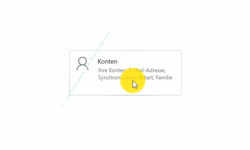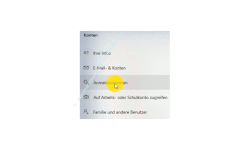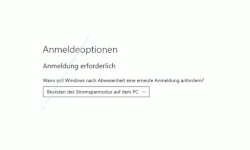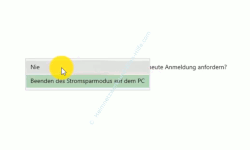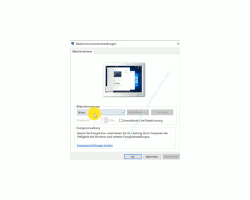auf heimnetzwerk-und-wlan-hilfe.com
nach Inhalten suchen!
- Home
- Windows 10
- Den Sperrbildschirm deaktivieren
Den Sperrbildschirm unter Windows 10 Home oder Professional deaktivieren!
In unserem heutigen Tutorial möchten wir dir gern zeigen, wie du den Sperrbildschirm unter Windows 10 deaktivieren kannst, egal ob du Windows 10 Home oder die Windows 10 Professional Variante nutzt!
Unter Windows 10 gibt es viele Einstellungen, die angepasst werden müssen, damit das Windows System zum eigenen Benutzerverhalten passt.
Dazu zählt unter anderem auch der Sperrbildschirm, der nicht immer erwünscht ist und deshalb gern deaktiviert wird.
Damit du nicht erst Ewigkeiten in den Einstellungen von Windows 10 suchen muss, um die richtige Konfiguration zum Abschalten des Sperrbildschirmes zu entdecken, zeigen wir dir heute, wo du diese Einstellung findest.
Für alle, die sich nicht ganz sicher sind, was der Sperrbildschirm eigentlich ist, hier noch eine kurze Erklärung dazu.
Der Sperrbildschirm ist das Bild, das du zuerst anklickst, bevor die Anmeldemaske erscheint.
Erscheint die Anmeldemaske sofort, dann ist auch kein Sperrbildschirm mehr aktiv.
Das Konfigurationsfenster zum Konfigurieren des Sperrbildschirmes unter Windows 10 aufrufen
Um das Konfigurationsfenster zum Konfigurieren des Sperrbildschirmes von Windows 10 aufzurufen, begibst du dich in das neue "Einstellungen-Menü".
Dazu klickst du auf das "Windows-Symbol" und dann auf das "Einstellungen-Symbol".
Im Einstellungen-Menü von Windows 10 gibt es einen Bereich, der sich "Personalisierung" nennt. Klicke diese bitte an, um ihn zu öffnen.
Im sich öffnenden Konfigurationsfenster befindet sich auf der linken Seite ein Menü, wo du bitte einmal den Menüpunkt "Sperrbildschirm" anklickt.
Jetzt werden im rechten Bereich Konfigurationsmöglichkeiten für den Sperrbildschirm von Windows 10 angeboten.
Gleich zu Beginn wird dir die Darstellung des Sperrbildschirmes angezeigt und Möglichkeiten, was du auf dem Sperrbildschirm anzeigen lassen kannst.
Leider werden nicht nur Bilder als Sperrbildschirm angezeigt, sondern auch Werbung und diverse andere Informationen auf dem Sperrbildschirm eingebunden.
Sperrbildschirm unter Windows 10 Professionell deaktivieren
In der Windows 10 Professional Variante ist es relativ einfach, den Sperrbildschirm zu deaktivieren, denn es gibt dafür eine Gruppenrichtlinie, wo diese Einstellungen vorgenommen werden kann.
Wie du die Sperrrichtlinie zum Abschalten des Sperrbildschirmes unter Windows 10 Professionell konfigurierst, das haben wir schon in einem anderen Video bzw. Tutorial vorgestellt.
Das Tutorial zum Abschalten des Sperrbildschirmes unter Windows 10 Professionell kannst du dir gern hier anschauen.
Den Sperrbildschirm in Win10 Prof über die Gruppenrichtlinien abschalten!
Unter Windows 10 Home geht das Deaktivieren des Sperrbildschirmes leider nicht ganz einfach, denn hier musst du eine Anpassung in der Registry (Registrierungsdatenbank) von Windows 10 vornehmen.
Den Sperrbildschirm unter Windows 10 Home deaktivieren
Um den Sperrbildschirm unter Windows 10 Home zu deaktivieren, müssen wir also einen Eintrag in der Registrierungsdatenbank von Windows 10 anpassen.
Dazu öffnest du jetzt den Registrierungseditor.
Zuerst startest du das Ausführen-Dialogfeld, wo du den Befehl zum Öffnen der Registrierungsdatenbank eingeben kannst.
Drücke bitte die Tastenkombination "Windows-Taste + R-Taste", um das Ausführen-Dialogfeld aufzurufen und gebe hier den Befehl "regedit" ein.
Die Eingabe bestätigst du mit Klick auf "OK" und dann sollte sich der Registrierungseditor öffnen.
Hier gibst du den Pfad "HKEY_LOCAL_MACHINE\SOFTWARE\Policies\Microsoft\Windows" in der Adresszeile des Registrierungseditors ein, den du im oberen Bereich findest.
Am besten kopierst du dir den Pfad von hier und fügst ihn dann im Registrierungseditor ein.
HKEY_LOCAL_MACHINE\SOFTWARE\Policies\Microsoft\Windows
Eine Sicherung des Registrierungsschlüssels anlegen
Bitte beachten!
Bevor du Änderungen an Werten in der Registrierungsdatenbank von Windows 10 vornimmst, ist es wichtig, dass du für den vorhandenen Eintrag eine Sicherung erstellst.
Sollte etwas bei der Anpassung von Einträgen in der Registrierungsdatenbank schief gehen, dann kannst du über die erstellte Sicherung den alten Eintrag problemlos zurückspielen.
Das Sichern eines Registrierungsschlüssels ist ganz einfach.
Du klickst den entsprechenden Eintrag mit der rechten Maustaste an und wählst dann den Befehl "Exportieren" aus.
Es öffnet sich ein Dialogfeld, wo du bitte den Ordner auswählst, in dem die Sicherung abgespeichert werden soll.
Nun vergibst du noch einen aussagekräftigen Namen für die Sicherung, damit du immer weißt, was sich hinter dieser Sicherung verbirgt.
Mit Klick auf "Speichern" ist das Anlegen der Sicherung auch schon beendet.
OK, die Sicherung angelegt.
Dann können wir mit der Anpassung des Registrierungseintrages beginnen, der dafür zuständig ist, den Sperrbildschirm zu deaktivieren.
Klicke dazu bitte den Schlüssel "Windows" mit der rechten Maustaste an, wähle den Befehl "Neu" und dann den Befehl "Schlüssel" aus.
Unterhalb des Schlüssels Windows erscheint nun der neue Schlüssel, der noch keinen Namen hat.
Diesem Schlüssel gibst du jetzt den Namen "Personalization".
Wenn du jetzt den Schlüssel Personalization markierst, dann werden dir im rechten Bereich alle vorhandenen Unterwerte angezeigt.
Da wir diese Schüssel neu angelegt haben, gibt es nur einen Standardwert und sonst noch nichts.
Um Einstellungen in Windows 10 anzupassen, benötigt Windows Einstellungskriterien, die in der Registrierungsdatenbank abgelegt sind.
Wir müssen also nun den Wert hier angeben, der die Einstellung für den Sperrbildschirm regelt.
Dazu legen wir jetzt einen DWORD-Wert an.
Klicke bitte auf der rechten Seite mit der rechten Maustaste in einen freien Bereich und wähle über den Befehl "Neu" den Befehl " DWORD-Wert (32-Bit)" aus.
Damit wird ein neuer DWORD-Wert angelegt, über den eine bestimmte Aktion an bzw. ausgeschaltet werden kann.
Jetzt vergibst du dem neuen Wert den Namen "NoLockScreen".
Standardmäßig wird einem neu angelegten DWORD-Wert der Eintrag "0" vergeben.
Die null bedeutet in unserem Fall, dass der Sperrbildschirm nicht deaktiviert ist.
Deshalb müssen wir den Wert für unseren Eintrag von "0" auf "1" anpassen.
Dazu klickst du den Wert doppelt an und änderst den Wert von "0" auf "1".
Die Änderung bestätigst du mit Klick auf "OK".
Wenn du jetzt dein Windows System neu startest, sollte bei der nächsten Anmeldung die Deaktivierung des Sperrbildschirmes aktiv sein.
Wichtige zusätzliche Einstellungen, wenn du deinen Computer ohne Benutzeranmeldung mit Passworteingabe nutzt!
Folgende Einstellung musst du noch konfigurieren, wenn du deinen Computer ohne Benutzeranmeldung und Passworteingabe nutzt!
Wenn du deinen Windows 10 Computer ohne Benutzerkonten nutzt, also ohne eine Benutzeranmeldung und ohne Passworteingabe, dann ist es wichtig, noch eine weitere Einstellung vorzunehmen.
Dazu begibst du dich bitte noch einmal in das "Einstellungen-Menü" von Windows 10 und wählst hier den Bereich "Konten" aus.
Im linken Menübereich wählst du den Menüpunkt "Anmeldeoptionen" aus.
Jetzt bewegst du dich im rechten Bereich, wo die Konfigurationsmöglichkeiten aufgelistet werden zur Einstellung "Anmeldung erforderlich. Wann soll Windows nach Abwesenheit eine erneute Anmeldung anfordern?".
Hier müssen wir jetzt eine Anpassung der Einstellung vornehmen.
Ändere bitte die Standardeinstellung "Beenden des Stromsparmodus auf den PC" in die Einstellung "Nie".
Diese Änderung ist nur notwendig, wenn du deine Computer ohne Eingabe eines Benutzerpasswortes nutzt.
Nutzt du Benutzerkonten und dazugehörige Passwörter, dann belässt du bitte die Standardeinstellung, die sich "Beenden der Stromsparmodus auf dem PC" nennt.
Nachdem du diese Einstellung konfiguriert hast, ist noch die Anpassung einer zweiten kleinen Einstellung notwendig, wenn du deine Computer ohne Passworteingabe nutzt, aber einen Bildschirmschoner im Hintergrund aktiv hast.
Dazu begibst du dich bitte noch einmal das "Einstellungen-Menü" und wählst dort den Bereich "Personalisierung" aus.
Hier wählst du im linken Bereich den Menüpunkt "Sperrbildschirm" aus und begibst dich im rechten Konfigurationsbereich soweit nach unten, bis du zu der Einstellung "Einstellungen für Bildschirmschoner" gelangst.
Klicke bitte den Link "Einstellung für Bildschirmschoner" an, um folgendes Konfigurationsfenster angezeigt zu bekommen.
Für den Fall, dass du einen Bildschirmschoner nutzt, beachtest du an dieser Stelle bitte, dass die Optionsbox "Anmeldeseite bei Reaktivierung" frei bleibt, also nicht aktiviert ist.
Damit sind wir auch schon wieder am Ende mit unserem heutigen Tutorial.
Jetzt weißt du, wie du unter Windows den Home oder der Windows 10 Professionell den Sperrbildschirm deaktivieren bzw. abschalten kannst.
Viel Spaß noch bei unseren vielen anderen interessanten Tutorials von Heimnetzwerk-und-Wlan-Hilfe.com.
Vielleicht interessieren dich auch folgende Artikel:
Die Startbildschirmeinstellungen anpassen
Windows 10 Papierkorb Funktionen, die du kennen solltest
Cortana unter Windows 10 Home deaktivieren!
Das automatische Löschen nicht mehr benötigter Update-Dateien konfigurieren
Welche Daten überträgt Windows 10 an Microsoft?
Das Senden von Daten an Microsoft unterbinden
Den Anzeige des Bluescreen für die Fehlersuche bei Computerproblemen aktivieren!
Den Speicherort von Win 10 Apps anpassen
Das unscharfe Hintergrundbild im Anmeldebildschirm von Windows 10 deaktivieren
Infos bei Wikipedia
Weitere Informationen zu Windows 10
Infos bei Google
Sperrbildschirm Windows 10 deaktivieren
Zurück zum Seitenanfang von:
Den Sperrbildschirm unter Windows 10 Home oder Professional deaktivieren!
Den Sperrbildschirm unter Windows 10 Home oder Professional deaktivieren!
Zurück zur:
Windows 10 Artikel- und Videoübersicht
Windows 10 Artikel- und Videoübersicht
Zurück zur Startseite von heimnetzwerk-und-wlan-hilfe.com
Wenn dir der eine oder andere Tipp auf unseren Seiten Nerven und graue Haare erspart hat,
dann unterstütze doch unser Team mit einer kleinen Spende, die uns dabei helfen, die hohen Bereitstellungskosten aufzubringen.