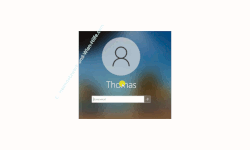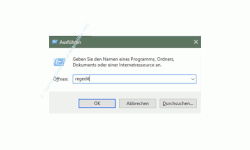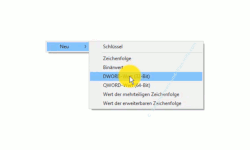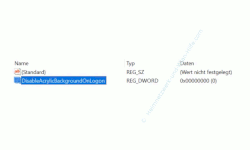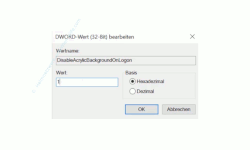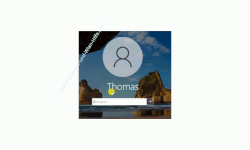auf heimnetzwerk-und-wlan-hilfe.com
nach Inhalten suchen!
- Home
- Windows 10
- Das verschwommene Hintergrundbild im Anmeldebildschirm deaktivieren
Das verschwommene, unscharfe Hintergrundbild im Anmeldebildschirm von Windows 10 deaktivieren
In unserem heutigen Video möchten wir dir zeigen, welche Konfiguration du vornehmen musst, wenn du am Anmeldebildschirm von Windows 10 kein verschwommenes Hintergrundbild mehr haben möchtest!
Mit der Windows Version 1903 vom März 2019 würde eine Änderung am Startbildschirm von Windows 10 vorgenommen.
Diese Änderung betrifft das Aussehen des Hintergrundbildes, wenn du auf dieses klickst und deine Anmeldedaten eingeben möchtest.
In diesem Moment wird aus einem klaren Hintergrundbild ein verschwommenes Hintergrundbild (Blur-Effekt).
Wenn dir der Blur-Effekt des Hintergrundbildes im Anmmeldebildschirm von Windows 10 nicht gefällt und du immer ein klares Hintergrundbild haben möchtest, dann kannst du diese Einstellung glücklicherweise auch wieder zurücksetzen.
Dafür ist es notwenid, eine Änderung in der Registrierungsdatenbank Windows 10 vornehmen.
Den Blur-Effekt des Windows 10 anmelde Bildschirmes deaktivieren
Das verschwommene Hintergrundbild beim Anmeldebildschirm von Windows 10 wird auch oft als "Blur-Effekt" oder "Acrylic-Effect" bezeichnet und diesen können wir auch wieder entfernen bzw. die Konfiguration so einstellen, dass der Blur-Effekt deaktiviert wird.
Zur Deaktivierung des verschwommenen Hintergrundbildes müssen wir eine Konfiguration in der Registrierungsdatenbank ändern.
Dazu öffnen wir den Registrierung-Editor, indem wir den Ausführen-Dialog nutzen, den du über die Tastenkombination "Windows-Taste + R-Taste" aufrufen kannst.
Gebe bitte den Befehl "regedit" ein und bestätige die Ausführung mit Klick auf "OK".
Damit öffnet sich der Registrierung-Editor, wo wir Änderungen an Werten in der Registrierungsdatenbank vornehmen können.
Im oberen Bereich befindet sich eine Zeile, wo du den Pfad eingeben kannst, wenn du dich direkt in einen Registrierungsschlüssel begeben möchtest.
Hier gibst du bitte folgenden Pfad ein.
HKEY_LOCAL_MACHINE\SOFTWARe\Policies\Microsoft\Windows\System
Am besten machst du es dir einfach, indem du den Pfad hier kopierst und dann im Registrierung-Editor einfügst.
Damit befinden wir uns im u>Schlüssel "System", wo nicht viele Werte vorhanden sein sollten.
An dieser Stelle müssen wir nun einen neuen Wert anlegen, der sich "DisableAcrylicBackgroundOnLogon" nennt.
Dazu klickst du mit der rechten Maustaste in den leeren Bereich und wählst über den Befehl "Neu" den Befehl "u>DWORD-Wert (32 Bit)" aus.
Als Bezeichnung für den erstellten Wert vergibst du folgenden Namen "DisableAcrylicBackgroundOnLogon".
Der Wert dieses Elementes bestimmt also, ob das verschwommene Hintergrundbild aktiviert ist oder nicht.
Möchtest du das verschwommene Hintergrundbild deaktivieren, dann muss der Wert von "0" auf "1" geändert werden.
Dazu klickst du unseren erstellten DWORD-Wert doppelt an und vergibst den Wert "1".
Die Änderung bestätigst du mit Klick auf "OK".
Die Änderung wird bei der nächsten Anmeldung aktiv sein und ein Neustart des Computers sollte nicht notwendig sein.
Um das zu testen, melden wir uns ab und überprüfen, ob die Einstellung korrekt übernommen wurde.
So wie du sehen kannst, ist unsere durchgeführte Änderung der Registrierungsdatenbank erfolgreich übernommen worden und das Hintergrundbild am Anmeldebildschirm ist wieder klar und deutlich zu erkennen.
Damit ist unser heutiges Tutorial schon wieder beendet.
Jetzt weißt du, wie du das verschwommene Hintergrundbild am Startbildschirm von Windows 10 deaktivieren kannst, um wieder ein klares und deutliches Hintergrundbild anzuzeigen.
Wir hoffen natürlich, dass dieses Tutorial nützlich für dich war und wünschen dir noch viel Spaß mit unseren vielen anderen Tutorials auf Heimnetzwerk-und-Wlan-Hilfe.com.
Vielleicht interessieren dich auch folgende Artikel:
So findest du unter Windows 10 Infos zum UEFI / BIOS
Warum öffnen sich PDF-Dateien im Browser?
Eine komplette Sicherung der Registry einrichten
Vordefinierte Farbfilter für ein augenschonenderes Arbeiten am Computer nutzen
Die Lese- und Schreibgeschwindigkeit eines Datenträgers mit Windows-Tool ermitteln!
Die Synchronisierung von Designelementen unter Windows 10 deaktivieren
Die Standardansicht von Ordnern anpassen
Die automatische Wiedergabe von Medien unter Windows 10 verwalten
Windows über Systemwiederherstellungspunkte sichern
Währungen mit aktuellen Währungskursen im Windows 10 Rechner umrechnen
Infos bei Wikipedia
Weitere Informationen zu Windows 10
Infos bei Google
Unscharfe Hintergrundbild deaktivieren
Zurück zum Seitenanfang von:
Das verschwommene, unscharfe Hintergrundbild im Anmeldebildschirm von Windows 10 deaktivieren
Das verschwommene, unscharfe Hintergrundbild im Anmeldebildschirm von Windows 10 deaktivieren!
Zurück zur:
Windows 10 Artikel- und Videoübersicht
Windows 10 Artikel- und Videoübersicht
Zurück zur Startseite von heimnetzwerk-und-wlan-hilfe.com
Wenn dir der eine oder andere Tipp auf unseren Seiten Nerven und graue Haare erspart hat, dann unterstütze doch unser Team mit einer kleinen Spende, die uns dabei helfen, die hohen Bereitstellungskosten aufzubringen.