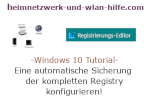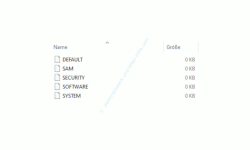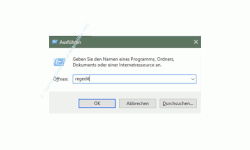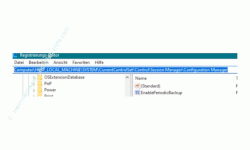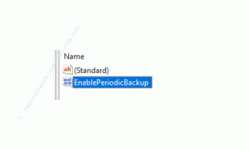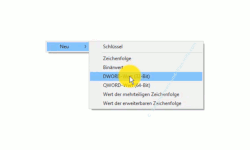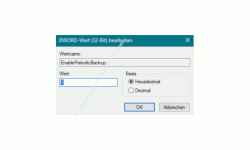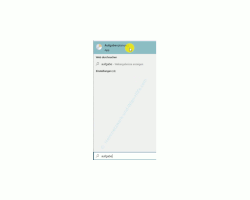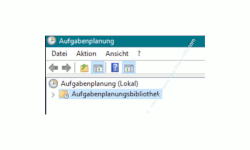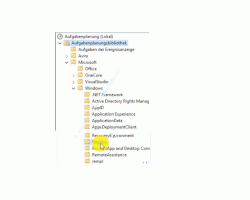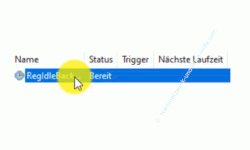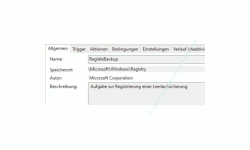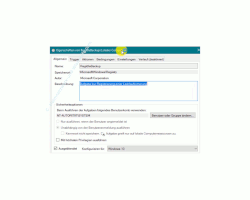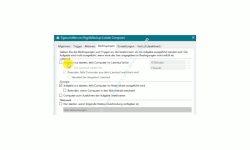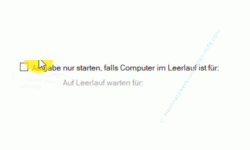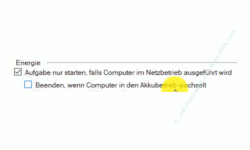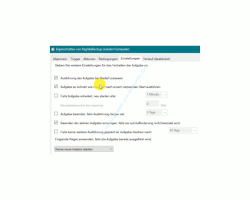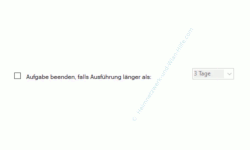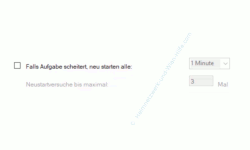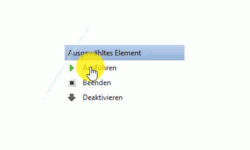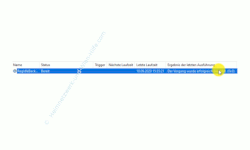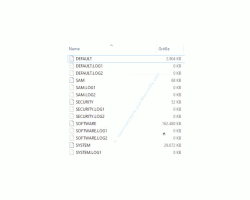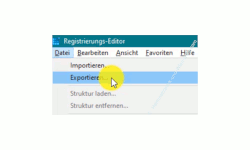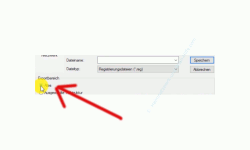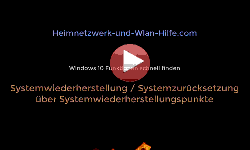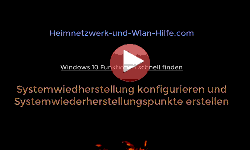auf heimnetzwerk-und-wlan-hilfe.com
nach Inhalten suchen!
- Home
- Windows 10
- Automatische Sicherung der kompletten Registry einrichten
Eine automatische Sicherung der kompletten Registrierungsdatenbank von Windows 10 einrichten
In unserem heutigen Video möchten wir dir zeigen, wo du in Windows 10 die automatische Sicherung der kompletten Registrierungsdatenbank einrichten kannst!
Die Registrierungsdatenbank ist das Herz und die Seele deines Windows 10 Systems.
In der Registry werden alle Einstellungen von Windows 10 abgelegt, gespeichert und verwaltet.
Deshalb ist es besonders wichtig, immer eine funktionierende Sicherung der Registrierungsdatenbank zur Hand zu haben, wenn es einmal Probleme geben sollte.
So kannst du jederzeit Einstellungen in der Registry zurücksetzen, wenn du diese geändert hast und bei der Änderung etwas schief lief.
Bis vor einigen Jahren, genau dem März Update 2018, wurde die Sicherung der Registrierungsdatenbank automatisch im Hintergrund von Windows 10 erledigt.
Leider wurde damals die automatische Sicherungsfunktion der Registrierungsdatenbank deaktiviert.
Über die Gründe für diese Maßnahme gibt es viele Spekulationen.
Zum einen nimmt die Sicherung der Registrierungsdatenbank relativ viel Speicherplatz weg und zum anderen dauert die Sicherung der Registrierungsdatenbank natürlich auch eine Weile, da diese sehr groß werden kann, wenn das System schon einige Jahre alt ist.
Bei dem Sicherungsprozess werden also viele Ressourcen benötigt, die wiederum an anderer Stelle fehlen.
Microsoft möchte lieber, dass du bei Problemen in deinem Windows 10 System die Funktion der Systemwiederherstellungspunkte verwendest, doch wer diese nicht kennt hat ein Problem, da die Erstellung von Systemwiederherstellungspunkten erst einmal aktiviert werden muss.
Systemsicherungen über Systemwiederherstellungspunkte einrichten
Der Speicherort für die Ablage der Sicherungsdateien der Registrierungsdatenbank
Für dir Ablage der Registrierungsdatenbanksicherung gab es bzw. gibt es einen definierten Speicherort auf deinem Windows 10 System.
Den Speicherort für die Ablage der Sicherung der Registrierungsdatenbank findest du, wenn du dich in folgendes Verzeichnis begibst.
C:\Windows\System32\config\RegBack
In 99 % aller Fälle ist Windows 10 auf dem Datenträger mit der Bezeichnung C: installiert.
Sollte Windows 10 bei dir auf einem Datenträger mit einem anderen Laufwerksbuchstaben installiert sein, dann ersetzt du bitte das entsprechende Laufwerk in dem angegebenen Pfad.
Die Registrierungsdatenbank besteht im Wesentlichen aus fünf Elementen, die wir dir in der folgenden Grafik zeigen.
Die fünf Elemente, in denen sich die Sicherungsdateien der Registry befinden sind:
- DEFAULT
- SAM
- SECURITY
- SOFTWARE
- SYSTEM
Wenn du dir die Größenangabe dieser Elemente anschaust, dann wirst du feststellen, dass sie eine Größe von 0 KB haben.
Das bedeutet, dass sie leer sind, also keinen Inhalt haben.
Bei einem älteren Windows-System kann die Größe der Registrierungsdatenbankbestandteile enorm groß werden.
Da sich das Verzeichnis zur Ablage der Registrierungsdatenbanksicherung auf der Systempartition befindet, verschwenden diese Sicherungsdateien natürlich Speicherplatz.
Allerdings sollte das in der heutigen Zeit, wo Festplatten ausreichend Speicherplatz haben, kein Problem mehr sein.
Deshalb glauben wir, dass das Anlegen der Sicherungsdateien für die Registrierungsdatenbank keine Ressourcenverschwendung ist.
Zumal diese für eine Systemrettung sehr wichtig werden kann.
Deshalb werden wir jetzt die automatische Sicherung der Registrierungsdatenbank wieder aktivieren.
Die automatische Sicherung der Registrierungsdatenbank wieder aktivieren
Um die automatische Sicherung der Registrierungsdatenbank wieder aktivieren zu können, müssen wir verschiedene Konfigurationen durchführen.
Zuallererst begeben wir uns in die Registrierungsdatenbank.
Dazu öffnest du über die Tastenkombination "Win-Taste + R-Taste" das Ausführen-Fenster und gibst hier den Befehl "regedit" ein, um die Registry zu öffnen.
Hat sich der Registrierung-Editor geöffnet, dann begibst du dich bitte in folgendes Verzeichnis.
Computer\HKEY_LOCAL_MACHINE\SYSTEM\CurrentControlSet\Control\Session Manager\Configuration Manager
Am besten kopierst du den hier aufgeführten Pfad und fügst ihn dann im Registrierung-Editor ein.
Damit sparst du dir Zeit und mögliche Fehler bei der Eingabe.
Jetzt befinden wir uns in dem Schlüssel "Configuration Manager".
Wenn jetzt bei dir im rechten Bereich der DWORD-Wert "EnablePeriodicBackup" nicht vorhanden ist, dann erstellst du diesen bitte und gibst ihm dem Wert "1".
Dazu klickst du mit der rechten Maustaste in den freien Bereich und wählst den Befehl "DWORD-Wert (32-Bit)" aus.
Es wird ein neues DWORD-Wert Element erstellt, dem du bitte die Bezeichnung "EnablePeriodicBackup" vergibst.
Nun änderst du noch den Standardwert dieses neu erstellten Elementes, indem du das Element doppelt anklickst und dann den Wert "1" einträgst und diese Änderung mit Klick auf "OK" bestätigst.
Nach dieser Änderung ist es notwendig, dass du deinen Computer neu startst, damit diese Einstellung wirksam wird.
Was haben wir mit dem Eintrag dieses Wertes erreicht?
Durch diesen Registryeintrag wird eine sogenannte Aufgabe angelegt, die in Zukunft im Hintergrund automatisch eine Sicherung der Registrierungsdatenbank-Dateien durchführt.
Die Aufgabe zur automatischen Sicherung der Registrierungsdatenbank konfigurieren
Wir haben also jetzt den notwendigen Schlüssel zum Anlegen einer Aufgabe zur automatischen Sicherung der Registrierungsdatenbank angelegt.
Nun müssen wir uns in die sogenannter "Aufgabenplanung" begeben, um detailliertere Konfigurationen für unsere Sicherung vorzunehmen.
Dazu gibst du bitte einmal im Suchfeld von Windows 10 den Suchbegriff "Aufgabenplanung" ein und dann sollte auch das entsprechende Suchergebnis "Aufgabenplanung" erscheinen, dass du bitte auswählst.
Die Aufgabenplanung ist eine feine Sache, denn hier hast du die Möglichkeit, Prozesse zu definieren, die regelmäßig im Hintergrund durchgeführt werden sollen.
Durch den vorgenommenen Eintrag in der Registrierungsdatenbank und den Computerneustart wurde also jetzt eine Aufgabe für uns angelegt, mit der wir eine Sicherung der Registrierungsdatenbank durchführen können.
Diese findest du, wenn du dich in folgenden Bereich begibst.
Klicke bitte auf:
- Aufgabenplanungsbibliothek
- Microsoft
- Windows
- Registry
Hier angekommen findest du im rechten Bereich die definierte Aufgabe "RegIdleBackup"
Scrollst du ein klein wenig weiter nach unten werden dir Informationen zu dieser Aufgabe angezeigt.
Am besten schaust du dir mal alle Register und die dazugehörigen Informationen und Einstellungen an, um einen ersten Einblick in die Konfigurationsmöglichkeiten für diese Aufgabe zu erhalten.
Um diese Aufgabe unseren eigenen Konfigurationsvorstellungen entsprechend anzupassen müssen wir diese durch einen Doppelklick aktivieren.
Damit öffnet sich das Eigenschaftsfenster für unsere Aufgabe.
Normalerweise sind nicht sehr viele Anpassungen notwendig, aber trotzdem empfiehlt es sich hier ein paar kleine Änderungen vorzunehmen.
Dazu klickst du bitte auf das Register "Bedingungen".
Eine Einstellung, die wichtig ist, wäre die Konfiguration der Option "Aufgabe nur starten, falls Computer im Leerlauf ist".
Über diese Option kannst du festlegen, dass die Aufgabe erst ausgeführt wird, wenn beispielsweise der Computer zehn oder 15 Minuten nicht durch andere Tätigkeiten beschäftigt war.
Damit umgehst du Probleme beim Arbeiten. Denn solltest du gerade an deinem Computer spielen oder arbeiten, dann wäre es ein ungünstiger Zeitpunkt, wenn auf einmal durch die Sicherungsarbeit dieser Aufgabe Ressourcen für deine eigentliche Arbeit abgezogen werden.
Je nachdem, wie dein Computer ausgestattet ist, macht sich dies natürlich mehr oder weniger bemerkbar.
Sollte es sich bei deinem Computer am ein Laptop handelt, dann sind die Optionen interessant, die im Abschnitt "Energie" stehen.
Dazu gehören die Optionen "Aufgabe nur starten, falls Computer im Netzbetrieb ausgeführt wird", "Beenden, wenn Computer den Akkubetrieb wechselt" und "Computer zum Ausführen der Aufgabe reaktivieren".
Die Aktivierung der ersten beiden Optionen spart Akkuleistung deines Laptops, da die Sicherungsaufgabe nur starten würde, wenn der Computer an einem Netzteil angeschlossen ist.
Sobald der Laptop nicht mehr am Netzteil angeschlossen ist, also nur noch über den Akku läuft, dann wird die Sicherungsaufgabe nicht durchgeführt bzw. wird sie abgebrochen, sobald das Gerät in den Akkumodus geht.
Sollte sich der Rechner im Stand-by befinden, dann kann der Rechner über die Option "Computer zum Ausführen der Aufgabe reaktivieren" zur Ausführung der Sicherungsaufgabe gestartet werden.
Überlege am besten, welche diese Optionen für dich in Betracht kommen würde.
Dann wäre noch das Register "Einstellungen" ganz interessant, da auch hier individuelle Konfigurationen für unsere Aufgabe vorgenommen werden können.
Zu den interessanten Einstellungen zählen beispielsweise, wann die Sicherung bzw. in welchen Zeitintervallen die Aufgabe durchgeführt werden soll.
Die Standardeinstellung beträgt hier drei Tage.
Möchtest du diese Einstellung ändern, dann aktivierst du die entsprechende Option und wählst das Zeitintervall aus, dass für dich infrage kommt.
Interessantes auch die Option, was passieren soll, wenn die Aufgabe scheitert.
Hier könntest du jetzt festlegen, dass die Aufgabe nach einer bestimmten Zeit neu starten oder dass eine gewisse Anzahl an neuen Startversuchen für diese Aufgabe durchgeführt werden soll.
Schaue auch hier alle Optionen durch, um für dich die optimale Konfiguration einzustellen.
Hast du alle Einstellung vorgenommen, dann bestätigst du die durchgeführten Änderungen mit Klick auf "OK".
Nun befinden wir uns wieder in der Übersicht der Aufgabenverwaltung, wo wir unsere Aufgabe vorfinden.
Diese markierst du bitte und klickst jetzt im rechten Bereich unterhalb der Befehlselemente "Ausgewähltes Element" auf "Ausführen". Dieses erkennst du an dem grünen Play-Button.
Die Sicherung der Registrierungsdatenbank kann jetzt eine Weile dauern. Das hängt ganz davon ab, wie groß die Registry auf deinem Windows 10 Rechner ist.
Ist die Sicherung beendet, dann wird dir dies auch in der Aufgabenverwaltung angezeigt.
Ganz am Anfang unsere Tutorials haben wir uns den Inhalt des Ordners angeschaut, wo die Sicherungsdateien der Registrierungsdatenbank abgelegt werden und wie wir gesehen haben, hatten diese alle eine Größe von 0 KB.
Mittlerweile ist die Sicherung unserer Registrierungsdatenbank beendet und deshalb schauen wir nun wieder in den Ordner, um zu überprüfen, ob wirklich aktuelle Sicherungsdatei in der Registrierungsdatenbank vorliegen.
Wie wir in der folgenden Grafik sehen können, gibt es nun aktuelle Sicherungsdateien und Logdateien unserer Registrierungsdatenbank.
Manuelle Sicherung der Registrierungsdatenbank
Ist dir der Aufwand für die Konfiguration der Sicherung der Registrierungsdatenbank zu groß, dann kannst du diese natürlich auch manuell durchführen, indem du die entsprechende Möglichkeit über den Registrierung-Editor nutzt.
Dazu begibst du dich wieder in den Registrierung-Editor und aktivierst über das Menü "Datei" den Befehl "Exportieren".
Damit öffnet sich das Fenster zum Speichern einer Registrierungseinstellung bzw. der ganzen Registrierungsdatenbank.
Vergebe einen aussagekräftigen Namen, damit du immer weißt, was sich hinter dieser Registrierungs-Sicherungsdatei verbirgt.
Ganz wichtig ist an dieser Stelle, dass du den "Exportbereich Alles" aktivierst, den du im unteren Bereich des Speichern-Fensters findest.
Unter "Exportbereich" wählst du bitte die Option "Alles" aus und auf keinen Fall die Option "Ausgewählte Teilstruktur", damit die komplette Registrierungsdatenbank gesichert wird.
Damit sind wir am Ende mit unserem heutigen Tutorial.
Jetzt weißt du, wie du eine manuelle oder automatische Sicherung der Registrierungsdatenbank durchführen bzw. konfigurieren kannst und hast damit in Zukunft eine Sicherung zur Verfügung, falls es einmal Probleme mit deinem Windows 10 System gibt.
Wir hoffen natürlich, dass dieses Tutorial nützlich für dich war und wünschen dir noch viel Spaß mit unseren vielen anderen Tutorials auf Heimnetzwerk-und-Wlan-Hilfe.com.
Vielleicht interessieren dich auch folgende Artikel:
Gesperrte Registry-Einträge entsperren
Wichtige Daten ohne zusätzliches Backupprogramm sichern
Mit dem Defender ein sicheres System konfigurieren
Die Auslagerungsdatei für ein schnelleres System verschieben
Nicht mehr benötigte Systemwiederherstellungspunkte löschen
Schnell auf wichtige Systemfunktionen zugreifen
Die Dateiversionverlauf-Sicherung zum Speichern von Dateien nutzen
Windows 10 im abgesicherten Modus starten, um Probleme zu lösen
Festplatten, USB-Sticks und externe Laufwerke sicher mit Bitlocker verschlüsseln!
Infos bei Wikipedia
Weitere Informationen zu Windows 10
Infos bei Google
Sicherung Windows Registrierungsdatenbank / Registry
Zurück zum Seitenanfang von:
Eine automatische Sicherung der kompletten Registrierungsdatenbank von Windows 10 einrichten
Eine automatische Sicherung der kompletten Registrierungsdatenbank von Windows 10 einrichten
Zurück zur:
Windows 10 Artikel- und Videoübersicht
Windows 10 Artikel- und Videoübersicht
Zurück zur Startseite von heimnetzwerk-und-wlan-hilfe.com
Wenn dir der eine oder andere Tipp auf unseren Seiten Nerven und graue Haare erspart hat, dann unterstütze doch unser Team mit einer kleinen Spende, die uns dabei helfen, die hohen Bereitstellungskosten aufzubringen.