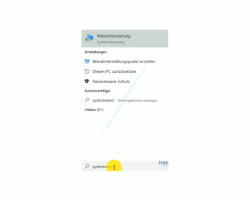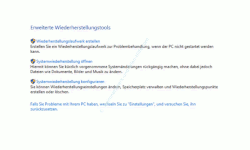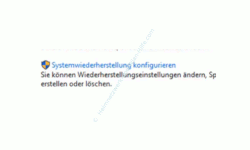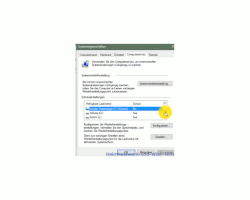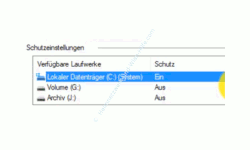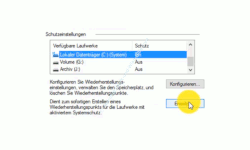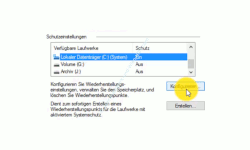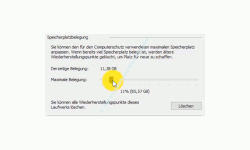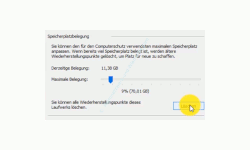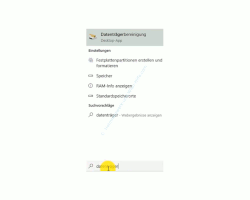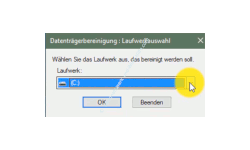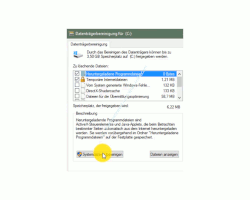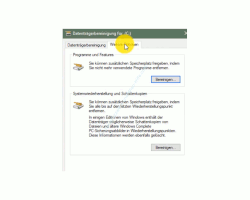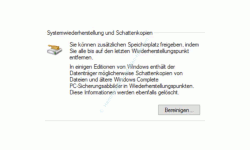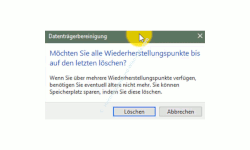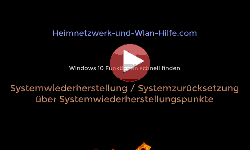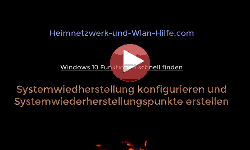auf heimnetzwerk-und-wlan-hilfe.com
nach Inhalten suchen!
- Home
- Windows 10
- Nicht benötigte Systemwiederherstellungspunkte löschen
Nicht mehr benötigte Systemwiederherstellungspunkte löschen!
So löschst du alte Systemwiederherstellungspunkte, um wieder Platz auf der Systempartition deiner Festplatte zu schaffen!
Was sind Systemwiederherstellungspunkte?
Unter Windows 10 werden standardmäßig vor und nach der Installation von Programmen und Updates sogenannte Systemwiederherstellungspunkte angelegt.
Es gibt aber nicht nur automatisch erstellte Systemwiederherstellungspunkte, sondern du hast auch die Möglichkeit, selbst einen Systemwiederherstellungspunkt zu erstellen.
Über diese Systemwiederherstellungspunkte hast du dann die Möglichkeit, dein Windows 10 System wieder auf den ursprünglichen Zustand zum Zeitpunkt der Erstellung des Systemwiederherstellungspunktes zurücksetzen.
Systemwiederherstellungspunkte werden standardmäßig auf der Festplatte abgelegt (bzw. der Partition), auf der auch Windows 10 installiert ist.
Diese Systemsicherungen belegen jedoch auch sehr viel Speicherplatz und deshalb könnte es durchaus sein, dass der Speicherplatz auf deiner Systempartition sehr schnell knapp wird, ganz besonders, wenn du eine Festplatte im Einsatz hast, die nicht sehr groß ist.
Aus diesem Grund ist es zu empfehlen, ältere Systemwiederherstellungspunkte zu löschen, die du höchstwahrscheinlich nicht mehr benötigst.
Wenn du einige Zeit nach der Installation von Programmen oder Updates feststellst, dass dein Windows 10 System problemlos läuft, dann kannst du sicher sein, dass diese Installationen keine Probleme auf deinem Computer verursacht haben und du benötigst eigentlich die damals erstellten Systemwiederherstellungspunkte nicht mehr.
Auf die Verwaltung von Systemwiederherstellungspunkten zugreifen
Um auf die zentrale Konfigurationsstelle zuzugreifen, wo Systemwiederherstellungspunkte verwaltet werden, gibt es mehrere Möglichkeiten.
Eine ist der schnelle Zugriff über das Suchfeld, indem du einfach im Suchfeld den Begriff Systemwiederherstellung eingibst.
Als Suchergebnis wird dir das Element "Wiederherstellung" angeboten, das ein Konfigurationsfenster der Systemsteuerung ist.
Klicke bitte das Suchergebnis Wiederherstellung an, um das Konfigurationsfenster zur Verwaltung von Systemwiederherstellungspunkte zu öffnen.
Die Konfigurationsoberfläche der Systemwiederherstellung, die das komplette Arbeiten mit Systemwiederherstellungspunkten umfasst, läuft bei Windows 10 unter der Rubrik "Erweiterte Wiederherstellungstools".
Hier werden dir folgende Bereiche angeboten:
- Wiederherstellungslaufwerk erstellen
- Systemwiederherstellung öffnen
- Systemwiederherstellung konfigurieren
Hilft beim Erstellen eines Wiederherstellungslaufwerkes zur Problembehandlung, wenn der Computer nicht gestartet werden kann.
Hilft dabei, Systemänderungen rückgängig zu machen, die durch Installationen vorgenommen wurden, ohne dabei jedoch eigene Dokumente und Dateien zu ändern.
Hier kannst du Konfigurationen vornehmen, die Einstellungen zum Speichern und Verwalten der Wiederherstellungspunkte beinhalten.
Konfigurationsbereich Systemwiederherstellung konfigurieren
Über den Bereich Systemwiederherstellung konfigurieren hast du also die Möglichkeit, Einstellungen vorzunehmen, die Einfluss auf die Verwaltung und Ablage der Wiederherstellungspunkte hat.
Darüber hinaus gelangst du hier auch an die Stelle in deinem Windows 10 System, an der du Systemwiederherstellungspunkte selbst erstellen kannst.
Beim Klick auf Systemwiederherstellung konfigurieren öffnet sich das Konfigurationsfenster der Systemeigenschaften.
Über dieses Konfigurationsfenster werden dir viele Einstellungsmöglichkeiten angeboten, die etwas mit deinem Computer zu tun haben.
Unter diesem Aspekt fällt auch der sogenannte Computerschutz, unter dem die Systemwiederherstellung eingegliedert ist.
Du befindest dich jetzt also im Register Computerschutz der Systemeigenschaften und wenn du jetzt hier ein klein wenig nach unten schaust, findest du im mittleren Bereich den Abschnitt Systemwiederherstellung und danach den Abschnitt Schutzeinstellungen.
Im Abschnitt Schutzeinstellungen werden dir jetzt alle Laufwerke bzw. alle Partitionen angezeigt, die es auf deinem Computer gibt.
Dahinter befindet sich eine Spalte Schutz, in der die angezeigt wird, ob das Erstellen der Systemwiederherstellungspunkte für dieses Laufwerk bzw. diese Partition aktiviert ist.
Das erkennst du an den Begriff Aus oder Ein.
"Ein" bedeutet, dass beim Erstellen des Systemwiederherstellungspunktes die entsprechende Partition mit in die Sicherung eingebunden wird.
"Aus" bedeutet, dass beim Erstellen des Systemwiederherstellungspunktes die entsprechende Partition nicht mit in die Sicherung eingebunden wird.
In unserem Beispiel hier wirst du feststellen, dass nur die Partition C in die Systemwiederherstellung eingebunden ist.
Das hat folgenden Grund.
Ich möchte auf diesem Computer, dass nur die Systempartition in die Systemwiederherstellung eingebunden wird, damit ich nicht zu viel Speicherplatz für die Ablage der Systemwiederherstellungspunkte verschwende.
Da alle anderen wichtigen Dateien über externe Datensicherungsgeräte gesichert werden, besteht so nicht die Notwendigkeit, dass diese in die Erstellung von Systemwiederherstellungspunkte integriert werden.
Damit habe ich also eine getrennte Sicherung für System und Nutzerdaten.
Das ist auch von vielen so empfohlen, da so die Rücksicherung bei Problemen einfacher und schneller funktioniert.
In diesem Zusammenhang ist es sehr empfehlenswert, sich eine kleine Datensicherungsstrategie zurechtzulegen.
Auch wenn du längere Zeit keine neuen Programme installierst oder Updates durchführst, solltest du mindestens einmal pro Woche oder jede zweite Woche einen Systemwiederherstellungspunkt anlegen.
Damit bist du dann auf der sicheren Seite und musst bei Problemen nicht auf Datensicherungen zurückgreifen, die schon viele Wochen oder Monate zurückliegen.
Bei der Sicherung von Benutzerdaten würde ich hier etwas engmaschiger vorgehen.
Alle wichtigen Daten würde ich automatisch jeden Tag sichern lassen und alle anderen Daten mindestens jede Woche.
Einen Wiederherstellungspunkt anlegen
Möchtest du jetzt einen Wiederherstellungspunkt anlegen, dann geht das ganz einfach, indem du im Register Computerschutz auf den Button Erstellen klickst.
Dadurch wird der Assistent zum Erstellen eines Wiederherstellungspunkte aufgerufen, der dich durch den kompletten Prozess führt.
Speicherplatz für die Ablage von Wiederherstellungspunkten festlegen
Über den Button Konfigurieren hast du die Möglichkeit, Einstellungen vorzunehmen, die die Größe des Speicherplatzes festlegen.
Du kannst hier also definieren, wieviel Speicherplatz du für die Ablage von Wiederherstellungspunkten freigeben bzw. reservieren möchtest.
Sind hier sehr viele Daten betroffen, die in die Sicherung einfließen, dann belegt ein Systemwiederherstellungspunkt natürlich auch sehr viel Speicherplatz und die Erstellung der Sicherung dauert auch entsprechend länger.
Hast du genügend Speicherplatz auf deiner Festplatte zur Verfügung, dann kannst du ja den Schieberegler zum Einstellen des zur Verfügung stehenden Speicherplatz entsprechend einstellen, um mehr Speicherplatz für die Systemfunktion der Wiederherstellung zur Verfügung zu stellen.
Ist das jedoch nicht der Fall und du hast nicht mehr ausreichend Speicherplatz zur Erstellung neuer Systemwiederherstellungspunkte zur Verfügung, dann empfehle ich dir, alte Systemwiederherstellungspunkte zu löschen.
Einen Systemwiederherstellungspunkt löschen
Die Funktion zum Löschen eines Systemwiederherstellungspunktes findest du ebenfalls in diesem Konfigurationsfenster, indem wir uns gerade befinden.
Im unteren Bereich findest du den Button "Löschen".
Über den Button "Löschen" wird die eine Funktion zur Verfügung gestellt, über die du alle Wiederherstellungspunkte für das ausgewählte Laufwerk löschen kannst.
Möchtest du nicht, dass alle Wiederherstellungspunkte gelöscht werden, dann musst du dich in ein anderes Konfigurationsfenster begeben, wo du die Möglichkeit hast, alle Wiederherstellungspunkte zu löschen, außer den zuletzt erstellten.
Dieses Konfigurationsfenster wird dir zur Verfügung gestellt, wenn du die sogenannte Datenträgerbereinigung aufrufst.
Die Datenträgerbereinigung kannst du ebenfalls sehr schnell über das Suchfeld aufrufen, indem du im Suchfeld einfach den Begriff Datenträgerbereinigung eingibst.
Klicke auf das Suchergebnis Desktop-App Datenträgerbereinigung, um das Tool aufzurufen.
Nun musst du das Laufwerk bzw. die Partition auswählen, die du bereinigen möchtest.
Je nachdem wie viele Daten auf diesem Laufwerk liegen, kann dieses Werbeprozess eine kleine Weile dauern.
Nun erscheint das Konfigurationsfenster für die Datenbereinigung.
In diesem Fenster begibst du dich ganz nach unten, bist du den Button "Systemdaten bereinigen" findest. Diesen klickst du bitte an.
Jetzt musst du noch einmal das Laufwerk auswählen, dass du auch vorhin ausgewählt hast.
Kurz danach wird hier nun ein zweites Fenster für die Datenbereinigung angezeigt.
Dieses Konfigurationsfenster enthält nun ein zweites Registerfeld, das die Bezeichnung "Weitere Optionen" hat.
Im mittleren Bereich dieses Konfigurationsfensters findest du ein Feld, dass sich Systemwiederherstellung und Schattenkopien nennt.
Hier gibt es einen Button "Bereinigen", den du bitte anklickst.
An dieser Stelle hast du nun die Möglichkeit, alle Wiederherstellungspunkte zu löschen, außer den zuletzt erstellten.
Dies wird dir noch einmal in einer Warnungsmeldung aufgeführt, so dass du nicht aus Versehen etwas löschst, was du nicht möchtest.
Klickst du jetzt auf den Button "Löschen", werden die alten Wiederherstellungspunkte endgültig gelöscht.
Zur Sicherheit hast du ja noch den zuletzt erstellten, also den aktuellsten Wiederherstellungspunkt zur Verfügung, falls du doch noch eine Systemwiederherstellung durchführen möchtest, da irgendetwas schief lief.
Damit ist dann unser heutiges Tutorial beendet. Ich hoffe natürlich, dass alles geklappt hat und wünsche dir noch viel Spaß auf unseren Seiten von Heimnetzwerk-und-Wlan-Hilfe.com.
Vielleicht interessieren dich auch folgende Artikel:
Die Datenträgerbereinigung zum Löschen unnötiger Dateien nutzen!
Das Windows 10 Info-Center als zentrale Informationsschnittstelle
Dateiversionverlauf-Sicherung zum Speichern von Dateien nutzen
Eine NAS nicht nur als zentrale Datensicherung im Heimnetzwerk nutzen
Schnell auf wichtige Systemfunktionen von Windows zugreifen
Windows Systemsicherung über Systemwiederherstellungspunkte anlegen
Die Registrierungsdatenbank von Windows 10 sichern
Wichtige Daten ohne zusätzliches Sicherungsprogramm sichern
So startest du Windows 10 im abgesicherten Modus
Festplatten, USB-Sticks und externe Laufwerke sicher mit Bitlocker verschlüsseln
Infos bei Wikipedia
Weitere Informationen zu Windows 10
Infos bei Google
Einen Systemwiederherstellungspunkt entfernen
Zurück zum Seitenanfang von:
Nicht mehr benötigte Systemwiederherstellungspunkte löschen!
Nicht mehr benötigte Systemwiederherstellungspunkte löschen!
Zurück zur:
Windows 10 Artikel- und Videoübersicht
Windows 10 Artikel- und Videoübersicht
Zurück zur Startseite von heimnetzwerk-und-wlan-hilfe.com
Wenn dir der eine oder andere Tipp auf unseren Seiten Nerven und graue Haare erspart hat, dann unterstütze doch unser Team mit einer kleinen Spende, die uns dabei helfen, die hohen Bereitstellungskosten aufzubringen.