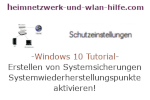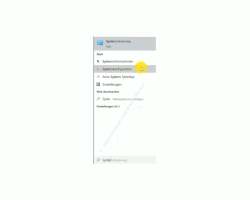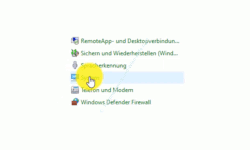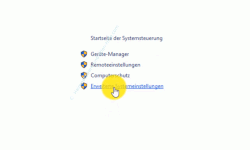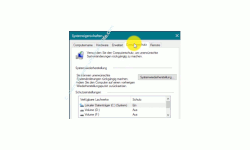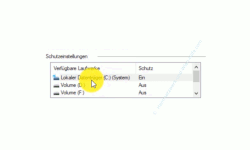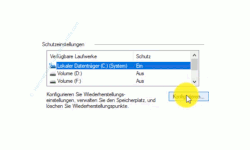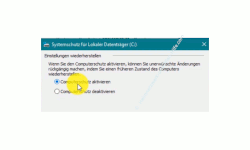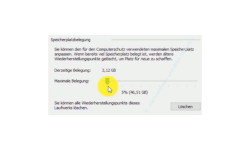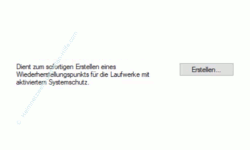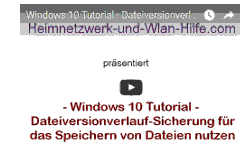auf heimnetzwerk-und-wlan-hilfe.com
nach Inhalten suchen!
- Home
- Windows 10
- Systemsicherungen über Systemwiederherstellungspunkte einrichten
Windows Systemsicherungen über Systemwiederherstellungspunkte einrichten
In unserem heutigen Tutorial möchten wir dir zeigen, wie du dein Windows 10 System konfigurierst, so dass automatisch Systemsicherungspunkte angelegt werden, die du bei Problemen nutzen kannst, um dein System auf einen vorherigen Zustand wiederherzustellen!
Wir bekommen sehr oft Anfragen, die sich mit der Wiederherstellung eines intakten Windows 10 Systems beschäftigen, da aufgrund von unterschiedlichsten Problemen das aktuelle Windows nicht mehr funktioniert.
Wer sich noch nie mit diesem Thema auseinandergesetzt hat, steht hier natürlich vor einer großen Herausforderung, wenn nicht vorher durch ein anderes Programm eine Systemsicherung erstellt wurde, die zurückgespielt werden kann.
Wer bei größeren Problemen keine Systemsicherung zur Hand hat, der wird wohl oder übel sein Windows 10 System neu aufsetzen bzw. installieren müssen.
Um diese zeitaufwendige Neuinstallation zu vermeiden, kannst du auch eine Windows 10 eigene Funktion nutzen, die dir sogenannte "Systemwiederherstellungspunkte" erstellt.
Über diese Systemwiederherstellungspunkte kannst du dann dein Windows 10 System auf den Zeitpunkt zurücksetzen, zu dem der Wiederherstellungspunkt erstellt wurde.
Leider ist das Erstellen von Systemwiederherstellungspunkten nicht mehr automatisch aktiviert. Deshalb musst du die Konfiguration zur Erstellung von Systemwiederherstellungspunkten selbst vornehmen.
Windows 10 Systemwiederherstellungspunkte erstellen
Um zu dem Konfigurationsfenster für die Erstellung von Systemwiederherstellungspunkten zu gelangen gibt es mehrere Möglichkeiten.
Wir nutzen heute den Weg über die Systemsteuerung.
Die Systemsteuerung kannst du beispielsweise über die Suchleiste von Windows 10 öffnen, indem du den Suchbegriff "Systemsteuerung" eingibst und das gleichnamige Suchergebnis auswählst.
In den Kategorien der Systemsteuerung wählst du bitte die Kategorie "System" und öffnest sie.
Damit haben wir das Konfigurationsfenster "System" geöffnet, wo du im linken oberen Bereich ein paar Menüpunkte findest.
Hier klickst du bitte auf den Menüpunkt "Erweiterte Systemeinstellungen".
Es öffnet sich ein Konfigurationsfenster, das sich "Systemeigenschaften" nennt und hier aktivierst du bitte das Register "Computerschutz".
Über das Register "Computerschutz" werden dir Konfigurationsmöglichkeiten angeboten, über die du Systemwiederherstellungspunkte erstellen kannst, die später dabei helfen werden, dein System bei Problemen auf den Zeitpunkt der Erstellung des Systemwiederherstellungspunktes zurückzusetzen.
Dazu musst du jedoch dein System so konfigurieren, dass es weiß, welche Datenträger in dieser Systemwiederherstellung eingebunden werden sollen.
Hier findest du im mittleren Bereich dieses Konfigurationsfensters Computerschutz die Kategorie "Schutzeinstellungen".
Anhand dieses Fensters kannst du sofort erkennen, für welchen Datenträger die Erstellung eines Systemwiederherstellungspunktes aktiviert ist.
Es werden dir in den Schutzeinstellungen alle Laufwerke bzw. Partitionen aufgelistet mit der Kennung, ob der Schutz für dieses Laufwerk aktiviert ist oder nicht.
Um dein Windows 10 System über einen Systemwiederherstellungspunkt zurückspielen zu können, ist es notwendig, dass du hier den Schutz für dein Systemlaufwerk, auf dem Windows 10 installiert ist, aktivierst.
Das ist in 99 % aller Fälle das Laufwerk C:.
Hast du noch nie diese Konfiguration vorgenommen, dann werden dir in den Schutzeinstellungen alle Laufwerke ohne konfigurierten Schutz angezeigt, also wird in der Spalte Schutz bei jedem Laufwerk "Aus" stehen.
Deshalb ist es notwendig, die Schutzfunktion mindestens für das Systemlaufwerk zu aktivieren.
Es ist auch wichtig zu wissen, dass über die Erstellung eines Systemwiederherstellungspunktes hauptsächlich Systemdateien gesichert werden.
Deshalb solltest du für die Sicherung privater Daten externe Dateisicherungen vornehmen. Am besten auf eine "NAS", also ein externes Datensicherungslaufwerk.
Die automatische Erstellung eines Systemwiederherstellungspunktes konfigurieren
Um nun die automatische Erstellung eines Systemwiederherstellungspunktes so konfigurieren, markierst du das zu sichernde Laufwerk und klickst du bitte auf den Button "Konfigurieren", der die unterhalb des Bereiches Schutzeinstellungen angeboten wird.
In dem sich öffnenden Konfigurationsbereich "Einstellungen wiederherstellen" aktivierst oder deaktivierst du den Systemschutz für den ausgewählten Datenträger.
An dieser Stelle wird dir noch einmal kurz beschrieben, wozu der Computerschutz da ist.
"Wenn Sie den Computerschutz aktivieren, können Sie unerwünschte Änderungen rückgängig machen, indem sie einen früheren Zustand des Computers wiederherstellen."
Also klicke die Option "Computerschutz aktivieren" an, um den Systemschutz und die Erstellung eines Wiederherstellungspunkte für den ausgewählten Datenträger einzuschalten.
Ein klein wenig weiter unten in diesem Konfigurationsfenster hast du die Möglichkeit festzulegen, wie viel Speicherplatz das Anlegen von Systemwiederherstellungspunkten auf diesem Datenträger belegen darf.
Sollte der Speicherplatz für das Anlegen mehrerer Systemwiederherstellungspunkte nicht ausreichen, dann werden die ältesten vorhandenen Wiederherstellungspunkte automatisch gelöscht, um Platz für neue Systemwiederherstellungspunkte zu schaffen.
Also sei hier nicht so sparsam mit der Bereitstellung von Speicherplatz für das Ablegen von Systemwiederherstellungspunkten.
Damit kannst du in Notfällen zwischen mehreren Wiederherstellungspunkte wählen, um dein Windows 10 System auf einen bestimmten Zustand zurückzusetzen.
Bitte denke daran, dass du die Erstellung von Systemwiederherstellungspunkten für jedes Laufwerk separat konfigurieren musst.
Um sein Windows 10 System wiederherzustellen sollte es ausreichen, die Systempartition zu sichern, also die Partition bzw. das Laufwerk, auf dem Windows 10 installiert ist.
Deine Konfiguration speicherst du mit Klick auf "OK" und damit werden in Zukunft bei systemrelevanten Anpassungen und Programminstallationen automatisch Wiederherstellungspunkte erstellt.
Wenn du möchtest, dann kannst du auch gleich an dieser Stelle einen Wiederherstellungspunkt erstellen, indem du auf den Button "Erstellen" klickst.
Mit Klick auf den Button "Erstellen" wird also ein Wiederherstellungspunkte generiert, der alle Laufwerke einbindet, die aktuell mit einem aktiviertem Systemschutz aufgelistet sind.
Damit sind wir auch schon wieder am Ende mit unserem heutigen Tutorial.
Jetzt weißt du, wie du dein Windows 10 System konfigurierst, damit automatisch Wiederherstellungspunkte erstellt werden, die du später bei Problemen mit deinem System nutzen kannst, um dieses auf einen früheren Installationszeitpunkt zurückzusetzen.
Wir hoffen natürlich, dass dieses Tutorial nützlich für dich war und wünschen dir noch viel Spaß mit unseren vielen anderen Tutorials auf Heimnetzwerk-und-Wlan-Hilfe.com.
Vielleicht interessieren dich auch folgende Artikel:
Alte Systemwiederherstellungspunkte löschen
Den Windows-Suchindex für eine optimale Suche konfigurieren
Überflüssige und veraltetet Update-Dateien löschen
Bibliotheken zur Organisation und Verwaltung von Dateien nutzen
Die Auslagerungsdatei von Windows 10 verschieben
Laufwerke sicher mit Bitlocker verschlüsseln
Mit dem Windows Defender ein sicheres System konfigurieren
So passt du Laufwerksbuchstaben für eine übersichtlichere Datenträgerverwaltung an
Datenträger und Laufwerke verstecken
Programme, die beim PC-Start geladen werden regelmäßig auf Viren überprüfen
Infos bei Wikipedia
Weitere Informationen zu Windows 10
Infos bei Google
Windows Systemsicherung einrichten
Zurück zum Seitenanfang von:
Windows Systemsicherungen über Systemwiederherstellungspunkte einrichten
Windows Systemsicherungen über Systemwiederherstellungspunkte einrichten
Zurück zur:
Windows 10 Artikel- und Videoübersicht
Windows 10 Artikel- und Videoübersicht
Zurück zur Startseite von heimnetzwerk-und-wlan-hilfe.com
Wenn dir der eine oder andere Tipp auf unseren Seiten Nerven und graue Haare erspart hat, dann unterstütze doch unser Team mit einer kleinen Spende, die uns dabei helfen, die hohen Bereitstellungskosten aufzubringen.