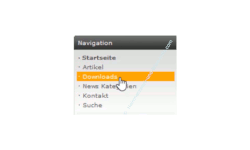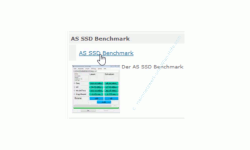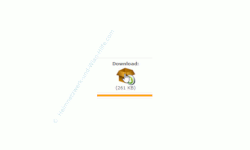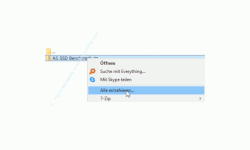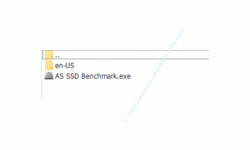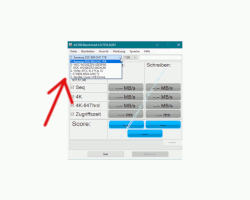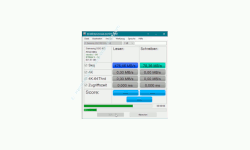auf heimnetzwerk-und-wlan-hilfe.com
nach Inhalten suchen!
- Home
- Windows 10
- Geschwindigkeiten von Festplatten mit AS SSD Benchmark testen
Lese- und Schreibgeschwindigkeiten von Festplatten und Flashspeichern mit AS SSD Benchmark testen
In unserem heutigen Tutorial möchten wir dir das Tool AS SSD Benchmark vorstellen, mit dem du die Lese und Schreibgeschwindigkeit von Festplatten und SSD-Laufwerken testen kannst!
Manchmal ist es notwendig, klassische Festplatten oder SSD-Laufwerke, die auf der Basis von Flashspeichern beruhen zu testen.
Entweder weil man den Verdacht hat, dass sich die Lese- und Schreibgeschwindigkeit enorm verschlechtert hat und deshalb möglicherweise der Datenträger bald defekt ist oder weil man einfach überprüfen möchte, ob die vom Hersteller oder Verkäufer angegebenen Lese- und Schreibgeschwindigkeit stimmen.
Gerade bei Produkten, die von privaten oder ausländischen Verkäufern auf diversen Plattformen angeboten werden, ist die Gefahr sehr groß, dass man nicht das erhält, was versprochen wurde.
Für die Überprüfung der Lese- und Schreibgeschwindigkeit eines Datenträgers musst du nicht unbedingt externe Tools, wie das heute vorgestellte AS SSD Benchmark verwenden.
Du hast auch die Möglichkeit, Windows 10 eigene Systemtools zu nutzen, die eine Hardware-Analyse durchführen können.
Ein Systemtool, das auch die Lese- und Schreibgeschwindigkeit eines Datenträgers überprüfen kann haben wir in einem unserer letzten Tutorials vorgestellt.
Wenn es dich interessiert, wie du die Lese- und Schreibgeschwindigkeit eines Datenträgers auch mit systeminternen Windows 10-Tools herausfindest, dann schau dir doch folgendes Video an.
Das Tool AS SSD Benchmark zur Analyse der Lese- und Schreibgeschwindigkeit einer Festplatte nutzen
Die wenigsten nutzen Windows 10 Tools, um die Lese- und Schreibgeschwindigkeit einer Festplatte herauszufinden.
Viele verwenden dafür externe Programme, wie das Tool "AS SSD Benchmark".
Deshalb möchten wir dir dieses heute vorstellen.
Zuallererst ist es notwendig, dass du dir AS SSD Benchmark auf der Herstellerseite herunterlädst.
Hierbei ist es wichtig, dass du wirklich auf die Herstellerseite gehst, um AS SSD Benchmark herunterzuladen, damit du nicht Gefahr läufst, ein manipuliertes Programm in dein System zu schleusen, dass möglicherweise irgendeine Art von Schadprogramme auf deinen Computer überträgt.
Genau das ist leider oft der Fall, wenn du Programme von diversen Downloadseiten herunterlädst. Diese haben leider oft zusätzlich eingebundene Installationsroutinen, die dir Malware, Spyware und im allerschlimmsten Fall irgendwelche Viren installieren.
Also gehe bitte direkt auf die Website alex-is.de/PHP/fusion/news.php.
Auf der Website findest du im linken Bereich ein Menü, wo auch eine Verlinkung zum Download-Bereich zu finden ist.
Damit gelangst du also auf die Seite, wo die Downloads des Toolanbieters angeboten werden.
Hier suchst du jetzt nach dem Tool "AS SSD Benchmark" und klickst dann auf den gleichnamigen Link, der dir angeboten wird.
Damit gelangst du letztendlich auf die Download-Seite von AS SSD Benchmark.
Es werden dir ein paar Screenshots angezeigt, damit du einen ersten Eindruck erhältst, wie das Tool aufgebaut ist.
An dieser Stelle wird darauf hingewiesen, dass du bitte bis ganz nach unten auf dieser Seite scrollen sollst, um AS SSD Benchmark über den offiziellen Download-Button herunterzuladen.
Also scrollst du bis ganz nach unten, wo du dann folgenden Download-Button findest.
Die Programmdatei wird als gepacktes Archiv angeboten, dass du bitte auf einen Speicherplatz deiner Wahl auf deinem Computer ablegst.
Nun entpackst du das heruntergeladene Archiv, indem du dieses mit der rechten Maustaste anklickst und den Befehl "Alle extrahieren" auswählst.
Über den Befehl "Alle extrahieren" nutzt du den in Windows 10 integrierten Entpacker.
Solltest du einen anderen Entpacker installiert haben, dann kannst du natürlich auch diesen dafür verwenden.
AS SSD Benchmark ausführen und nutzen
Nachdem du das heruntergeladene "AS SSD Benchmark" entpackt hast begibst du dich in den entpackten Ordner, wo sich die Programmdateien für den Aufruf des Programms befinden.
Positiv an dem Tool AS SSD Benchmark ist, dass du es nicht installieren musst.
Du kannst das Programm direkt aus dem Ordner heraus aufrufen und ausführen, ohne dass eine Installation notwendig ist.
Dazu führst du die Datei "AS SSD Benchmark.exe" aus, indem du sie doppelt anklickst.
Der Start des Benchmark-Tools kann einen Moment dauern, da erst einmal alle deine erkannten Datenträger eingelesen werden.
Nachdem AS SSD Benchmark gestartet ist, wählst du links oben über den Auswahlpfeil das Laufwerk aus, für das du eine Überprüfung der Lese- und Schreibgeschwindigkeit durchführen möchtest.
Im mittleren Bereich des Programmfensters werden dir vier Testmethoden angezeigt.
Standardmäßig sind alle vier aktiviert. Handelt es sich um eine sehr große Festplatte ist es möglicherweise empfehlenswert, den einen oder anderen dieser vier Test abzuschalten, damit die Testdauer nicht zu lang wird.
Nun klickst du auf den Button "Start" und die Analyse des ausgewählten Datenträgers beginnt.
Dabei werden dir immer die aktuellen Werte angezeigt, so dass du schon anhand dieser Werte einen ersten Eindruck über die Performance in Bezug auf die Lese- und Schreibgeschwindigkeit des ausgewählten Datenträgers erhältst.
Anhand dieser Werte siehst du , ob der Datenträger auch wirklich den Angaben entspricht, die beim Verkauf gemacht wurden.
Sollte das nicht der Fall sein, dann kannst du aufgrund dieser Überprüfung einen gekauften Datenträger auch wieder zurückgeben.
Falls du Festplatten in deinem Rechner verbaut hast, die schon mehrere Jahre alt sind, dann kannst du anhand dieser Werte abschätzen, wie gut der Zustand der Festplatte bzw. des Flashspeichers ist.
Sollten hier offensichtliche Diskrepanzen zu den eigentlichen Lese- und Schreibgeschwindigkeiten auftreten, dann kannst du davon ausgehen, dass der Lebenszyklus des Datenträgers bald beendet sein wird und du dich lieber schon einmal nach einem neuen Datenträger umsiehst.
Leider erhöht sich mit entsprechendem Alter einer Festplatte auch die Gefahr des Datenverlustes. Wenn du in solch einem Fall keine Datensicherung hast, wäre das nicht so toll.
Doch speziell für die Analyse der Festplattendaten zur Gesundheit des Datenträgers gibt es andere Tools, die den Zustand besser bewerten können, aber das Kriterium der Lese- und Schreibgeschwindigkeit kann schon ein Indiz auf Alterserscheinungen sein.
Übrigens passiert ist nicht selten, dass die Festplatte am falschen Motherboard-Port angeschlossen ist, denn auf vielen Boards gibt es Anschlussmöglichkeiten für unterschiedliche Geschwindigkeiten.
Sollte also die Lese- und Schreibgeschwindigkeit der geprüften Festplatte besonders abweichen, dann kannst du auch mal diesen Aspekt überprüfen.
Damit sind wir auch schon wieder am Ende mit unserem heutigen Tutorial.
Jetzt weißt du, wie du dir Lese- und Schreibgeschwindigkeit einer normalen Festplatte, einer SSD-Festplatte oder eines anderen Flashspeichers überprüfen kannst.
Wir hoffen natürlich, dass dieses Tutorial nützlich für dich war und wünschen dir noch viel Spaß mit unseren vielen anderen Tutorials auf Heimnetzwerk-und-Wlan-Hilfe.com.
Vielleicht interessieren dich auch folgende Artikel:
Die Lese- und Schreibgeschwindigkeit eines Datenträgers mit Windows-eigenem Tool ermitteln
Wichtige Daten ohne zusätzliches Backupprogramm sichern
Windows Systemsicherungen über Systemwiederherstellungspunkte einrichten
USB-Stick ohne Laufwerksbuchstaben in dein System einbinden
Datenträger und Laufwerke verstecken, um den Zugriff auf diese zu verhindern
So passt du Laufwerksbuchstaben für eine individuelle Datenträgerverwaltung an
Windows 10 im abgesicherten Modus starten
Fehlende Desktopsymbole wieder anzeigen
Infos bei Wikipedia
Weitere Informationen zu Windows 10
Infos bei Google
Zurück zum Seitenanfang von:
Lese- und Schreibgeschwindigkeiten von Festplatten und Flashspeichern mit AS SSD Benchmark testen
Lese- und Schreibgeschwindigkeiten von Festplatten und Flashspeichern mit AS SSD Benchmark testen
Zurück zur:
Windows 10 Artikel- und Videoübersicht
Windows 10 Artikel- und Videoübersicht
Zurück zur Startseite von heimnetzwerk-und-wlan-hilfe.com
Wenn dir der eine oder andere Tipp auf unseren Seiten Nerven und graue Haare erspart hat, dann unterstütze doch unser Team mit einer kleinen Spende, die uns dabei helfen, die hohen Bereitstellungskosten aufzubringen.