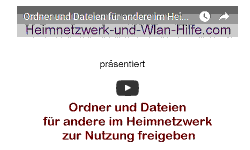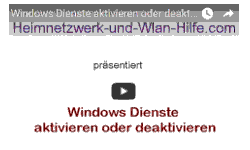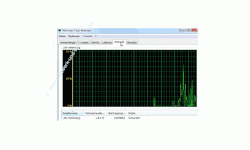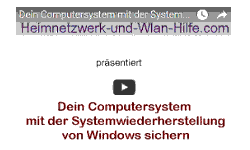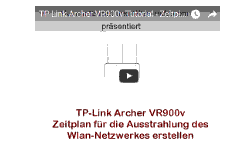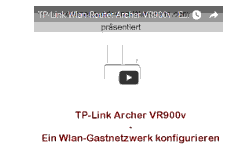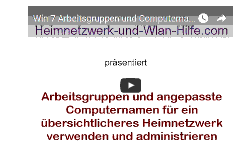auf heimnetzwerk-und-wlan-hilfe.com
nach Inhalten suchen!
- Home
- Netzwerk Tipps
- Netzwerkauslastung immer im Blick
Netzwerkaktivität und Netzwerkauslastung immer im Blick haben
Bei Problemen mit zu langsamen Geschwindigkeiten im Netzwerk könnte schon ein Blick auf die Netzwerkauslastung helfen!
Je nachdem welche Art von Daten über dein Netzwerk übertragen und wie viele aktive Computer es in deinem Windows 7 Netzwerk gibt kann es zeitweise zu Engpässen und Problemen bei der Datenübertragung kommen.
Beispielsweise wenn alle gleichzeitig Youtube-Videos anschauen oder andere große Dateien aus dem Internet downloaden.
Dann ist der Zugriff über das Netzwerk langsamer als der direkte Zugriff auf Dateien und Ordner der lokalen Festplatte.
So kann manchmal schon das simple Öffnen einer gemeinsam genutzten Datei eine Ewigkeit dauern, wenn gerade von diesem Rechner viele Daten angefordert werden.
Solche Engpässe bei der Datenübertragungsgeschwindigkeit treten häufiger auf als du vielleicht denkst.
Hier ganz besonders in WLAN-Netzwerken.
In Kabellosen Netzwerken kommt dann noch erschwerend hinzu, dass mit zunehmendem Abstand zum Sender (WLAN-Router) die Übertragungsleistung abnimmt.
Hast du also das Gefühl, dass dein Netz vielleicht überlastet ist, dann gibt es unter Windows 7, (wie auch unter Vista und XP) eine schnelle und einfache Möglichkeit, einen Blick auf die aktuellen Netzwerkaktivitäten zu werfen.
In unserem Video "Den Windows Task-Manager bei Anwendungs- und Netzwerkproblemen nutzen" erklären wir dir detailliert, wie du mit Hilfe des Windows Task-Managers einen Überblick über laufende Programme, über auf dem System aktive und nicht aktive Prozesse, über Arbeitsspeicherbelegung sowie CPU und Netzwerkauslastungsinformationen erhältst.
Windows 7 Netzwerkmonitor über den Taskmanager nutzen
Und zwar gibt es in Windows 7 die Möglichkeit über den Task-Manager die aktuelle Netzwerkauslastung zu prüfen.
Im Task-Manager verrät dir Windows, wie viel Prozent der Netzwerkbandbreite ausgelastet sind.
Unter Windows 7 gibt es eine Tastenkombination, mit der du direkt Task-Managers gelangst.
Drücke dazu die Tastenkombination [Strg]+ [Shift/Umschalten]+[Esc] und wechsle in das Register Netzwerk.
Im folgenden Fenster erkennst du für jede Netzwerkkarte, mit welcher Maximalgeschwindigkeit sie arbeitet und wie viel von der Kapazität zurzeit bzw. im Zeitverlauf belegt wurde.
Damit lässt sich rasch feststellen, ob eine Netzwerkverbindung „verstopft“ ist bzw. wo der Engpass in deinem Netzwerk herrscht.
Viel Spaß noch in deinem schnellen Netzwerk wünscht dir Thomas von Heimnetzwerk-und-Wlan-Hilfe.com.
Für das Einrichten eines eigenen Netzwerkes findest du hier weitere Anleitungen:
Viele Geräte in einem eigenen Netzwerk nutzen
WLAN-Netzwerk einrichten - Wichtige Vorbereitungen
Einen Wlan-Adapter konfigurieren
Wlan-Geschwindigkeit im Netzwerk optimieren
Ursachen für Probleme Wlan beseitigen
Ein Powerline-Netzwerk einrichten
Wlan-Netzwerk mit einem Powerline-Netzwerk kombinieren
Infos bei Wikipedia
Infos bei Google
Zurück zum Seitenanfang von:
Netzwerkaktivität und Netzwerkauslastung immer im Blick haben
Netzwerkaktivität und Netzwerkauslastung immer im Blick haben
Zurück zur
Windows 7 Artikel- und Videoübersicht
Windows 7 Artikel- und Videoübersicht
Zurück zur Startseite von heimnetzwerk-und-wlan-hilfe.com
Wenn dir der eine oder andere Tipp auf unseren Seiten Nerven und graue Haare erspart hat, dann unterstütze doch unser Team mit einer kleinen Spende, die uns dabei helfen, die hohen Bereitstellungskosten aufzubringen.