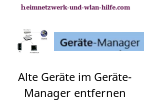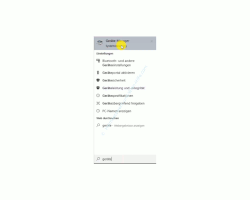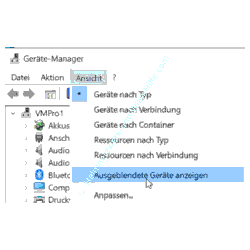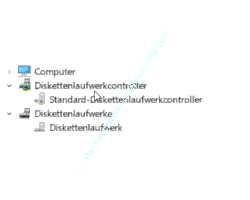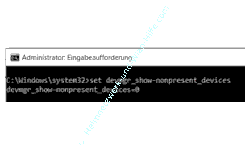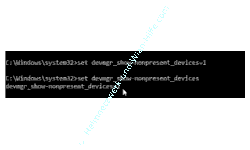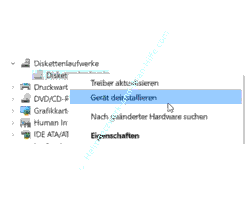auf heimnetzwerk-und-wlan-hilfe.com
nach Inhalten suchen!
- Home
- Windows 10
- Nicht mehr benötigte Geräte im Geräte-Manager löschen
Alte nicht mehr vorhandenen oder benötigten Geräte im Geräte-Manager anzeigen und entfernen
In unserem heutigen Tutorial zeigen wir dir, was du tun kannst, wenn du Probleme mit der Hardware eines älteren Gerätes hast, das jetzt nur noch als Treiberleiche im Geräte-Manager existiert!
Bestimmt ist dir der Begriff des Geräte-Managers unter Windows bekannt. Wenn nicht, dann musst du nur erst einmal zum Geräte-Manager wissen, dass du über diesen deine an den Computer angeschlossene Hardware und die dazugehörigen Treiber verwalten kannst.
Mit den Jahren verändert sich oft die angeschlossene Hardware, weil man sich neue Geräte gekauft hat und alte Geräte nicht mehr verwendet.
Aus diesem Grund befinden sich im System noch sehr viele installierte Komponenten und deren Gerätetreiber, die überhaupt nicht mehr verwendet werden.
Windows 10 merkt sich diese jedoch, denn es könnte ja sein, dass du möglicherweise doch noch mal ein älteres Gerät an einem Computer nutzen möchtest.
Wenn du jedoch sicher bist, dass die Nutzung eines bestimmten alten Gerätes an deinem Rechner nicht mehr notwendig ist, dann empfehlen wir dir, die alten Gerätetreiber komplett zu löschen, um mögliche Zuordnungsprobleme oder Treiberkonflikte zu vermeiden.
Alte Gerätetreiber über den Geräte-Manager löschen bzw. entfernen
Über den Geräte-Manager können wir also angeschlossene Geräte und deren Gerätetreiber am Computer verwalten. Zuallererst öffnen wir einmal den Geräte-Manager.
Dies geht ganz schnell, indem du im Suchfeld von Windows 10 den Suchbegriff "Geräte" eingibst. Es sollte dir das Suchergebnis "Geräte-Manager" angezeigt werden, dass du bitte auswählst.
Standardmäßig werden nur die aktiven Geräte im Geräte-Manager angezeigt.
Nicht aktive Geräte im Geräte-Manager anzeigen
Möchtest du Geräte angezeigt bekommen, die nicht aktiv sind, dann gehst du in das Menü "Ansicht", klickst auf "Ausgeblendete Geräte anzeigen".
Jetzt kannst du die aufgelisteten Geräte auf grau hinterlegte Einträge überprüfen.
Findest du grau hinterlegte Einträge, dann bedeutet das, dass dieses Gerät aktuell nicht vorhanden, nicht verfügbar bzw. nicht angeschlossen ist.
In dem nachfolgenden Beispiel wäre dies ein Diskettenlaufwerk, für das es einen installierten Treiber gibt, aber das Gerät dafür nicht angeschlossen ist.
Normalerweise würde man davon ausgehen, dass man die über das Menü" Ansicht" und den Menüeintrag "Ausgeblendete Geräte anzeigen" alle Geräte angezeigt bekommt, also auch die alten Geräte, die früher einmal installiert worden sind.
Aber in Einzelfällen ist das leider nicht der Fall. Manche alten Geräte werden trotzdem nicht angezeigt.
In solch einem Fall empfehlen wir dir auf der Kommandozeile zu prüfen, dass wirklich alle ausgeblendeten Geräte angezeigt werden.
Dafür gibt es namlich eine spezielle Option, die aktiviert werden kann.
Also öffne die Kommandozeile, indem du im Suchfeld "Kommandozeile", "Eingabeaufforderung" oder "CMD" eingibst und dann die Eingabeaufforderung als Administrator ausführst.
Nun gibst du folgenden Befehl ein, den du mit der Enter-Taste bestätigst.
set devmgr_show-nonpresent_devices
Wenn hier als Ausgabe eine "0" stehen sollte, dann bedeutet das, dass alle aktiven Geräte angezeigt werden.
In diesem Fall müssen wir die Option ändern, so dass wir die Funktion "Nicht präsente Geräte anzeigen" aktivieren.
Dazu gibst du wieder den gerade genutzten Befehl ein und ergänzt diesen urch ein Gleichzeichen und eine 1 zur Aktivierung dieser Option.
set devmgr_show-nonpresent_devices=1
Wenn wir das ganze jetzt noch einmal mit der Statusabfrage überprüfen, dann sollte nun die Ausgabe des Status dieser Einstellung gleich "1" sein.
Und jetzt überprüfst du noch einmal im Gerätemanager über das Menü "Ansicht" und dem Menüpunkt "Ausgeblendete Geräte anzeigen", ob eventuell noch weitere nicht mehr vorhandene Geräte angezeigt werden.
Nicht mehr benötigte Geräte im Geräte-Manager löschen
Findest du Geräte, die du mit Sicherheit nicht mehr benötigst, dann löschst du diese Geräte und die dazugehörigen Gerätetreiber ganz einfach aus dem Geräte-Manager, indem du das entsprechende Gerät mit der rechten Maustaste anklickst und den Befehl "Geräte deinstallieren" auswählst.
Damit sollte das Gerät dann nicht mehr zur Verfügung stehen.
Damit sind wir schon wieder am Ende mit unserem heutigen Tutorial. Jetzt weißt du, wie du nicht mehr benötigte Geräte und Gerätetreiber über den Geräte-Manager Film Windows 10 entfernst.
Wir hoffen natürlich, dass dieses Tutorial nützlich für dich war und wünschen dir noch viel Spaß mit unseren vielen anderen Tutorials auf Heimnetzwerk-und-Wlan-Hilfe.com.
Vielleicht interessieren dich auch folgende Artikel:
Gelöschte Dateien mit dem Windows 10 eigenen Datenrettungstool winfr wiederherstellen
Screenshots in Windows 10 mit dem Snipping-Tool erstellen
Den Testzeitraum einer nicht lizenzierten Windows-Version ganz einfach verlängern
Den Lizenzschlüssel der installierten Windows-Lizenz anzeigen
Software- und Hardwareprobleme mit dem Zuverlässigkeitsverlauf herausfinden
Anwendungen nach einem Rechnerneustart wieder automatisch öffnen
Skripte automatisch mit Hilfe der Win 10 Aufgabenplanung ausführen
Altes Bootmenü beim omputerstart über F8-Taste aktivieren
Infos bei Wikipedia
Weitere Informationen zu Windows 10
Infos bei Google
Hardware im Gerätemanager entfernen
Zurück zum Seitenanfang von:
Alte nicht mehr vorhandenen oder benötigten Geräte im Geräte-Manager anzeigen und entfernen
Alte nicht mehr vorhandenen oder benötigten Geräte im Geräte-Manager anzeigen und entfernen
Zurück zur:
Windows 10 Artikel- und Videoübersicht
Windows 10 Artikel- und Videoübersicht
Zurück zur Startseite von heimnetzwerk-und-wlan-hilfe.com
Wenn dir der eine oder andere Tipp auf unseren Seiten Nerven und graue Haare erspart hat, dann unterstütze doch unser Team mit einer kleinen Spende, die uns dabei helfen, die hohen Bereitstellungskosten aufzubringen.