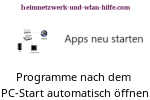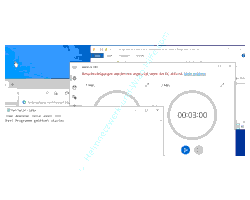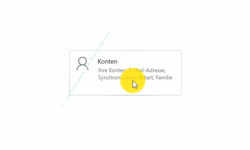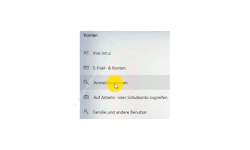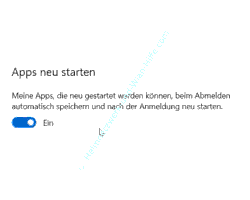auf heimnetzwerk-und-wlan-hilfe.com
nach Inhalten suchen!
- Home
- Windows 10
- Programme nach dem Neustart automatisch öffnen
Geöffnete Programme nach einem Computerneustart wieder automatisch öffnen
In unserem heutigen Tutorial möchten wir dir zeigen, welche Einstellungen unter Windows 10 aktiviert werden kann, wenn du möchtest, dass Apps und ein Großteil von Anwendungen auch nach einem Computerneustart wieder automatisch geöffnet gestartet werden.
Bestimmt nutzt du auch den Ruhezustand von Windows 10. Das heißt, du arbeitest an deinem Computer und hast möglicherweise einige Anwendungen offen.
Wenn du den Rechner jetzt in den Ruhezustand setzt und diesen wieder aus dem Ruhezustand aufweckst, sind diese Programme auch weiterhin geöffnet, da diese Einstellung so gespeichert und vom System wieder geladen wird.
Wenn du nun deinen Computer neu startest, ist das in der Regel nicht so. Dann werden Programme geschlossen, und du wirst sie nach einem Neustart wieder neu öffnen müssen.
Da gibt es natürlich ein paar Ausnahmen.
Viele Programme bieten an, das Programm sofort nach der Neuanmeldung am Rechner zu öffnen, oder du könntest Programme in den Autostart-Ordner verlegen, so dass diese Anwendungen bei der Anmeldung mit geöffnet werden.
So werden Anwendungen auch nach einem Computerneustart wieder geöffnet angezeigt
Möchtest du geöffnete Anwendungen auch nach dem Computerstart wieder geöffnet angezeigt bekommen, probiere doch einmal folgende Einstellung aus.
Zuallererst begibst du dich in das Einstellungen-Menü, das du über den "Start-Button" und das Rädchen für die "Einstellungen" öffnest.
In den Kategorien der Einstellungen klickst du auf die Kategorie "Konten".
Im linken Menü findest du dem Menüpunkt "Anmeldeoptionen", den du auswählst.
Im rechten Konfigurationsfenster des Menüpunktes Anmeldeoptionen scrollst du so weit nach unten, bist du den Bereich "Apps neu starten" erreichst.
(Meine Apps, die neu gestartet werden können, beim Abmelden automatisch speichern und nach der Anmeldung bei starten.)
Über den "An- und Ausschalter" unterhalb von "Apps neu starten" aktivierst du die Einstellung, dass Anwendungen, die es ermöglichen, automatisch gestartet zu werden, beim Abmelden gespeichert und nach der Anmeldung wieder automatisch gestartet werden.
Du siehst allein schon an der Beschreibung, das es eine kleine Einschränkung gibt.
So funktionieren nur Anwendungen, die neu gestartet werden können.
Bei den meisten Anwendungen sollte dies kein Problem sein.
Am besten probierst du es mit den Programmen aus, die du sehr oft verwendest und wo du wünschst, dass diese auch nach einem Computerneustart automatisch geöffnet werden.
Damit sind wir am Ende mit unserem heutigen Tutorial.
Wir hoffen natürlich, dass dieses Tutorial nützlich für dich war und wünschen dir noch viel Spaß mit unseren vielen anderen Tutorials auf Heimnetzwerk-und-Wlan-Hilfe.com.
Vielleicht interessieren dich auch folgende Artikel:
Die Aufgabenplanung von Windows 10 zur automatischen Ausführung von Skripten nutzen
Eine Verknüpfung ohne die Beschreibung Verknüpfung anlegen
Eine Verknüpfung mit Administratorrechten öffnen
Anwendungen direkt über den Ausführen-Dialog oder das Suchfeld von Win 10 aufrufen
Arbeitsdateien zwischen Arbeits-PC und Laptop über die Offlinedatensynchronisierung synchronisieren
Tastaturkürzel für Funktionen Win10 anpassen
Anwendungen unter Windows kontrollieren, die Daten empfangen und senden dürfen
Infos bei Wikipedia
Weitere Informationen zu Windows 10
Infos bei Google
Anwendungen automatisch öffnen
Zurück zum Seitenanfang von:
Geöffnete Programme nach einem Computerneustart wieder automatisch öffnen
Geöffnete Programme nach einem Computerneustart wieder automatisch öffnen
Zurück zur:
Windows 10 Artikel- und Videoübersicht
Windows 10 Artikel- und Videoübersicht
Zurück zur Startseite von heimnetzwerk-und-wlan-hilfe.com
Wenn dir der eine oder andere Tipp auf unseren Seiten Nerven und graue Haare erspart hat, dann unterstütze doch unser Team mit einer kleinen Spende, die uns dabei helfen, die hohen Bereitstellungskosten aufzubringen.