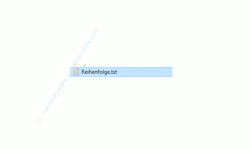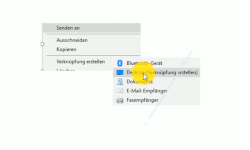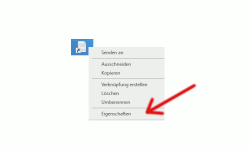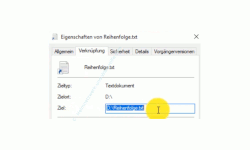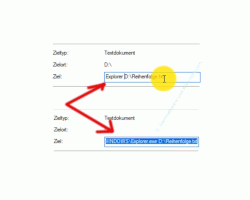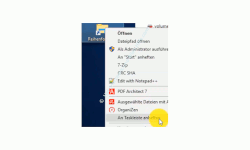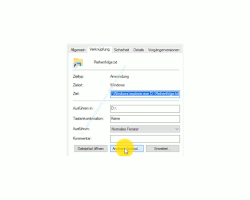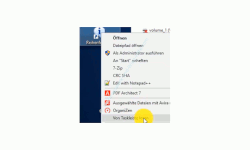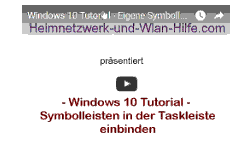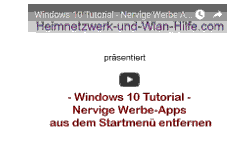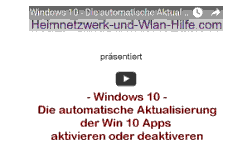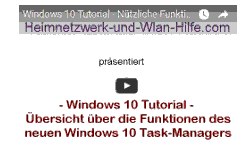auf heimnetzwerk-und-wlan-hilfe.com
nach Inhalten suchen!
- Home
- Windows 10
- Eine Datei in der Taskleiste einbinden
Eine Datei in der Taskleiste von Windows einbinden!
In unserem heutigen Tutorial möchten wir dir zeigen, wie du eine beliebige Datei in der Windows Taskleiste einbinden kannst, um immer schnell auf diese Datei zugreifen zu können.
Vielleicht fragst du dich ja, warum sollte ich denn eine Datei in die Taskleiste einbinden wollen, wenn ich diese doch auf vielerlei Art auch in anderen Orten von Windows 10 ablegen kann.
Normalerweise ist die Taskleiste ja für Programme da, um schnellen Zugriff auf diese zu bekommen, damit diese Programme nicht erst umständlich über das Startmenü geöffnet werden müssen.
Und genauso kannst du auch eine Datei die Taskleiste einbinden, um schneller darauf zugreifen zu können.
Das macht besonders dann Sinn, wenn du regelmäßig mit dieser Datei arbeiten musst.
Warum macht es Sinn, eine oft benötigte Datei in der Taskleiste abzulegen?
Wie gerade erwähnt, macht es besonders dann Sinn, eine Datei in der Taskleiste abzulegen, wenn du diese oft benötigst.
Diese Vorgehensweise hat mehrere Vorteile.
Zum einen hast du nicht ein zusätzliches Icon bzw. eine Verknüpfung zu diesem Dokument auf dem Desktop liegen, das dir die Bildschirmoberfläche unnötig belegt.
Desweiterten musst du dich nicht durch diverse Ordnerhierarchien klicken, wenn sich die Datei irgendwo darin befinden sollte und schneller, wie über die Taskleiste, kannst du nun einmal auf keine Datei zugreifen.
Die häufigste Variante zum Ablegen häufig benötigte Dokumente ist die Ablage der Datei auf dem Desktop als eine Verknüpfung zu dieser Datei.
Das Problem dabei ist das du irgendwann, wenn du einmal 50 oder 100 Verknüpfungen auf dem Desktop liegen hast, keine Übersicht mehr über die abgelegten Elemente hast.
Es wird also ziemlich unübersichtlich.
Das Ablegen von Dateien der Taskleiste ist eigentlich gar nicht vorgesehen!
Eigentlich hat Microsoft das Ablegen von Dateien in der Windows 10 Taskleiste nicht wirklich als Funktion hinterlegt.
Die Taskleiste soll dem Ablegen von Programmen dienen, die du oft benötigst.
Da das Ablegen einer Datei der Taskleiste also nicht vorgesehen ist, müssen wir das Windows 10 System auf deinem Computer ein klein wenig austricksen.
So bindest du eine Datei in die Taskleiste von Windows 10 ein
Um ein Datei in die Taskleiste von Windows 10 einzubinden, folgst du jetzt bitte folgenden Schritten.
Zuallererst öffnest du einmal den Explorer und begibst dich in den Ordner, wo die Datei liegt, die du in die Taskleiste einbinden möchtest
In unserem Beispiel möchte ich die Datei "Reihenfolge.txt" in die Taskleiste einbinden.
Jetzt klickst du die Datei mit der rechten Maustaste an, sodass sich das Kontextmenü öffnet, wo du bitte den Befehl "Senden an" und danach den Befehl "Desktop (Verknüpfung erstellen)" auswählst.
Damit wird nun eine Verknüpfung zu dieser Datei auf dem Desktop (deinem Bildschirm) erstellt.
Den Text der Verknüpfung kannst du gerne anpassen. Ich verwende als Verknüpfungstext hier den Namen der ursprünglichen Dateibezeichnung.
Eine Verknüpfung erkennst du übrigens daran, dass sich am Icon im linken unteren Bereich ein kleiner Pfeil befindet.
Damit weißt du, dass es sich um eine Verknüpfung handelt, also um einen Verweis auf den Pfad einer Datei und nicht um die Originaldatei.
Jetzt klickst du die Verknüpfung wieder mit der rechten Maustaste an, um das Kontextmenü zu öffnen und wählst hier den Befehl "Eigenschaften" aus.
Damit öffnet sich das Eigenschaftenfenster dieser Datei im Register Verknüpfung.
In diesem Konfigurationsfenster gibt es einen Konfigurationsbereich, der sich Ziel nennt und in diesem Bereich wird dir der aktuelle Speicherort der dahinter liegenden Datei angezeigt.
Jetzt müssen wir diesen Pfad anpassen.
Klicke bitte in diesen Pfad hinein und schreibe vor den bereits existierenden Pfad den Begriff "Explorer" gefolgt von einem Leerzeichen hinein.
Wenn du jetzt auf "Übernehmen" klickst, und dir den Zielpfad anschaust, dann wird die auffallend, dass aus den Begriff Explorer der komplette Zielpfad zum Explorer in den bereits existierenden Pfad geschrieben wird.
Der Explorer erkennt dies und ersetzt deshalb unseren eingegebenen Begriff mit dem kompletten Pfad.
Jetzt bestätigst du deine Änderung noch mit Klick auf "OK".
Und da wir nun der Verknüpfung durch diese Veränderung gesagt haben, dass wir diese Verknüpfung mit dem Explorer öffnen möchten, ändert sich auch gleich das hinterlegte Symbol für unsere Dateiverknüpfung, und zwar zu einem Explorer-Symbol.
Durch diese kleine Änderung, die wir jetzt vorgenommen haben, täuschen wir unserem Windows-System eine falsche Einstellung vor.
Jetzt werden uns nicht nur Standardbefehle für eine Verknüpfung zur Verfügung gestellt, sondern auch noch zusätzliche Befehlsoptionen.
Und eine dieser zusätzlichen Befehle ist die Möglichkeit, diese Verknüpfung in die Taskleiste einzubinden.
Klicke also bitte die Verknüpfung mit der rechten Maustaste an, um das Kontextmenü zu öffnen und wähle jetzt hier den Befehl "An Taskleiste anheften" aus.
Den Befehl "An Taskleiste anheften" gab es vorher nicht.
Wenn du möchtest kannst du dies gern noch einmal an einer normalen Dateiverknüpfung überprüfen.
Wähle also bitte den Befehl "An Taskleiste anheften" aus, um die Datei in die Taskleiste einzubinden.
Die Datei wird dir nun mit dem gleichen Verknüpfungssymbol in der Taskleiste angezeigt.
Wenn du diese jetzt anklickst, dann wird die Datei geöffnet.
Ein eigenes Symbol für die eingebundene Datei auswählen
Sollte dir das Ordnersymbol als Anzeige für die Datei in der Taskleiste nicht gefallen, dann kannst du dir gern ein anderes Symbol dafür auswählen.
Ein neues Symbol für die Verknüpfung aussuchen ist gar nicht schwer.
Du klickst die Verknüpfung mit der rechten Maustaste an begibst dich noch mal über den Befehl "Eigenschaften" in das Konfigurationsfenster für diese Datei und klickst dann auf den Button "Anderes Symbol" um ein neues Icon für deine Datei auszuwählen.
Nachdem du das Symbol für die Verknüpfung deiner Datei geändert hast, ist es leider notwendig, die bereits in die Taskleiste eingebundene Verknüpfung kurz von der Taskleiste über den Kontextmenü-Befehl "Von Taskleiste lösen" zu lösen, damit das neue Symbol übernommen werden kann.
Nun kannst du die Datei mit dem neuen Symbol erneut über den Befehl "An Taskleiste anheften" in die Taskleiste einzubinden.
Jetzt haben wir unsere Dateiverknüpfung mit einem neuen aussagekräftigen Symbol in unsere Windows 10 Taskleiste eingebunden.
Damit sind wir auch schon wieder am Ende mit unserem heutigen Tutorial.
Jetzt weißt du, wie du jede beliebige Datei auf deinem System in die Taskleiste von Windows einbinden kannst.
Dann wünschen wir dir noch viel Spaß mit den vielen anderen interessante Tutorials auf unseren Seiten von Heimnetzwerk-und-Wlan-Hilfe.com.
Vielleicht interessieren dich auch folgende Artikel:
Die Größe der Taskleisten-Vorschaufenster ändern
Einen Ordner in die Taskleiste einbinden
Einen Order über den Windows Explorer in die Taskleiste einbinden!
Eigene Symbolleisten in die Taskleiste integrieren
Nützliche Funktionen des Task-Managers
Das Netzwerksymbol in der Taskleiste wieder anzeigen
Apps automatisch beim Computerstart laden!
Abgestürzte Programme über den Task-Managers oder die Kommandozeile beenden
Warum öffnen sich Dateien mit dem falschen Programm?
Woran kann es liegen, dass sich eine Datei nicht per Doppelklick öffnen lässt?
Infos bei Wikipedia
Weitere Informationen zu Windows 10
Infos bei Google
Zurück zum Seitenanfang von:
Eine Datei in der Taskleiste von Windows einbinden!
Eine Datei in der Taskleiste von Windows einbinden!
Zurück zur:
Windows 10 Artikel- und Videoübersicht
Windows 10 Artikel- und Videoübersicht
Zurück zur Startseite von heimnetzwerk-und-wlan-hilfe.com
Wenn dir der eine oder andere Tipp auf unseren Seiten Nerven und graue Haare erspart hat, dann unterstütze doch unser Team mit einer kleinen Spende, die uns dabei helfen, die hohen Bereitstellungskosten aufzubringen.