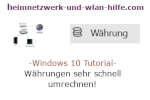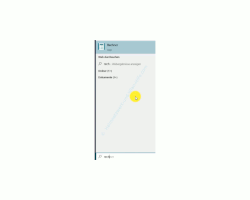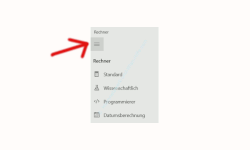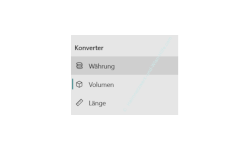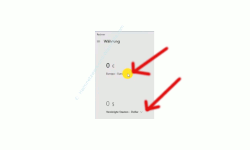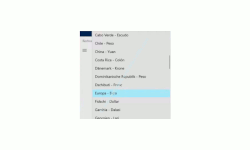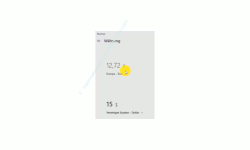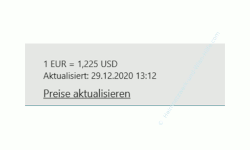auf heimnetzwerk-und-wlan-hilfe.com
nach Inhalten suchen!
- Home
- Windows 10
- Aktuelle Währungskurse im Windows 10 Rechner umrechnen
Währungen mit aktuellen Währungskursen im Windows 10 Rechner umrechnen
In unserem heutigen Tutorial möchten wir dir zeigen, wie du mithilfe des Windows 10 Rechners sehr schnell Währungen umrechnen kannst!
Viele Anwender wissen leider nicht, dass der Windows 10 Rechner nicht nur zum Rechnen da ist, sondern auch noch eine Menge anderer Funktionen bietet.
Eine sehr interessante Funktion des Windows 10 Rechners ist beispielsweise die Möglichkeit, Währungen basierend auf dem aktuellen Kurs umzurechnen.
Zum Umrechnen von Währungen muss man sich nicht erst auf eine Website begeben, die das erledigt, sondern nutzt dafür den Rechner, der dir immer zur Verfügung steht.
Öffne bitte den Rechner, indem du beispielsweise im Suchfeld den Suchbegriff "Rechner" eingibst oder einfach "calc".
Mit dem Windows 10 Rechner Währungen umrechnen
Der Windows 10 Rechner ist also nicht einfach nur für das Lösen von mathematischen Aufgaben da, sondern auch für viele Spezialfunktionen.
Eine dieser Spezialfunktionen des Rechners ist das Umrechnen von Währungen.
Um den Währungsumrechner aufzurufen, klickst du bitte auf die Optionen im geöffneten Rechner, die sich hinter den drei kleinen Punkten verbergen.
Es werden dir nun verschiedene Umrechnungsmöglichkeiten angeboten. Die von uns benötigte Währungsumrechnung befindet sich ein klein wenig weiter unten im Bereich "Konverter".
Wähle jetzt die Umrechnungsart "Währung" aus.
Damit öffnet sich die Programmoberfläche zur Umrechnung von Währungen.
Die Vorgehensweise für die Währungsumrechnung ist ganz einfach.
Dir werden zwei Auswahlbereiche zur Verfügung gestellt, in denen du die Währungen konfigurierst, für die du eine Umrechnung benötigst.
Dazu klickst du auf den kleinen Auswahlpfeil, der dir rechts neben der Währung angezeigt wird und wählst die Währung aus, für die du eine Umrechnung benötigst.
Genauso gehst du mit der Auswahl der zweiten Währung vor, für die der umgerechnete Kurs angezeigt werden soll.
Hast du deine umzurechnenden Währungen eingetragen, dann klickst du in in das Feld für die Eingabe des umzurechnenden Betrages und gibst den Betrag ein, den du umrechnen möchtest.
Sobald du den Betrag eingegeben hast, wird dir der umgerechnete Wechselkurs in dem zweiten Feld angezeigt.
Dabei ist es egal, welches Eingabefeld du für den umzurechnenden Betrag verwendest. Der Währungsumrechner rechnet in beide Richtungen.
Der Windows 10 Rechner rechnet die Währungen mit aktuellen Werten um
Vorhin haben wir kurz erwähnt, dass du für die Umrechnung von Währungen nicht erst auf eine andere Website gehen musst, um aktuelle Umrechnungskurse zu erhalten.
Der Windows 10 Rechner holt sich die aktuellen Kurse im Hintergrund, so dass immer aktuelle Währungskurse für die Währungsumrechnung verwendet werden.
Deshalb ist für das Abrufen der aktuellen Währungskurse eine Online-Verbindung notwendig.
Das Gute an dem Windows 10 Rechner ist jedoch, dass er sich dir zuletzt aktualisierten Währungsdaten merkt und speichert.
Dadurch kannst du jederzeit mit den zuletzt heruntergeladenen Währungskursen Währungsumrechnungen durchführen.
Das Datum der letzten Aktualisierung siehst du im unteren Bereich des Währungsrechners.
An dieser Stelle gibt es einen Link, der sich "Preise aktualisieren" nennt.
Wenn du also einige Zeit keine Internetverbindung hattest und später wieder online gehen kannst, dann klickst du einfach auf den Link "Preise aktualisieren" und schon werden im Hintergrund aktualisierte Kursdaten für die Währungen heruntergeladen.
Damit sind wir auch schon wieder am Ende mit unserem heutigen Tutorial.
Jetzt weißt du, wie du mit dem Windows 10 Rechner problemlos und schnell jede beliebige Währungsumrechnung durchführen kannst.
Wir hoffen natürlich, dass dieses Tutorial nützlich für dich war und wünschen dir noch viel Spaß mit unseren vielen anderen Tutorials auf Heimnetzwerk-und-Wlan-Hilfe.com.
Vielleicht interessieren dich auch folgende Artikel:
Der Windows Rechner hat einen Rechenfehler
Autostartprogramme regelmäßig auf Viren überprüfen
Abgestürzte Programme über den Task-Managers oder die Verwendung von Systembefehlen beenden
Datenträger und Laufwerke verstecken
Das versteckte Administrator-Konto aktivieren
Die Größe der Ordner- und Dateisymbole mit einem kleinen Trick individuell anpassen
Versteckte Elemente und Dateien Explorer anzeigen
Woran kann es liegen, dass sich eine Datei nicht per Doppelklick öffnen lässt?
Infos bei Wikipedia
Weitere Informationen zu Windows 10
Infos bei Google
Zurück zum Seitenanfang von:
Währungen mit aktuellen Währungskursen im Windows 10 Rechner umrechnen
Währungen mit aktuellen Währungskursen im Windows 10 Rechner umrechnen
Zurück zur:
Windows 10 Artikel- und Videoübersicht
Windows 10 Artikel- und Videoübersicht
Zurück zur Startseite von heimnetzwerk-und-wlan-hilfe.com
Wenn dir der eine oder andere Tipp auf unseren Seiten Nerven und graue Haare erspart hat, dann unterstütze doch unser Team mit einer kleinen Spende, die uns dabei helfen, die hohen Bereitstellungskosten aufzubringen.