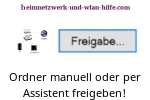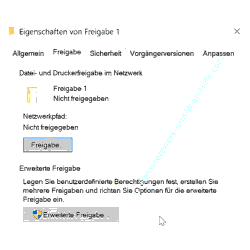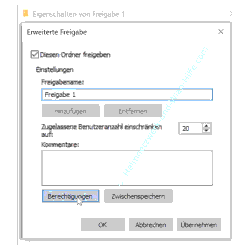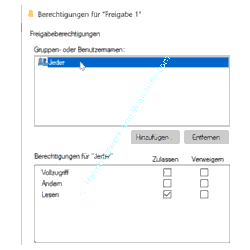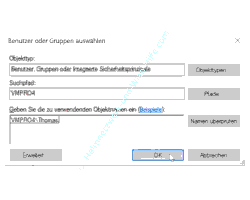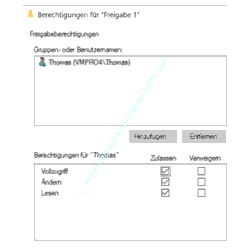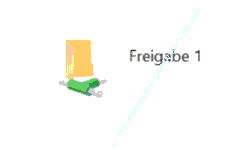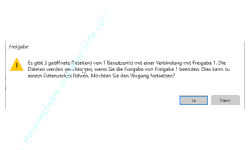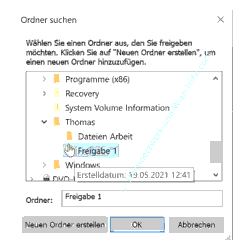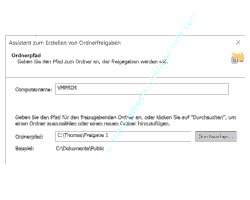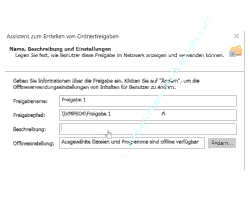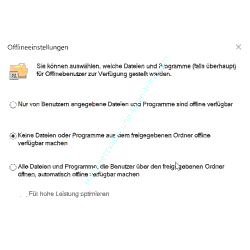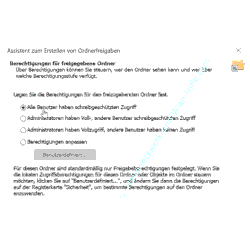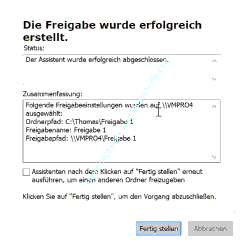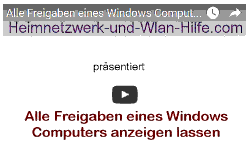auf heimnetzwerk-und-wlan-hilfe.com
nach Inhalten suchen!
- Home
- Freigaben im Netzwerk nutzen
- Ordner freigeben
Ordner im Netzwerk manuell oder per Freigabeassistent freigeben!
In unserem heutigen Video zeigen wir dir, wie du eine Freigabe von Ordnern im Netzwerk manuell oder mithilfe des Freigabeassistenten einrichten kannst!
Heute möchten wir uns einmal mit dem Thema beschäftigen, wie du eine Freigabe per Assistenten oder eigenständig einrichten kannst, wenn du das nicht auf dem klassischen Weg über die manuelle Einrichtung machen möchtest.
Dazu öffnen wir einmal unseren Explorer in dem wir zwei Ordner liegen haben. Diese nutzen wir für unser Tutorial.
Kurz noch einmal erklärt, wie Freigaben manuell eingerichtet werden
Der Vollständigkeit halber werde ich dir nochmal kurz zeigen, wie du eine Freigabe manuell einrichtest, damit du über das Netzwerk darauf zugreifen kannst.
Danach zeige ich dir den Weg über den Ordnerfreigabeassistenten. So kannst du am Ende selbst entscheiden, welcher Weg für dich der beste ist, eine Freigabe einzurichten.
Also, wie richtet man eine Ordnerfreigabe auf dem klassischen Weg ein?
Ich habe hier einen Ordner, der heißt Freigabe 1.
Wenn ich diesen freigeben möchte, klicke ich diesen mit der rechten Maustaste an, gehe auf die Eigenschaften und auf das Register Freigabe.
Hier gibt es einen Bereich "Erweiterte Freigabe".
Klicke auf den Button mit der Bezeichnung "Erweiterte Freigabe".
Jetzt aktivierst du das Kästchen vor der Option "Diesen Ordner freigeben". Damit wird das Konfigurationsfenster für die Einrichtung der Freigabe aktiviert.
Als Freigabename wird dir der Name des Ordners vorgeschlagen, für den du die Freigabe einrichten möchtest. Den Freigabenamen kannst du auch gern ändern, wenn du es möchtest.
Standardmäßig dürfen bis zu 20 Benutzer auf diese Freigabe zugreifen. Das sollte für dein normale Netzwerk vollkommen ausreichen.
Jetzt ist es noch wichtig, dass du Berechtigungen für den Zugriff auf diese Freigabe vergibst.
Das machst du hier über den Button "Berechtigungen".
Standardmäßig hat jeder Benutzer, der ein Benutzerkonto hat, das Recht, auf eine Freigabe zuzugreifen, so dass er alle Daten in diesem Ordner sehen und lesen kann.
Allerdings kann er diese nicht ändern.
Möchtest du nicht, dass jeder auf den Inhalt dieses Ordners zugreifen kann, dann entfernst du hier die Benutzergruppe "Jeder" und fügst die Benutzer oder Benutzergruppen hinzu, die auch auf diese Freigabe zugreifen dürfen.
In unserem Fall entferne ich die Benutzergruppe "Jeder" und füge dem Benutzer "Thomas" hinzu.
Ich klicke auf "Überprüfen". Der Benutzer wurde gefunden und demzufolge wird er auch aufgenommen, wenn ich auf "OK" klicke.
Jetzt hat also nur der Benutzer Thomas das Recht, auf diese Freigabe zuzugreifen, aktuell nur mit dem Recht "Lesen".
Ich möchte aber, dass der Benutzer Thomas alles in diesem Ordner machen kann, also auch die Dateien ändern, neu anlegen und löschen kann.
Also gebe ich Thomas den Vollzugriff und übernehme die Einstellung mit Klick auf "Übernehmen" und "OK".
Jetzt schließe ich das Eigenschaftenfenster. Damit habe ich diesen Ordner hier wieder freigegeben und kann im Netzwerk auf diesen Ordner zugreifen.
Ob das wirklich so ist, schauen wir uns kurz mal auf einem zweiten Rechner im Netzwerk an.
Ich befinde mich jetzt als auf einem anderen Computer im Netzwerk und gehe in die Netzwerkumgebung, wo ich meinen gerade freigegebenen Ordner finde, auf den ich nun zugreifen kann.
Aktuell liegen drei Dateien in diesem Ordner und ich könnte jetzt irgendetwas mit diesen Dateien machen. Die Freigabe wurde also erfolgreich eingerichtet.
Begeben wir uns wieder auf den ersten Rechner, wo die Freigabe existiert, und entfernen die Freigabe, um nun die Erstellung dieser Freigabe mit dem Freigabeassistenten durchzuführen.
Zuallererst werden wir die manuelle Freigabe deaktivieren.
Das machst du, indem du dich wieder in das Eigenschaftenfenster und das Register Freigabe des Ordners begibst.
Hier nimmst du das Häkchen bei "Diesen Ordner freigeben" heraus und klickst auf "Übernehmen".
Jetzt bekommst du die Meldung, dass ein anderer Benutzer auf diese Freigabe zugreift und das ist ja der Fall, weil wir ja von dem anderen Rechner aus auf dieser Freigabe zugegriffen haben.
Da keine geöffneten Dateien beschädigt werden können, klicken wir auf "Ja" und "Ok". Damit ist die Freigabe, die wir soeben eingerichtet haben, wieder verschwunden.
Jetzt werden wir die Freigabe mit dem Assistenten durchführen.
Eine Ordnerfreigabe mithilfe des Freigabeassistenten erstellen
Um den Assistenten für die Freigabe von Ordnern aufzurufen, klickst du in das Suchfeld von Windows und gibst hier "shrpubw" ein. Hinter der Anwendung "shrpubw" verbirgt sich unser Freigabeassistent.
Um diesen zu starten, klickst du das Suchergebins "shrpubw" an und es erscheint der Willkommensbildschirm zum Erstellen von Ordnerfreigaben.
Hier klickst du nun auf "Weiter".
Es wird der Computername des Computers angezeigt, auf dem wir uns gerade befinden und auf dem die Freigabe erstellt wird.
Jetzt kannst du den Pfad zum Ordner, den du Freigaben möchtest, direkt eingeben.
Ein Beispiel dafür, wie das aussieht, wird die unterhalb des Eingabefeldes angezeigt.
Wenn du den Pfad zum Ordner nicht kennst, dann klickst du auf "Durchsuchen" und suchst den Ordner auf der herkömmlichen Art über den Dateimanager aus.
Da ist unsere Ordner "Freigabe 1".
Dann klickst du auf "Weiter".
Im folgenden Konfigurationsfenster gibst du jetzt einen Freigabenamen ein oder lässt einfach den eigentlichen Ordnernamen als Freigabename stehen.
Nun wird der komplette Pfad zur Freigabe angezeigt.
Du hast du die Möglichkeit, eine Beschreibung für den Zweck der Freigabe hinzuzufügen und dann haben wir noch das Feld "Offlineeinstellung".
Über die Funktion Offlinestellung hast du die Möglichkeit, eine Datensynchronisierung mit einem anderen Ordner zu konfigurieren, so dass auf beiden Computern immer die gleichen Dateiversionen vorhanden sind.
Diese Funktion ist auch als Offline Dateisynchronisierung bekannt. .
So kannst du auch auf dem anderen Computer mit diesen Dateien arbeiten, wenn der eigentliche Computer, auf dem sich die Dateien befinden, ausgeschaltet ist.
Wenn du das gerne möchtest, dann lässt du die Option "Ausgewählte Dateien und Programme sind offline verfügbar" aktiviert.
Wenn du keine Offline-Datensynchronisierung möchtest, dann klickst du auf den Button" Ändern" und wählst eine andere Option aus.
Eine zweite Möglichkeit wäre, dass du überhaupt keine Dateien und Programme aus diesem Ordner offline verfügbar machst.
Die dritte Option wäre, dass alle Dateien und Programme automatisch verfügbar gemacht werden.
Wir wollen das aktuell nicht. Deshalb werden wir die Dateien nicht offline verfügbar machen und bestätigen das.
Deshalb steht jetzt hier, "Keine Dateien oder Programme aus dem freigegebenen Ordner offline verfügbar machen".
Klicke auf "Weiter".
Jetzt befinden wir uns auf der Seite, wo die Berechtigungen vorgenommen werden.
Die erste Option bedeutet das Gleiche wie vorhin, wo wir die Gruppe "Jeder" hatten, so das also alle Benutzer auf diese Freigabe zugreifen können.
Benutzer können sich Dateien anschauen, sie kopieren, aber nichts daran ändern.
Dann könntest du festlegen, dass Administratoren entsprechenden Zugriff haben.
Ich würde aber empfehlen, dass du hier die Rechteberechtigung anpasst.
Aktiviere die Option "Berechtigungen anpassen" und klicke dann auf "Benutzerdefiniert".
Jetzt nimmst du die gleiche Konfiguration für die Berechtigungen vor und zwar so, wie wir es vorhin bei der manuellen Einrichtung der Ordnerfreigabe getan haben.
Sind Berechtigungen definiert, dann klickst du auf "Fertig stellen".
Nun erhältst du eine Zusammenfassung über die durchgeführten Einstellungen, die im Freigabeassistenten eingerichtet wurden.
Wenn du das Häkchen bei "Assistenten nach dem Klicken auf Fertigstellen erneut ausführen, um einen anderen Ordner freizugeben" anklickst, wird der Assistent noch einmal gestartet, so dass du weitere Ordner freigeben kannst.
Aber das wollen wir jetzt nicht, deshalb nehmen wir das Häkchen raus und klicken auf "Fertig stellen".
Damit ist die Freigabe über den Assistenten erledigt, und der freigegebene Ordner sollte nun erreichbar sein.
Wir hoffen natürlich, dass dieses Tutorial nützlich für dich war und wünschen dir noch viel Spaß mit unseren vielen anderen Tutorials auf Heimnetzwerk-und-Wlan-Hilfe.com.
Vielleicht interessieren dich auch folgende Artikel:
Symbolische Links für den Zugriff auf Freigaben verwenden
Fehler "Netzwerk Anmeldeinformation nicht möglich" beim Zugriff auf administrative Freigaben beheben
Warum werden freigegebene Ordner nicht im Netzwerk angezeigt?
Zugriff auf freigegebene Ordner ohne Passwort einrichten
Freigegebene Ordner im Netzwerk nicht anzeigen
Benutzer anzeigen, die auf Freigaben zugreifen
Infos bei Wikipedia
Weitere Informationen zu Windows 10
Infos bei Google
Zurück zum Seitenanfang von:
Ordner im Netzwerk manuell oder per Freigabeassistent freigeben
Ordner im Netzwerk manuell oder per Freigabeassistent freigeben
Zurück zu:
Freigaben unter Windows
Zurück zur Startseite von heimnetzwerk-und-wlan-hilfe.com
Wenn dir der eine oder andere Tipp auf unseren Seiten Nerven und graue Haare erspart hat, dann unterstütze doch unser Team mit einer kleinen Spende, die uns dabei helfen, die hohen Bereitstellungskosten aufzubringen.