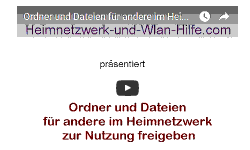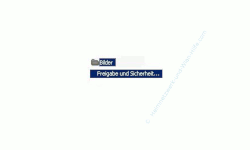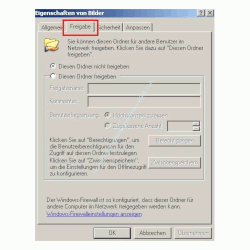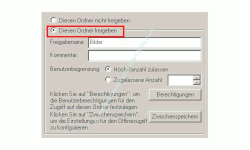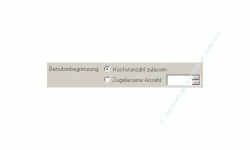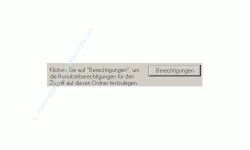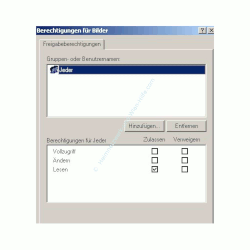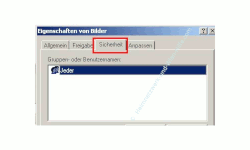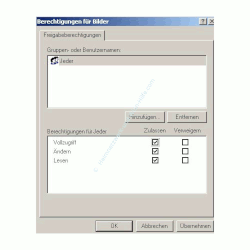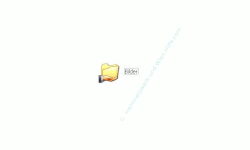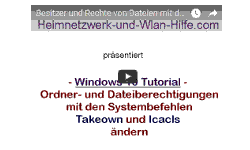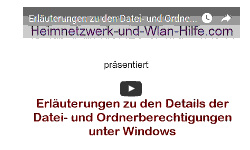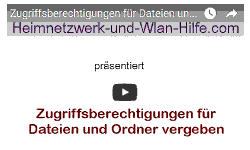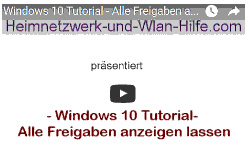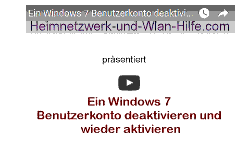auf heimnetzwerk-und-wlan-hilfe.com
nach Inhalten suchen!
- Home
- Freigaben im Netzwerk nutzen
- Dateien in Ordnern freigeben
Dateien in einem Windows Ordner freigeben
Heute zeigen wir dir in dieser Schritt-für-Schritt Anleitung, wie du einen Windows Ordner auf einem Computer deines Netzwerkes freigibst und dann den Netzwerkzugriff auf diese freigegebene Dateien erlaubst!
Um anderen Personen in deinem Netzwerk auf Dateien deines Computers zugreifen lassen zu können, musst du den Ordner freigeben in dem sich diese Dateien befinden.
Wie du einen Ordner unter Windows freigibst, wird dir hier Schritt-für-Schritt erklärt.
Doch bevor wir damit beginnen, hier noch einmal kurz drei wichtige Voraussetzungen, die erfüllt sein müssen, damit du einen Windows-Ordner freigeben kannst und andere auch darauf zugreifen können.
- Der andere Rechner muss eine Verbindung zu deinem PC oder Laptop haben (entweder über dein Heimnetzwerk oder per PC zu PC-Direktverbindung)
- Auf dem Computer, wo du den Windows-Ordner freigeben möchtest, muss das Benutzerkonto und Kennwort des Benutzers hinterlegt werden, der der auf die Freigabe zugreifen darf.
- Der Zugriff muss von der Firewall erlaubt sein.
(Tipp: Erst einmal die Firewall deaktivieren, um sie als Fehlerquelle auszuschließen. Sie kann später wieder problemlos aktiviert werden.)
Das Video zu dem Tutorial "Einen Windows Ordner freigeben und Zugriffsrechte festlegen"
Alle nun folgenden Schritte findest du auch in folgendem Video, wo dir alles Schritt für Schritt erläutert wird. Am besten nutzt du das Video in Kombination mit unserer hier aufgeführten schriftlichen Anleitung!
OK, dann lass uns eine Freigabe unter Windows einrichten.
Öffne den Explorer oder einen Dateimanager deiner Wahl und klicke mit rechts auf den Ordner, den du freigeben möchtest.
Wähle den Menüpunkt "Freigabe und Sicherheit"
An deinem Monitor siehst du jetzt ein Fenster, wo du die Freigabe eines Ordners konfigurieren kannst.
Um einen Windows Ordner freigeben zu können klicke die Option
Diesen Ordner freigeben an.
Name der Freigabe festlegen
Jetzt hast du die Möglichkeit einen Namen für die Freigabe zu vergeben oder den vorgeschlagenen Namen zu übernehmen.
Windows schlägt dir automatisch den Ordnernamen als Freigabenamen vor. In den meisten Fällen kannst du ihn auch so übernehmen.
So wie du den Namen für die Ordnerfreigabe wählst wird er auch später als Freigabename auf deinem Computer angezeigt.
Über diesen Namen kannst du dann von anderen Computern aus auf diese Freigabe zugreifen.
Wie du auf vorhandene freigegebene Ordner in deinem Netzwerk zugreifst, wird dir unter Auf eine Netzwerkfreigabe zugreifen erläutert.
Eingabefeld Kommentar
Möchtest du eine Beschreibung oder Kommentar eingeben, was die Freigabe enthält, dann kannst du das im Feld "Kommentar eintragen".
Anzahl gleichzeitiger Zugriffe festlegen
Standardmäßig ist der gleichzeitige Zugriff auf diese Freigabe auf maximal 10 Benutzer begrenzt.
Es können also nicht mehr wie 10 Leute gleichzeitig auf diese Freigabe zugreifen.
Wenn du weniger gleichzeitige Zugriffe wünschst, dann kannst du selber festlegen, wieviel Zugriffe gleichzeitig auf die Freigabe erlaubt sind.
Dazu aktivierst du die Option "Zugelassene Anzahl" und trägst die gewünschte Anzahl ein.
Berechtigungen für den Zugriff auf die Freigabe vergeben
Jetzt ist es an der Zeit festzulegen, wer alles auf diesen Ordner zugreifen darf.
Es müssen sogenannte Berechtigungen vergeben werden.
Klick auf den Button Berechtigungen
Hier wird festgelegt, wer auf die Freigabe zugreifen darf.
Freigabeberechtigung Vollzugriff
An dieser Stelle empfehle ich dir, den Vollzugriff für alle zu aktivieren.
Oh, das klingt jetzt vielleicht ein bisschen verrückt, allen den Vollzugriff zu geben, aber es ist einfacher für die Verwaltung von Freigaben, jedem Zugriff zu erlauben.
Denn du musst wissen, dass die eigentlichen Rechte, die ein zugreifender Benutzer hat, erst durch die in Windows integrierte Benutzer-Rechtevergabe erteilt werden.
Wenn du mal kurz einen Blick darauf werfen möchtest, musst du nur das Register Sicherheit (befindet sich neben dem Register Freigabe) anklicken.
An dieser Stelle vergibst du zielgerichtete Berechtigungen für einzelne Benutzer.
Dort wird dann ganz speziell gesagt, was bestimmte User in diesem Ordner machen dürfen und was nicht.
Die in der Rechteverwaltung festgelegten Einstellungen überschreiben immer die Rechte, die du hier in der Freigabe festlegst.
Deshalb gebe bei den Rechten für die Freigabe immer Vollzugriff (wie in der folgenden Grafik dargestellt) und bestimme die wirklichen Berechtigungen über die eigentliche Rechtevergabe von Windows.
Wenn du alle Einstellungen nach deinen Wünschen vorgenommen hast, dann bestätige alles mit OK und deine Freigabe wird eingerichtet.
Hat alles geklappt, dann sollte dein Ordnersymbol des freigegebenen Ordners jetzt ein wenig anders aussehen. Und zwar mit einer geöffneten Hand als Symbol für den freigegebenen Ordner.
Nun kannst du von anderen Computern aus auf diese Freigabe zugreifen.
Wie du auf vorhandene freigegebene Ordner in deinem Netzwerk zugreifst, wird dir unter Auf eine Netzwerkfreigabe zugreifen erläutert.
Ich hoffe es hat alles geklappt und du konntest an deinem PC oder Notebook erfolgreich Ordner freigeben.
Falls es noch Probleme dabei gibt, dann lese noch einmal alle Schritte sorgfältig durch. Oft steckt der Teufel in einem kleinen Detail.
Viel Spaß mit deinem Heimnetzwerk!
Weitere interessante und nützliche Infos und Anleitungen rund um den Aufbau und die Konfiguration von Heimnetzwerken findest du hier:
Ein Wlan-Netzwerk unter Windows einrichten
Was ist für die Installation eines eigenen Wlan-Netzwerkes notwendig?
Wlan-Adapter installieren und konfigurieren
Auf eine Netzwerkfreigabe zugreifen
Mit Samba auf Freigaben unter Windows zugreifen
Welche Benutzer greifen auf meine Freigaben zu?
Freigaben im Netzwerk verstecken
Kennwortgeschützte Freigaben deaktivieren
Warum werden freigegebene Ordner nicht im Netzwerk angezeigt?
Netzwerk Anmeldeinformation nicht möglich? Diese Lösung könnte helfen!
Infos bei Wikipedia
Infos bei Google
Empfohlene Seiten:
Zurück zum Seitenanfang von:
Dateien in einem Windows Ordner freigeben
Dateien in einem Windows Ordner freigeben
Zurück zu:
Windows Freigaben einrichten
Zurück zur Startseite von heimnetzwerk-und-wlan-hilfe.com
Wenn dir der eine oder andere Tipp auf unseren Seiten Nerven und graue Haare erspart hat, dann unterstütze doch unser Team mit einer kleinen Spende, die uns dabei helfen, die hohen Bereitstellungskosten aufzubringen.