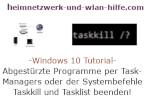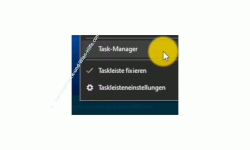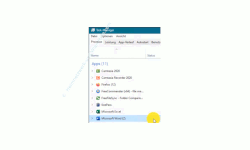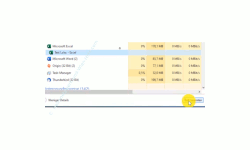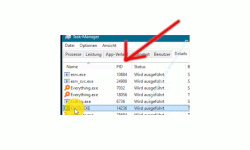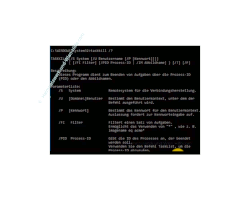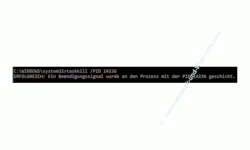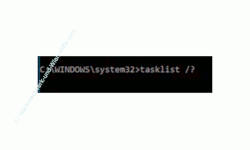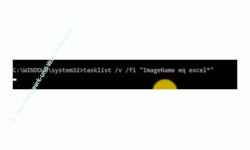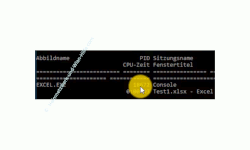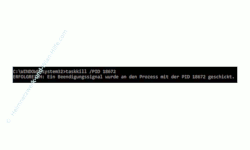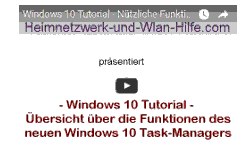auf heimnetzwerk-und-wlan-hilfe.com
nach Inhalten suchen!
- Home
- Windows 10
- Abgestürzte Programme beenden
Abgestürzte Programme über den Task-Managers oder die Kommandozeile beenden
In unserem heutigen Tutorial möchten wir dir gern zeigen, wie du abgestürzte Programme, die sich nicht anscheinend mehr beenden lassen, trotzdem beenden kannst!
Bestimmt hast du es auch schon erlebt, dass plötzlich Programme nicht mehr reagieren, einfach hängen bleiben und weder mit der Maus noch auf irgendeine andere Art beendet werden können.
Leider haben abgestürzte Programme oft Einfluss auf die Performance des Computers, was sich darin bemerkbar macht, dass Systemressourcen blockiert sind und dadurch andere Programme nicht mehr zügig laufen.
Viele Anwender behelfen sich in solch einem Fall oft mit einem Computerneustart, weil dadurch alles neu geladen wird und in der Regel auch wieder funktioniert.
Solch radikale Maßnahmen sind jedoch nicht immer notwendig, da es auch andere Möglichkeiten gibt, abgestürzte Programme einzeln über Systembefehle oder zur Verfügung gestellte Konfigurationsfenster, wie strong>den Task-Manager zu beenden.
Der Task-Manager hilft dir beim Beenden von Programmen, die nicht mehr reagieren
Die erste Anlaufstelle bei nicht mehr reagierenden Programmen bzw. abgestürzten Programmen sollte immer der "Task-Manager" sein.
Der Task-Manager öffnest du über einen Rechtsklick auf die Taskleiste und den Befehl "Task-Manager".
Wenn du die detaillierte Ansicht des Task-Managers geöffnet hast, dann wird der Task-Manager im Register "Prozesse" geöffnet, wo dir alle offenen Anwendungen auf deinem Computer aufgelistet werden.
Wenn du weißt, welches Programm Probleme bereitet, dann kannst du dir diese Anwendung gleich auf dieser Seite heraussuchen.
Möglicherweise hast du mehrere Dokumente mit einer Anwendung geöffnet. In diesem Fall werde dir auch die unterschiedlichen Instanzen der entsprechenden Anwendung angezeigt.
Sollte ein ganz bestimmtes Dokument das Programm zum Absturz gebracht haben, dann kannst du auch dieses Dokument bzw. diesen Programmteil an dieser Stelle beenden, so dass die anderen offenen Dokumente in dieser Anwendung nicht betroffen sind.
Das klappt jedoch nicht immer. Meistens wird dann doch das komplette Programm beendet, über das die Datei geöffnet wurde.
In unserem Beispiel nehmen wir das Programm Excel, indem wir die Datei Test1.xlsx geöffnet haben.
Beim Arbeiten mit dieser Datei ist es zu Problemen gekommen und deshalb wollen wir jetzt diese Datei beenden.
Dazu markieren wir unsere Datei und klicken auf den Button "Task beenden".
Wenn alles gut läuft, dann wird die Datei im Hintergrund beendet und höchstwahrscheinlich auch das Programm, was für die Ausführung dieser Datei zuständig ist.
Leider passiert es immer wieder einmal, dass das Beenden eines Programmprozesses auch im Task-Manager nicht funktioniert.
In diesem Fall besteht dann die Möglichkeit, Systembefehle zu nutzen, die diese Programme beenden.
Ein Systembefehl, mit dem du Prozesse beenden kannst ist "taskkill".
Programme über die Kommandozeile mit dem Befehl "Taskkill" beenden
Es gibt also die Möglichkeit Systembefehle zu nutzen, die ein abgestürztes Programm beenden können. Den Befehl, den wir heute nutzen ist der Systembefehle "taskkill".
Der Befehl "taskkill" benötigt nun die Kennung des Programms bzw. des Prozesses, das beendet werden soll, die sogenannte Prozess-ID.
Diese Prozess-ID findest du im Task-Manager. Auch wenn der Task-Manager den Prozess möglicherweise nicht mehr beenden kann, kennt er noch die ID, die hinter jedem Prozess steht.
Diese
An dieser Stelle suchst du jetzt deine abgestürzte Anwendung heraus und notierst dir die Prozess-ID (PID), die dir in der zweiten Spalte mit dem Namen "PID" angezeigt wird.
Da du jetzt die Prozess-ID kennst, musst du sie später nicht erst herausfinden.
Jetzt begeben wir uns in die Eingabeaufforderung, die sogenannte Kommandozeile, die du sehr schnell über das Suchfeld von Windows 10 aufrufen kannst, indem du einfach den Suchbegriff "cmd" eingibst.
Die Eingabeaufforderung öffnest du bitte als Administrator, indem du den dazugehörigen Befehl "Als Administrator ausführen" auswählst.
Damit öffnet sich die Kommandozeile mit den Rechten eines Administrators.
Wir verwenden nun den Befehl "taskkill".
Möchtest du ein paar Informationen über den Befehl taskkill, dann gibst du den Befehl taskkill mit der Option Hilfe folgendermaßen ein.
taskkill /?
Damit erhältst du ein paar Informationen und Hilfestellungen zu dem Befehl taskkill und seinen Optionen.
Du kannst also mit dem Systemprogramm taskkill jeden laufenden Prozess über dessen Namen oder Prozess-ID beenden.
Wir verwenden den Befehl taskkill in Verbindung mit der Option "/PID".
Wir möchten also ein Programm beenden, dass einer ganz bestimmten Prozess-ID zugeordnet ist.
Aus diesem Grund haben wir uns vorhin die Prozess-ID des Programms notiert, das wir beenden wollen.
Der Befehl zum Beenden unseres Programms wurde dann folgendermaßen lauten:
Taskkill /PID 14236
Ob der Befehl erfolgreich oder nicht erfolgreich durchgeführt wurde, das wird sofort angezeigt, in dem eine entsprechende Meldung erscheint.
Unser Befehl wurde erfolgreich beendet. Wir haben die Meldung "ein Beendigungssignal wurde an den Prozess mit der Prozess-ID 14236 geschickt" erhalten.
Ob der Befehl wirklich erfolgreich war, erkennst du sofort daran, dass das Programm nicht mehr geöffnet ist und beendet wurde.
Die Prozess-ID einer Anwendung mit Hilfe des Befehls "tasklist" herausfinden
Sollte dir die Prozess-ID der abgestürzten Anwendung nicht mehr im Task-Manager angezeigt werden, weil dieser möglicherweise selber schon Probleme hat, dann hast du die Möglichkeit über den strong>Befehl "tasklist" die Prozess-ID der Anwendung herauszufinden.
Der Befehl "tasklist" ist ebenfalls ein Systembefehl, der in der Kommandozeile ausgeführt werden muss.
Wie für den Befehl "taskkill" gibt es auch für den Befehl "tasklist" die Hilfeoption, über die du dir Befehlsoptionen und Hilfestellungen zum Befehl anzeigen lassen kannst.
tasklist /?
Um nun für eine Anwendung die Prozess-ID herauszufinden nutzen wir dem Befehl tasklist mit folgenden Optionen.
Tasklist /v /fi "ImageName eq excel*"
Nun kurz erklärt, was die einzelnen Optionen bedeuten, die wir hier verwenden.
Die Option "/v" zeigt uns einen möglichst vollständigen Bericht an und über die Option "/fi" setzen wir einen Filter.
Der Filter soll auf der Basis des Anwendungsnamens arbeiten und in unserem Fall nach allen Anwendungen Ausschau halten, die mit "excel" beginnen.
Das Ergebnis unserer Suche sieht dann folgendermaßen aus.
Für uns ist jetzt die Suche nach der Prozess-ID wichtig, die wir in der Spalte "PID" finden.
Die aktuelle Prozess-ID, die wir zum Beenden dieses Programms benötigen ist jetzt die Prozess-ID 18672.
Da wir dir Anwendung Excel vorhin schon einmal beendet und jetzt wieder neu gestartet haben, hat sie eine neue Prozess-ID erhalten und wir können nicht mehr die alte Prozess-ID von vorhin verwenden.
Wir nutzen jetzt also wieder den Befehl taskkill mit Angabe der gerade ermittelten Prozess-ID, um die Anwendung zu beenden.
Taskkill /PID 18672
Der Befehl wurde wieder erfolgreich ausgeführt, was bedeutet, dass die Anwendung erfolgreich beendet wurde.
Damit sind wir dann noch am Ende mit unserem heutigen Tutorial.
Jetzt weißt du, wie du eine hängengebliebene oder abgestürzte Anwendung mithilfe des Task-Managers oder der Systembefehle "taskkill" und "tasklist" beenden kannst.
Wir hoffen natürlich, dass dieses Tutorial nützlich für dich war und wünschen dir noch viel Spaß mit unseren vielen anderen Tutorials auf Heimnetzwerk-und-Wlan-Hilfe.com.
Vielleicht interessieren dich auch folgende Artikel:
Funktionen des Windows 10 Task-Managers, die du kennen solltest
Oft benötigte Programme direkt über die Kommandozeile starten
Automatisch startenden Programme identifizieren
Programme der Systemsteuerung direkt über CPL-Dateien aufrufen
Automatisch startende Programme anzeigen lassen
Abgestürzte Programme mit einem Klick beenden
Nicht löschbare Windows 10 Apps trotdem löschen
Informationen zu Hardware und Software über das Systeminformationen-Tool "msinfo" erhalten
Infos bei Wikipedia
Weitere Informationen zu Windows 10
Infos bei Google
Zurück zum Seitenanfang von:
Abgestürzte Programme über den Task-Managers oder die Kommandozeile beenden
Abgestürzte Programme über den Task-Managers oder die Kommandozeile beenden
Zurück zur:
Windows 10 Artikel- und Videoübersicht
Windows 10 Artikel- und Videoübersicht
Zurück zur Startseite von heimnetzwerk-und-wlan-hilfe.com
Wenn dir der eine oder andere Tipp auf unseren Seiten Nerven und graue Haare erspart hat, dann unterstütze doch unser Team mit einer kleinen Spende, die uns dabei helfen, die hohen Bereitstellungskosten aufzubringen.