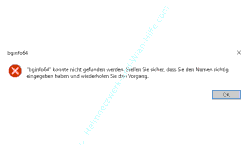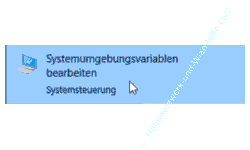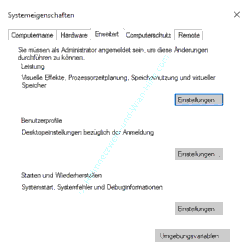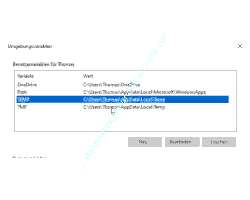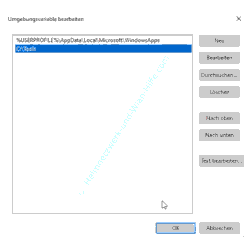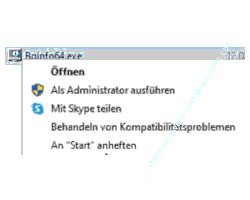auf heimnetzwerk-und-wlan-hilfe.com
nach Inhalten suchen!
- Home
- Windows 10
- Programme direkt aufrufen
Programme direkt über den Ausführen-Dialog oder das Suchfeld von Windows 10 aufrufen
In unserem heutigen Tutorial möchten wir dir zeigen, wie du Programme auf deinem Windows 10 System schnell aufrufen kannst, ohne dass diese installiert sind!
Normalerweise haben die meisten Programme und Anwendungen Installationsroutinen, die das Programm auf deinem Windows 10 System installieren.
Durch die Installation werden entsprechende Einträge in der Registrierungsdatenbank von Windows 10 eingetragenen, die dann dafür sorgen, dass Windows weiß, wie dieses Programm geöffnet werden soll, wenn du es nutzen möchtest.
Deshalb kannst du Programme, die über ein Installationsprogramm auf deinem Rechner installiert wurden auch direkt über den Ausführen-Dialog oder beispielsweise das Suchfeld von Windows 10 öffnen.
Es gibt jedoch auch Programme, die keine Installationsroutinen mitbringen, weil sie ohne eine Installation ausgeführt werden können.
Solch ein Programm ist beispielsweise Bginfo, dass wir dir in einem unserer letzten Tutorials vorgestellt haben.
Mithilfe von Bginfo kannst du dir Hintergrundinformationen zu deinem Computersystem auf dem Desktop anzeigen lassen kannst.
Dieses kleine Tool kannst du also direkt aufrufen, indem du die ausführbare Programmdatei aktivierst.
Da direkt ausführbare Programme, die nicht über ein Installationsprogramm in Windows installiert worden sind, dem Windows 10 System nicht bekannt sind, kannst du diese Anwendungen nicht direkt über das Ausführen Dialogfeld oder das Suchfeld von Windows 10 öffnen.
Du würdest dann folgende Fehlermeldung erhalten.
Hier musst du dein Windows 10 System etwas austricksen, damit du auch diese Art von Anwendungen schnell und effektiv über das Ausführen Dialogfeld oder das Suchfeld von Windows 10 aufrufen kannst.
Windows 10 mitteilen, in welchen Speicherorten sich ausführbare Programme befinden, um diese auch über das Ausführen Dialogfeld oder das Suchfeld Windows 10 öffnen zu können
Um Programme und Tools, die nicht über Installationsroutinen auf deinem Windows 10 System installiert worden sind, öffnen zu können, musst du Windows mitteilen, wo deren ausführbare Programmdateien abgelegt wurden.
Wenn Windows Pfade zu ausführbaren Programmdateien kennt, dann ist es auch möglich, diese über den Ausführen-Dialog oder Suchfeld zu starten.
Und speziell dafür gibt es sogenannte Umgebungsvariablen, in denen du Windows mitteilen kannst, wo es nach Programmen suchen soll.
Den Konfigurationsbereich für die Bearbeitung der Umgebungsvariablen aufrufen
Um den Konfigurationsbereich für die Bearbeitung der Umgebungsvariablen aufzurufen, kannst du beispielsweise das Suchfeld von Windows nutzen.
Gebe im Suchfeld den Suchbegriff "Umgebungsvariable" ein. Es sollte dir das Suchergebnis "Systemumgebungsvariablen bearbeiten (Systemsteuerung)" angezeigt werden.
Klicke auf das Systemumgebungsvariablen bearbeiten, um die entsprechende Konfigurationsseite aufzurufen.
Es öffnet sich das Fenster der Systemeigenschaften. Es sollte gleich das Register "Erweitert" aktiviert sein.
Falls nicht, dann klickst du das Register "Erweitert" an.
Nun suchst du im unteren Unterbereich nach den Button "Umgebungsvariablen" und klickst diesen an.
Damit öffnet sich der Bearbeitungsbereich für die Umgebungsvariablen.
In den Umgebungsvariablen werden ein paar Bereiche angezeigt, die bestimmte Pfade zu Ordner enthalten, wo bestimmte Arten von Dateien abgelegt werden.
So findest du hier die Pfade für die Ablage der sogenannten temporären Dateien, die oft von Installationsroutinen verwendet werden, um Dateien während einer Installation abzulegen.
Bei gut programmierten Installationsroutinen werden solche temporären Dateien nach Beendigung der Installation wieder gelöscht.
Um nun deinem Windows 10 System Programmpfade hinzuzufügen, damit diese in Zukunft vom System verwendet werden können, legst du hier neue Pfade an, in denen sich die entsprechenden ausführbaren Programmdateien befinden.
In unserem Fall ist das die ausführbare Datei für das Tool Bginfo.
Neue Programmpfade in den Umgebungsvariablen hinzufügen
Um neue Programmpfade zu den Umgebungsvariablen hinzuzufügen, markierst du die Umgebungsvariable mit der Bezeichnung "Path", klickst dann auf den Button "Bearbeiten" und auf den Button "Neu".
Es öffnet sich ein neuer Eintrag, in dem du den Pfad zu dem Ordner bzw. Verzeichnis angibst, wo die ausführbare Programmdatei liegt.
In unserem Beispiel wäre das der Pfad c:\Tools, indem sich unsere ausführbare Datei Bginfo.exe befindet.
Um keine Fehler bei der Eingabe des Pfades zum Programmordner zu machen, gehst du am besten in den Dateimanager, wählst das Verzeichnis aus, in dem die Programmdatei liegt, kopierst den Pfad zum Speicherort der Anwendung und fügst diesen hier ein.
Nun bestätigst du die Änderungen mit einem Klick auf "OK" und nochmal mit "OK".
Jetzt sollte dein Windows 10 System das Programm öffnen können, wenn du es über den Ausführen-Dialog aufrufst.
Der Aufruf über den Ausführen-Dialog klappt also. Allerdings funktioniert der Aufruf über das Suchfeld von Windows 10 noch nicht.
Der Aufruf einer Programmdatei über das Suchfeld von Windows 10 klappt erst, wenn es eine Verknüpfung der Programmdatei im Startmenü gibt.
Um unser Tool Bginfo auch über das Startmenü bzw. gleich im Suchfeld aufrufen zu können, sollte es also reichen, wenn du es dem Startmenü hinzufügst.
Dazu klickst du das Programm mit der rechten Maustaste an und wählst den Befehl "An Start anheften".
Jetzt sollte auch unser Programm "Bginfo" über das Suchfeld aufrufbar sein.
Damit sind wir auch schon am Ende mit unserem heutigen Tutorial.
So einfach geht's, auch Programme schnell über das Ausführen-Dialogfeld oder das Suchfeld aufzurufen, selbst wenn diese nicht dem System bekannt gegeben worden sind bzw. das System den Speicherplatz dieser ausführbaren Datei nicht kennt.
Wir hoffen natürlich, dass dieses Tutorial nützlich für dich war und wünschen dir noch viel Spaß mit unseren vielen anderen Tutorials auf Heimnetzwerk-und-Wlan-Hilfe.com.
Vielleicht interessieren dich auch folgende Artikel:
Wichtige Computerinformationen auf dem Windows 10 Bildschirm mit dem Tool Bginfo anzeigen lassen
Arbeitsdateien zwischen Arbeits-PC und Laptop über die Offlinedatensynchronisierung abgleichen
Tastaturkürzel für Programme und Funktionen unter Win10 festlegen
Sicherungen auf einen Netzwerkspeicher durchführen
Anwendungen unter Win10 kontrollieren, die Daten empfangen und senden dürfen
Das Problem der ständigen Festplattenprüfung bei Windows Multibootsystemen lösen
Alle Startmenü-Einträge anzeigen und nicht mehr benötigte Programme aus dem Startmenü löschen
Programme im Startmenü von Windows 10 einbinden
Den Energiesparplan "Ultimative Leistung" unter Windows 10 aktivieren
Infos bei Wikipedia
Weitere Informationen zu Windows 10
Infos bei Google
Zurück zum Seitenanfang von:
Programme direkt über den Ausführen-Dialog oder das Suchfeld von Windows 10 aufrufen
Programme direkt über den Ausführen-Dialog oder das Suchfeld von Windows 10 aufrufen
Zurück zur:
Windows 10 Artikel- und Videoübersicht
Windows 10 Artikel- und Videoübersicht
Zurück zur Startseite von heimnetzwerk-und-wlan-hilfe.com
Wenn dir der eine oder andere Tipp auf unseren Seiten Nerven und graue Haare erspart hat, dann unterstütze doch unser Team mit einer kleinen Spende, die uns dabei helfen, die hohen Bereitstellungskosten aufzubringen.