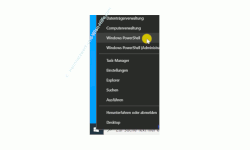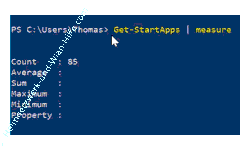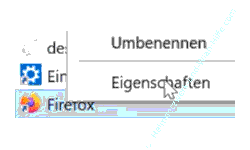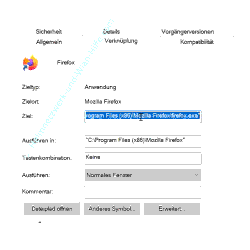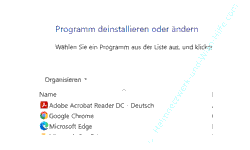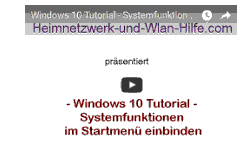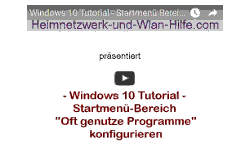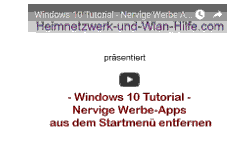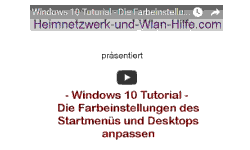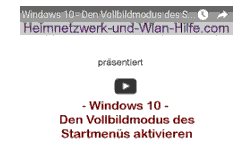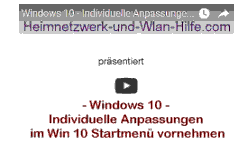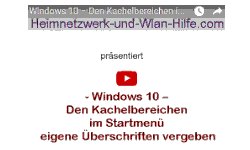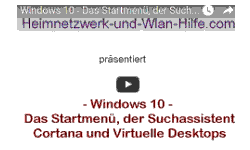auf heimnetzwerk-und-wlan-hilfe.com
nach Inhalten suchen!
- Home
- Windows 10
- Startmenü-Einträge anzeigen! Programme aus Startmenü entfernen!
Die Anzahl der Windows 10 Startmenü-Einträge anzeigen und nicht mehr benötigte Programme im Startmenü löschen
In unserem heutigen Tutorial zeigen wir dir, wie du dir die Anzahl der Startmenüeinträge anzeigen lassen und nicht mehr benötigte Programme bzw. Programmverknüpfungen im Startmenü von Windows 10 ganz einfach löschen kannst.
Hast du dich schon einmal gefragt, wie viel Einträge du eigentlich in deinem Startmenü hast bzw. wie viele Programme es in deinem Windows 10 Startmenü gibt?
Je nachdem, wie lange du dein Windows 10 System schon nutzt, kann dein Startmenü eine beträchtliche Anzahl an Programmverknüpfungen enthalten.
Mit Sicherheit werden das nicht nur aktuell genutzte Programmverknüpfungen sein, sondern auch Datenmüll, den du eigentlich gar nicht mehr benötigst.
Also lass dich mal überraschen, was sich so alles in deinem Startmenü angesammelt hat und am Ende zeigen wir dir, wie du nicht mehr benötigte Programme aus dem Startmenü entfernst.
Die Anzahl der Einträge im Startmenü anzeigen lassen
Damit wir uns die Anzahl der Einträge im Startmenü anzeigen lassen können, benötigen wir die PowerShell-Kommandozeile.
Die PowerShell findest du über das Kontextmenü des Windows Start-Buttons, das du auch über die Tastenkombination u>Windows-Taste + X-Taste erreichen kannst.
Hier suchst du den Befehl "Windows PowerShell" und führst diesen aus."
In der PowerShell gibst du jetzt folgenden Befehl ein.
Get-StartApps | measure
Je nachdem, wie viele Einträge dein Startmenü hat, kann das Auslesen ein paar Sekunden dauern.
In unserem Beispiel befinden sich im Startmenü auf unserem Testsystem 85 Startmenü-Einträge.
Wenn du dein Windows-System schon länger nutzt, dann können hier auch ganz schnell mehrere hundert Einträge aufgelistet werden.
Sollte das bei dir der Fall sein, dann macht es durchaus Sinn, einmal nachzuschauen, ob hier etwas gelöscht werden sollte.
Startmenü-Einträge für das eigene Benutzerkonto und alle Benutzerkonten anzeigen
Möchtest du jetzt die Liste der Startmenü-Einträge aufräumen, dann ist es wichtig zu wissen, dass es zwei Systemordner gibt, wo sich die Startmenü-Einträge befinden.
Zum einen gibt es das Startmenü deines eigenen Benutzerkontos, dessen Einträge du in folgendem Ordner findest.
C:\Users\Benutzerkontoname\AppData\Roaming\Microsoft\Windows\Start Menu\Programs
Bitte beachte an dieser Stelle, dass du für Benutzerkontoname den Namen deines Benutzerkontos einträgst.
Die zweite Anlaufstelle ist der Ordner, wo sich die Startmenü-Einträge befinden, die allen Benutzerkonten zugewiesen sind. Den Ordner, der die Startmenü-Einträge aller Benutzerkonten beinhaltet, findest du unter folgendem Pfad.
C:\ProgramData\Microsoft\Windows\Start Menu\Programs
Im Normalfall kannst du die Programmverknüpfungen, die den Einträgen im Startmenü entsprechen, bedenkenlos löschen, da diese nur Verknüpfungen also Verweise zu den Programmen sind.
Leider passiert es sehr oft, dass beim Löschen bzw. Deinstallieren von Anwendungen nicht alles korrekt gelöscht wird und deshalb noch alte Verweise zu diesen Programmen existieren.
Solltest du solche alten Programmverknüpfungen finden, dann kannst du diese einfach entfernen.
Möglicherweise findest du ja auch Verknüpfungen zu Anwendungen, die du gar nicht mehr benötigst, dann ist es empfehlenswert diese zu löschen.
Den Installationsordner des entsprechenden Programms kannst du dir sehr schnell anzeigen lassen, indem du Programmverknüpfung mit der rechten Maustaste anklickst und dann den Befehl "Eigenschaften" auswählst.
Damit öffnet sich das Konfigurationsfenster für die ausgewählte Verknüpfung.
Hier findest du in der Zeile "Ziel" und der Zeile "Ausführen in:" den Installationsordner, wo sich in der Regel auch das Deinstallationsprogramm für diese Anwendung befindet.
Aber selbstverständlich kannst du auch die Systemsteuerung öffnen und über die Kategorie "Programme und Features" das Konfigurationsfenster zum Installieren, Deinstallieren und Ändern von Anwendungen aufrufen.
Damit sind wir am Ende mit unserem heutigen Tutorial.
Jetzt weißt du, wie du dir die Anzahl der vorhandenen Startmenü-Einträge anzeigen lassen kannst und du kennst die Systemordner, wo die Startmenü-Einträge hinterlegt sind, so dass du hier nicht mehr benötigte Programmverknüpfungen löschen kannst.
Wir hoffen natürlich, dass dieses Tutorial nützlich für dich war und wünschen dir noch viel Spaß mit unseren vielen anderen Tutorials auf Heimnetzwerk-und-Wlan-Hilfe.com.
Vielleicht interessieren dich auch folgende Artikel:
Das Startmenü, die Suche Cortana und virtuelle Desktops
Die Kachelanzahl im Startmenü von 3 auf 4 erhöhen
Die Hintergrundtransparenz aktivieren bzw. deaktivieren
Kachelbereiche im Startmenü einen Namen vergeben
Individuelle Einstellungen im Startmenü vornehmen
Startmenü Vollbildmodus aktivieren
Apps mit Werbung aus dem Win10 Startmenü entfernen
Startmenü-Bereich "Oft genutzte Programme" einrichten
So bindest du eigene Programme im Startmenü ein
Konfigurationsfenster "Alle Aufgaben" im Startmenü einbinden
Windows 10 Systemfunktionen im Startmenü einbinden
Die Anzeige von App-Vorschlägen im Kachelbereich des Startmenüs abschalten
Eigene Programme und Ordner im Startmenü von Windows 10 integrieren
Infos bei Wikipedia
Weitere Informationen zu Windows 10
Infos bei Google
Alle Startmenüeinträge anzeigen
Zurück zum Seitenanfang von:
Die Anzahl der Windows 10 Startmenü-Einträge anzeigen und nicht mehr benötigte Programme im Startmenü löschen
Zurück zur:
Windows 10 Artikel- und Videoübersicht
Windows 10 Artikel- und Videoübersicht
Zurück zur Startseite von heimnetzwerk-und-wlan-hilfe.com
Wenn dir der eine oder andere Tipp auf unseren Seiten Nerven und graue Haare erspart hat, dann unterstütze doch unser Team mit einer kleinen Spende, die uns dabei helfen, die hohen Bereitstellungskosten aufzubringen.