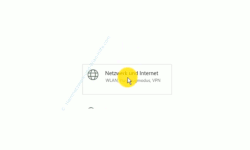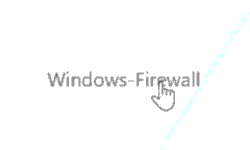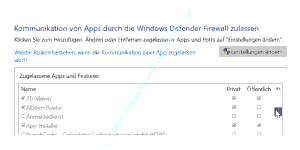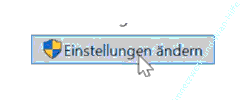auf heimnetzwerk-und-wlan-hilfe.com
nach Inhalten suchen!
- Home
- Windows 10
- Programme prüfen, die Daten senden oder empfangen
Programme und Anwendungen unter Windows 10 kontrollieren, die Daten empfangen und senden dürfen
In unserem heutigen Tutorial zeigen wir dir, an welcher Stelle in deinem Windows 10 System du kontrollieren kannst, welche Programme Daten senden und empfangen dürfen!
Weißt du eigentlich, welche Programme auf deinem Windows 10 Computer Daten senden und empfangen dürfen?
Wenn nicht, dann empfehlen wir dir, immer mal wieder zu überprüfen, welchen Programmen du eine uneingeschränkte Erlaubnis zum Senden und Empfangen von Daten erlaubt hast.
Ganz besonders, wenn du deinen Windows-Computer schon längere Zeit nutzt, haben sich mit den Jahren bestimmt Dutzende Programme angesammelt, die hier möglicherweise zu viele Rechte besitzen.
Du wirst dich bestimmt fragen, wie das sein kann!
Das passiert in der Regel sehr schnell, da beispielsweise bei der Installation oder bei der Ausführung von Programmen Konfigurationsfenster bestätigt werden müssen, die dann eventuell zu solchen Freigaben führen.
Vergebene Berechtigungen, die das Senden und Empfangen von Daten erlauben, werden in aller Regel in der Firewall konfiguriert.
Wenn du keine eigene Firewall auf deinem Rechner installiert hast, dann ist das die Windows Firewall.
Berechtigungen für Programme und Dienste in der Windows Firewall kontrollieren
Um zu überprüfen, welche Berechtigungen Programme und Dienste auf deinem Rechner in Bezug auf das Senden und Empfangen von Daten haben, musst du dich in den Konfigurationsbereich der Windows Firewall begeben.
Ein Weg dahin geht über das Einstellungen-Menü.
Klicke dazu auf den Windows Start-Button, dann auf das Rädchen für die Einstellungen.
In den Einstellungen suchst du den Konfigurationsbereich "Netzwerk und Internet" und öffnest diesen.
Wenn du den Konfigurationsbereich "Netzwerk und Internet" geöffnet hast, befindest du dich auf der Statusseite deines Netzwerkes, wo du im unteren Bereich einen Link findet, der sich "Windows-Firewall" nennt.
Diesen klickst du an, um in das nächste Konfigurationsfenster zu gelangen.
In diesem Konfigurationsbereich scrollst du ein klein wenig weiter nach unten bis zu dem Link "Zugriff von App durch Firewall zulassen". Klicke diesen an, um den nächsten Konfigurationsbereich anzeigen zu lassen.
Jetzt befinden wir uns auf der Konfigurationsseite, wo du in der Windows Firewall für jede Anwendung die Art der Kommunikation bestimmen kannst.
Anhand der Häkchen in den entsprechenden Feldern erkennst du, ob die ausgewählte Anwendung für die Kommunikation zugelassen ist oder nicht.
Dabei wird die Vergabe der Berechtigungen für private und öffentliche Netzwerke unterschieden.
Du könntest also an dieser Stelle festlegen, dass eine Anwendung in deinem privaten Netzwerk erlaubt ist, aber sobald du dich mit deinem Computer in einem öffentlichen Netzwerk befindest, diese Anwendung nicht kommunizieren, also keine Daten senden darf.
Hier empfehlen wir dir, die Liste einmal durchzugehen, um dir unbekannte Programme etwas näher anzuschauen, die die Erlaubnis zum Senden von Daten haben.
Wie schon am Anfang erwähnt, kann dies schon vor vielen Jahren passiert sein, und du weißt heute gar nicht mehr, dass du diese Anwendung überhaupt noch auf deinem Computer installiert und diesem die Erlaubnis zum Senden von Daten erteilt hast.
In diesem Fall solltest du vorsichtshalber die Häkchen entfernen, um zukünftige Kommunikation zu unterbinden.
Damit werden Hintertüren verschlossen, die dazu führen können, dass Spyware, Malware oder andere Schadsoftware durch eine Hintertür auf deinen Rechner gelangt.
Sollte ein Programm aktiv werden und das Senden von Daten anfordern, dann reagiert die Firewall und wird die eine entsprechende Meldung anzeigen.
Um die Berechtigungen für ein aufgeführtes Programm zu ändern, klickst du auf den Button "Einstellungen ändern" und nimmst deine gewünschten Anpassungen vor.
Um eventuellen Problemen durch Änderungen der Firewall-Einstellungen vorzubeugen, ist es empfehlenswert, eine kleine Datei anzulegen, wo du diese Änderungen dokumentierst.
Sollte es nach durchgeführten Änderungen zu Problemen mit Anwendungen kommen, kannst du nachschauen, ob du etwas an den Einstellungen für dieses Programm geändert hast.
So kannst du diese Einstellung zurücksetzen und alles sollte wieder funktionieren.
Damit sind wir am Ende mit unserem heutigen Tutorial.
Jetzt weißt du, an welcher Stelle in deinem Windows 10 System kontrolliert wird, ob Programme Daten senden und empfangen dürfen.
Wir hoffen natürlich, dass dieses Tutorial nützlich für dich war und wünschen dir noch viel Spaß mit unseren vielen anderen Tutorials auf Heimnetzwerk-und-Wlan-Hilfe.com.
Vielleicht interessieren dich auch folgende Artikel:
Was überträgt Win10 an Microsoft?
Das Senden von Daten an Microsoft in Win10 deaktiviere
Von Microsoft vgesammelten Daten anzeigen
Datenträger verstecken, um den Zugriff auf diese zu verhindern
Wichtige Dateien ohne externes Tool sichern
Die Registry von Windows 10 sichern
Sicherheitsscan mit einer aktuellen Version des Microsoft Removal Tools (MRT) durchführen
Sicherheitslücken in Windows 10 ausfindig machen
Windows 10 Ping-Abfragen in der Windows Firewall zulassen
Festplatten sicher mit Bitlocker verschlüsseln
Mit dem Antivirenprogramm Windows Defender ein sicheres System konfigurieren
So startest du im abgesicherten Modus
Windows Systemsicherung über Systemwiederherstellungspunkte konfigurieren
Mit der Windows 10 Sandbox Programme sicher in einer virtuellen Umgebung testen
Infos bei Wikipedia
Weitere Informationen zu Windows 10
Infos bei Google
Windows 10 Programme auf Daten Senden prüfen
Zurück zum Seitenanfang von:
Programme und Anwendungen unter Windows 10 kontrollieren, die Daten empfangen und senden dürfen
Programme und Anwendungen unter Windows 10 kontrollieren, die Daten empfangen und senden dürfen
Zurück zur:
Windows 10 Artikel- und Videoübersicht
Windows 10 Artikel- und Videoübersicht
Zurück zur Startseite von heimnetzwerk-und-wlan-hilfe.com
Wenn dir der eine oder andere Tipp auf unseren Seiten Nerven und graue Haare erspart hat, dann unterstütze doch unser Team mit einer kleinen Spende, die uns dabei helfen, die hohen Bereitstellungskosten aufzubringen.