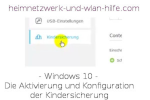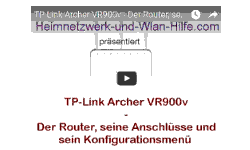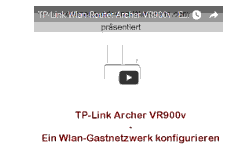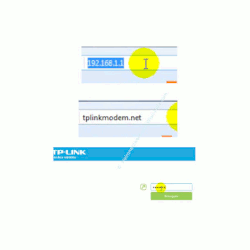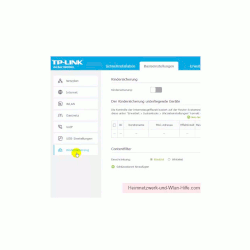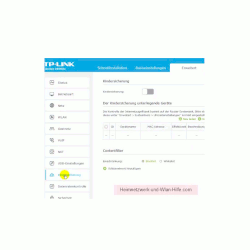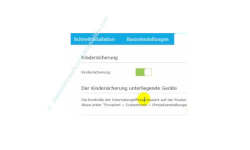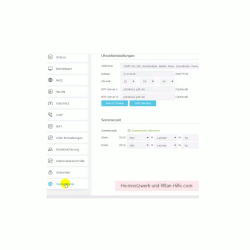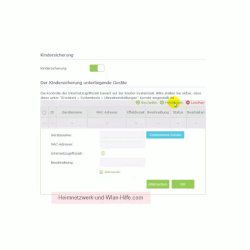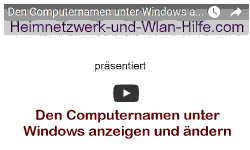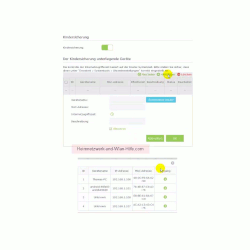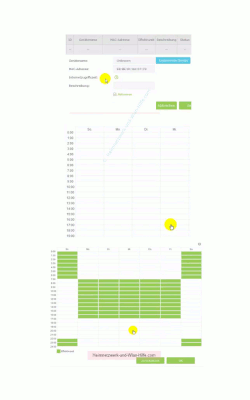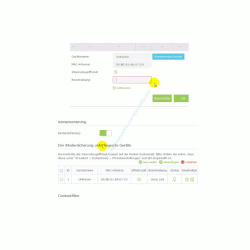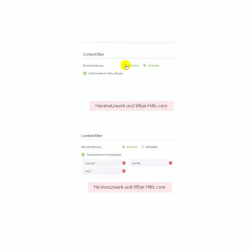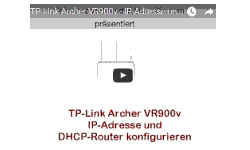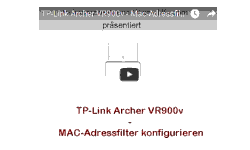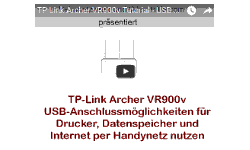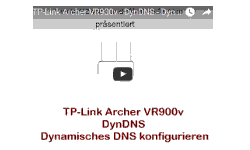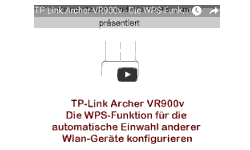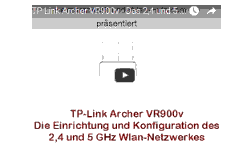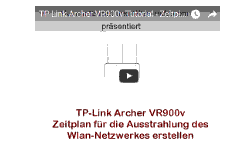auf heimnetzwerk-und-wlan-hilfe.com
nach Inhalten suchen!
- Home
- Router konfigurieren
- Archer VR900v - Kindersicherung konfigurieren
TP-Link Archer VR900v
Die Aktivierung und Konfiguration der Kindersicherung
In unserem heutigen Tutorial zeigen wir dir, wie du auf dem Wlan-Router TP-Link Archer VR900v eine Kindersicherung konfigurierst, die das Surfverhalten deiner Kinder im Internet kontrollierbarer macht!
Heute beschäftigen wir uns mal mit einer sehr wichtigen Konfigurationsmöglichkeit des TP-Link Wlan-Routers TP-Link Archer VR900v, die es dir leichter macht, wenn du das Surfverhalten deiner Kinder beeinflussen und auf eine sichere Ebene bringen möchtest.
Und zwar ist das die Kindersicherung.
Standardmäßig ist die Kindersicherung des Archer VR900v nicht aktiv.
Du musst dich also in die Konfigurationsoberfläche des Routers einwählen, um die Aktivierung und Konfiguration der Kindersicherung vorzunehmen.
So verbindest du dich mit dem Konfigurationsmenü des Routers
Um dich mit dem Konfigurationsmenü des Archer VR900v-Routers zu verbinden, wählst du dich über deinen Browser auf deinem Router ein und meldest dich dort mit dem Admin-Passwort an, um Änderungen an den Routereinstellungen vornehmen zu können.
Wir gehen jetzt davon aus, dass dein Computer, von dem du auf deinen Router zugreifen möchtest, in dein Netzwerk eingebunden ist und du eine Verbindung zum Router herstellen kannst.
Falls das nicht der Fall ist, dann schaue dir doch erst einmal unser Tutorial TP-Link Archer VR900v - Anschlüsse und Konfigurationsmenü an, wo wir dir Schritt-für-Schritt erklären, was du alles tun musst, um dich auf deinen neuen TP-Link Router zu verbinden.
Steht die Verbindung zum Router, dann gibst du in der Adresszeile des Browsers den Netzwerknamen oder die IP-Adresse des Routers ein.
Der Netzwerkname lautet tplinkmodem.net und die Standard IP-Adresse lautet 192.168.1.1, falls du diese noch nicht geändert hast.
Nun gelangst du zum Anmeldefenster des Archer VR900v, wo du noch das Administrator-Kennwort für den Zugriff auf die Routerkonfiguration eingeben musst, um in das Konfigurationsmenü zu gelangen.
Wenn sich die Oberfläche des Konfigurationsmenüs des Routers geöffnet hat, findest du den Menüpunkt Kindersicherung, wenn du das Register Basiseinstellungen anklickst und dich dann im linken Menübereich ganz nach unten bewegst.
Du kannst auch über das Register Erweitert auf die Kindersicherung zugreifen. Hier werden dir dann alle Optionen für die Konfiguration der Kindersicherungseinstellungen angeboten.
Die Kindersicherung ist eine wichtige Sicherheitsfunktion
Die Kindersicherung ist eine feine Sache und nicht nur eine wichtige Sicherheitsfunktion, die für ein kontrolliertes Surfverhalten deiner Kinder nützlich sein kann, sondern auch für die Kontrolle anderer Benutzer in deinem Netzwerk.
Du musst ja die Kontrolle über die Kindersicherung nicht die ganze Zeit aktiv haben.
Wenn du zu Hause bist, dann kannst du die Beschränkungen, die du hier festlegst, ja auch mal aufheben.
Aber in Zeiten, wo du nicht anwesend bist und deine Kinder beispielsweise aus der Schule kommen und noch kein anderer zu Hause ist, dann kannst du beruhigt sein, dass in der Zeit deiner Abwesenheit kein Unsinn im Netz getrieben wird.
Damit können Schularbeiten oder andere Arbeiten erledigt werden, ohne das der Zwang nach sonstigem Ablenkung im Internet aufkommt, da ja eh kein Zugriff möglich ist.
Die Kindersicherung auf dem Router aktivieren und konfigurieren
Die Kindersicherung des TP-Link Archer VR900v aktivierst du ganz einfach, indem du den dafür vorgesehenen Schalter auf Ein stellst.
Im aktiven Zustand der Kindersicherung wird dieser dann grün angezeigt.
Vor der Aktivierung der Kindersicherung solltest du noch mal die Systemzeit auf dem Router prüfen, da sich die konfigurierten Zeiten in der Kindersicherung nach der Systemzeit des Routers richtet.
Die Systemzeit des Archer sollte mit der Computerzeit deiner Kinder identisch sein.
Die Systemzeit des Routers findest du im Register Erweitert und dann im linken Menübereich ganz unten unter Systemtools.
Die Kindersicherung funktioniert auf der Basis Netzwerkteilnehmern, also Computer, die Zugriff auf dein Heimnetzwerk haben.
Du musst also erst einmal festlegen, welche Computer die Kindersicherungseinstellungen betreffen.
Diese Computer fügst du im Konfigurationsfenster der Kindersicherung über den Button Hinzufügen einfach hinzu.
Wer schon etwas Erfahrung mit der Konfiguration von Rechnern im Netzwerk hat, der kennt wahrscheinlich die Computernamen und IP-Adressen der Rechner im eigenen Netzwerk oder weiß, wie er sich diese anzeigen lassen kann.
Wer die MAC-Adresse, IP-Adresse oder den Netzwerknamen des Rechners nicht kennt, der kann sich die erforderlichen Daten auch vom Router anzeigen lassen.
Wenn der entsprechende Computer schon einmal erfolgreich im eigenen Heimnetzwerk war, dann kennt der Router die Daten und kann sie automatisch eintragen.
Auf diese hilfreiche Funktion greifst du über den Button Existierende Geräte zu.
Über den Button Existierende Geräte zeigt dir der Router dann alle bekannten Computer an.
Wenn der Computername erkannt wurde, dann wird dieser auch mit angezeigt.
Auch erhältst du hier Informationen über die IP-Adresse und die MAC-Adresse des entsprechenden Netzwerkteilnehmers.
Die wichtigste Info ist hier die MAC-Adresse.
Die MAC-Adresse ist eindeutig, nur einmal vorhanden und kennzeichnet die Netzwerkkarte des entsprechenden Rechners und schließt somit Verwechslungen aus.
Wahrscheinlich wäre es nicht so toll, wenn du auf einmal den Rechner deines Partners mit in die Kindersicherung aufnimmst.
Dies könnte durchaus für interessante Diskussionen sorgen.
Wähle also den betreffenden Computer aus und füge ihn über einen Klick auf den Plus-Button der Verwaltung der Kindersicherung hinzu.
Über die Option Internetzugriffszeit kannst du nun festlegen, zu welcher Zeit dieser Rechner auf das Internet zugreifen darf.
Hier legst du die Zeit fest, in der kein Internetzugang möglich ist,
Die nicht markierten Bereiche entsprechen den Zeiten, wo deine Kinder auf das Internet zugreifen können, also die Kindersicherung nicht aktiv ist.
Das sind dann die Zeiten, wo du zu Hause bist und mitbekommst, was dein Kind so am Rechner treibt.
Die durchgeführten Konfigurationen musst du nun durch Klick auf OK bestätigen und abspeichern.
Eine Beschreibung für die Kindersicherung vergeben
Ist dies erfolgt kannst du noch für eine bessere Übersicht eine Beschreibung für die Kindersicherung angeben, damit du schnell erkennst, welche Art von Kindersicherung du hier konfiguriert hast.
Dann du hast natürlich die Möglichkeit mehrere, verschieden konfigurierte Kindersicherungen anzulegen. Beispielsweise für jedes Kind eine eigene, damit du hier individuelle Unterschiede einbeziehen kannst.
Leider hast du für die Beschreibung nur 15 Zeichen zur Verfügung. Halte dich also kurz und direkt, damit du auch bei der Erstellungen mehrerer Kindersicherungskonfigurationen immer Bescheid weißt, was du da getan hast.
Unterhalb der Beschreibung sollte die Optionsbox Aktivieren aktiv sein. Falls nicht, dann klicke bitte in das Kästchen, um diese Kindersicherung aktiv zu schalten.
Bestätige nun noch alle Angaben mit Klick auf OK.
Damit siehst du nun die konfigurierte Kindersicherung in der Übersicht der integrierten Geräte.
Natürlich kannst du diese Einstellung jederzeit bearbeiten oder löschen, indem du im rechten Bereich auf das entsprechende Symbol klickst.
Internetinhalte über die Kindersicherung filtern
Nun kannst du dich auch noch dafür entscheiden, ob die Internetinhalte für die von der Kindersicherung verwalteten Computer gefiltert werden sollen.
Diese Option findest du im Bereich Contentfilter.
Hier musst du dich entscheiden, ob du eine Whitelist oder eine Blacklist verwenden möchtest.
Über die Blacklist legst du Schlüsselwörter fest, über die Internetinhalte blockiert werden sollen und über eine Whitelist legst du Schlüsselwörter fest, die erlaubt sind.
Einfacher ist wahrscheinlich die Blacklist, da du hier gewünschte Inhalte blockieren kannst.
Die Änderungen musst du natürlich noch übernehmen und abspeichern.
Das sollst dann auch schon wieder für heute gewesen sein und vergiss nicht, dir auch die vielen anderen nützlichen Infos, Videos und Tutorial zu Heimnetzwerken und Konfigurationen von Windows auf unserer Seite Heimnetzwerk-und-Wlan-Hilfe.com und unserem Video-Channel anzuschauen.
Hier noch ein paar Seiten, die vielleicht für dich interessant sein könnten:
2,4 und 5 GHz Wlan-Netzwerk des Archer VR900 konfigurieren
Wlan-Adapter installieren und einrichten
Alle Netzwerk und Wlan-Tutorials auf einen Blick
TP-Link Archer VR900v - IP-Adresse und DHCP-Einstellungen konfigurieren
TP-Link Archer VR900v - DynDNS - Dynamisches DNS konfigurieren
TP-Link Archer VR900v - Die WPS-Funktion konfigurieren
TP-Link Archer VR900v - Mac-Adressfilter konfigurieren
TP-Link Archer VR900v – Ein Wlan-Gastnetzwerk konfigurieren
TP-Link Archer VR900v - USB-Anschlussmöglichkeiten nutzen
TP-Link Archer VR900v - Zeitplan für die Nutzungszeiten des Wlan-Netzwerkes erstellen
Infos bei Wikipedia
Infos bei Google
Die Kindersicherung des TP-Link Archer VR900v konfigurieren
Zurück zum Seitenanfang von:
TP-Link Archer VR900v - Die Aktivierung und Konfiguration der Kindersicherung
TP-Link Archer VR900v - Die Aktivierung und Konfiguration der Kindersicherung
Zurück zu:
Router konfigurieren
Zurück zu:
Informationen zum Wlan-Router Archer VR900v von TP-Link
Informationen zum Wlan-Router Archer VR900v von TP-Link
Zurück zur Startseite von heimnetzwerk-und-wlan-hilfe.com
Wenn dir der eine oder andere Tipp auf unseren Seiten Nerven und graue Haare erspart hat, dann unterstütze doch unser Team mit einer kleinen Spende, die uns dabei helfen, die hohen Bereitstellungskosten aufzubringen.